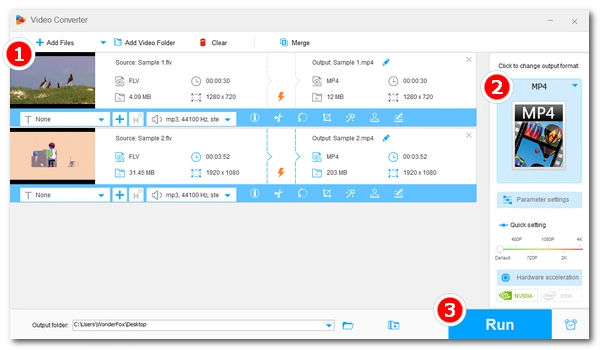
VLC is more than just a media player, it can also convert videos, download web files, edit videos, and rip DVDs. When it comes to video conversion, VLC is the program of choice for many because of its simplicity of use and ability to handle a variety of formats.
Below, we will introduce in detail how to use VLC media player to convert FLV files to MP4 format for smooth playback. Additionally, we offer another free program to convert video files more easily. Just read and follow.
Note: If VLC is not installed on your PC yet, please get the latest version of VLC from the official website https://www.videolan.org/vlc/.
Step 1. Open VLC. Select “Media” > “Convert/Save …” (or press “Ctrl + R”) to open the “Open Media” window.
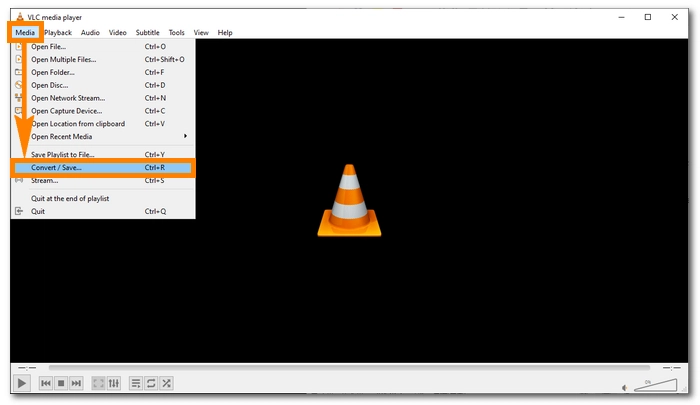
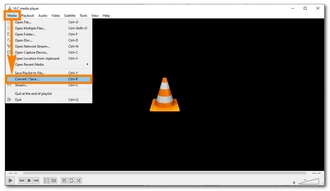
Step 2. In the new window, click “+ Add …” to load the FLV file. Then click the “Convert/Save” button at the bottom.
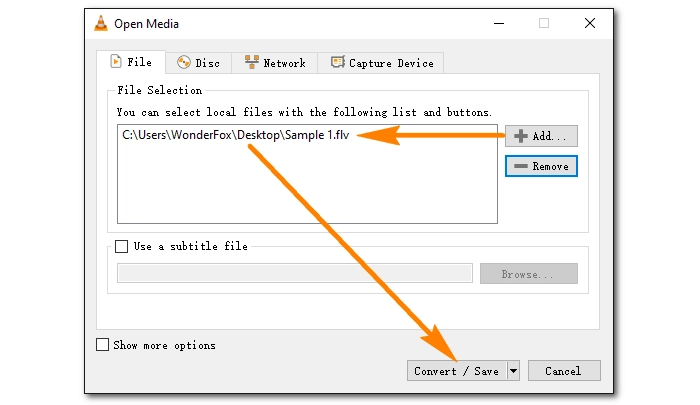
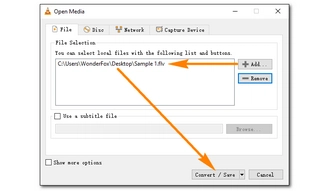
Step 3. In the next window, select “Video – H.264 + MP3 (MP4)” from the Profile drop-down option.
Step 4. Click “Browse” to rename the file and set the output destination. Make sure to change the file extension to “.mp4.”
Tip: If you import multiple FLV files, you cannot customize the specific output path. VLC will automatically generate the converted files into the same folder as the source files. You can check “Append ‘-converted’ to filename” to see the output files more clearly.
Step 5. Finally, click “Start” to start the conversion process.
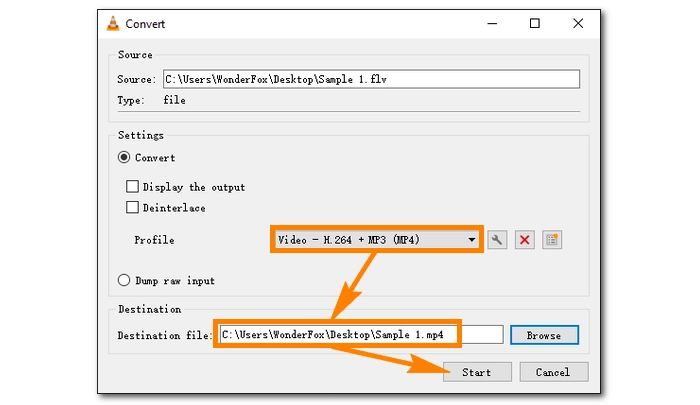
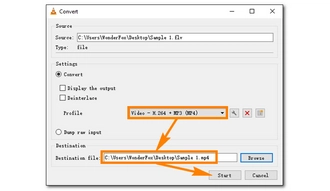
If the above solutions don't work, it is recommended that you try other video converters.
VLC isn't the only option for video conversion. Programs like WonderFox Free HD Video Converter Factory offer easier and faster conversions. Most importantly, it converts video and audio files without error. If you can't convert video files using VLC, you may try this program. Here is an example of how to use the software to handle FLV-to-MP4 conversion. Download the program to get started:
Step 1. Launch the software and open “Converter.” Click “+ Add Files” to import an FLV video into the converter. You can also drag and drop the file into the program directly.
Step 2. Click the right-side format image to open the format library. Select “MP4” as the output format.
Step 3. Click the bottom ▼ button to choose an output folder. When everything is ready, click “Run” to complete the process.
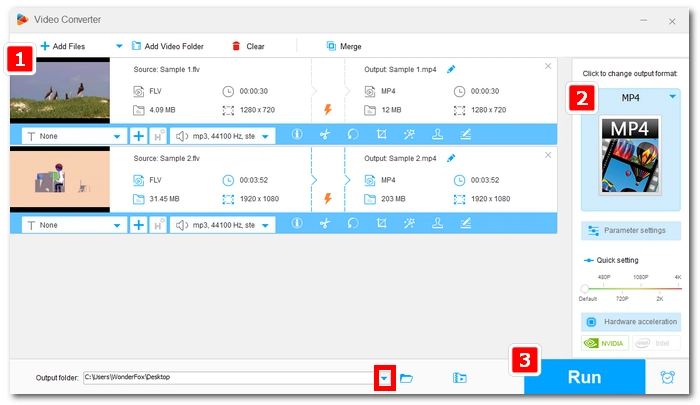
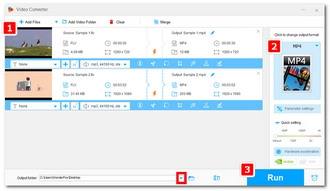
Converting FLV to MP4 in VLC takes just a few clicks. Overall, it is a simple job and all you have to do is follow the steps we have provided in this article to complete the conversion. But if you face some problems with the conversion, you can use another free program that we recommend.
That’s all I want to share in this post. If you have any questions, feel free to contact me on Twitter. I'm happy to help. Thanks for reading!
VLC has a built-in video conversion tool that can convert various files to major video formats such as MP4, MOV, AVI, etc.
VLC is a universal media player with excellent format support. It can open all mainstreaming videos including MP4, MKV, MOV, AVI, FLV, MXF, and more.
You can change the video format extension with the help of video converters like VLC and WonderFox Free HD Video Converter Factory.
Terms and Conditions | Privacy Policy | License Agreement | Copyright © 2009-2025 WonderFox Soft, Inc.All Rights Reserved