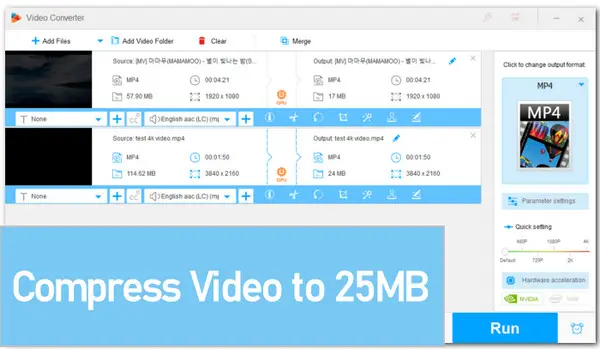
Need to compress video sizes to or under 25MB? Try WonderFox HD Video Converter Factory Pro!
Most modern social media and video-sharing platforms support video uploads exceeding 25 MB. However, some freemium platforms impose specific file size restrictions on free users, which can limit your ability to upload larger files.
💬 We’ve compiled a list of platforms that limit the upload of video or audio files to under 25MB:
So, what can you do if your upload file exceeds the limit? That’s where a file compressor comes to the rescue. Compressing your video or audio files reduces their size, making them suitable for platforms with strict file size restrictions.
In the following sections, we’ll focus on video and audio files and introduce the most reliable compression tools for Windows and online platforms to make the process quick and hassle-free.
First, we’ll walk you through how to compress files to less than 25MB on Windows effortlessly!
WonderFox HD Video Converter Factory Pro features a Batch compression button, able to deal with multiple videos in one go. You can also use it to compress video to less than 25MB by switching to a more advanced codec like H265 or VP9, or by changing the resolution, video bitrate, frame rate, etc.
Besides, a built-in trimmer lets you compress to 25mb video without losing quality. Additionally, this batch video compressor can also convert, edit, record, download, and do more.
Now, free downloadfree download the handy tool and see how to compress video to 25MB or smaller on Windows.
Launch HD Video Converter Factory Pro on your Windows desktop and select Converter. Next, click on the +Add Files button or simply drag and drop multiple videos into the compressor.
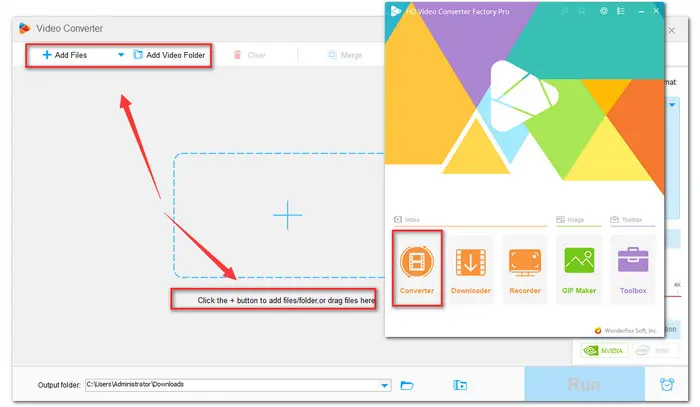
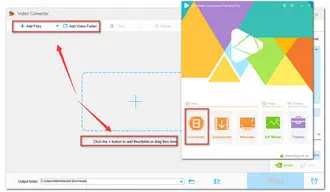
On the right side of the workspace, click the output format image to unfold the output format list. There are five main categories (Video, 4K/HD, Web, Audio, and Device). Go to the Video category and choose the desired video format.
You can choose advanced encoders like H265 profile (H265 for MP4 or H265 for MKV) profile to re-encode your video with a much smaller size file while preserving high quality.
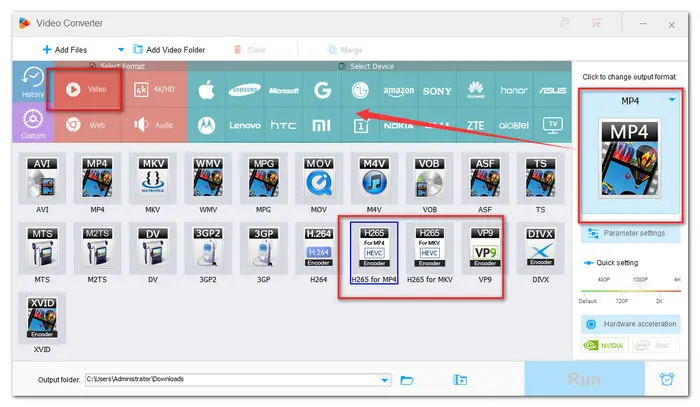
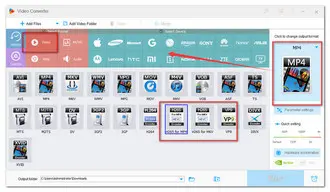
Cutting off unnecessary clips to shorten video length is a good way to go. Press the scissor-shaped icon on the toolbar. A trimmer window will open. Then drag the sliders on both ends to the desired timestamps. Alternatively, you can respectively input the Start and End time to make it more accurate. Once you’ve selected which part of the video should be trimmed, press the Trim button.
Repeat the step to get multiple clips from the video.
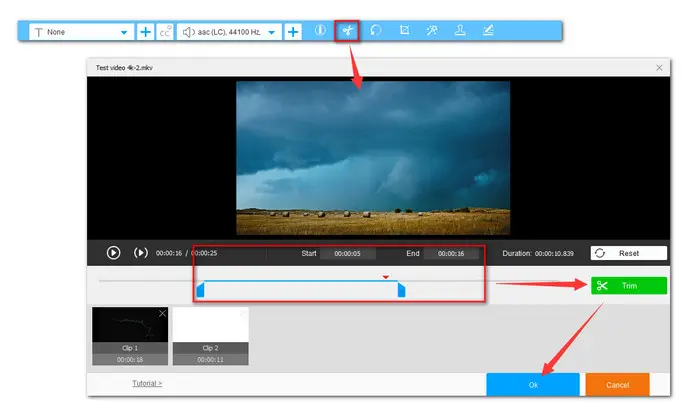
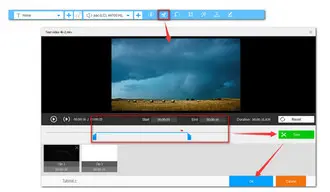
You can also compress video file to 25MB or smaller by changing the parameters in the Parameter Settings section. The following are several options for you to reduce the video file size.
🎯 Option 1# Select a More Advanced Encoder
For the same video file, switching to a newer video codec with high compression ratio, such as VP9, HEVC, AV1, from the Encoder dropdown list.
🎯 Option 2# Downscale Video Resolution
You can go to either the Quick setting under the Output Format image icon or the Parameter settings section to set a lower resolution.
🎯 Option 3# Lower the Video Bitrate
Compared with CBR (Constant Bitrate), VBR (Variable Bitrate) can achieve a reasonably small file capacity while maintaining decent quality. Thus, to further shrink the file size, you can change CBR to VBR and then move the slider to low quality. Or you press Customize button to define the required Bitrate.
🎯 Option 4# Reduce Frame Rates
You can select a redefined frame rate from the drop-down menu. Also, you can input the specific frame rate.
‼️ Note: Pay attention that when decreasing video resolution, bitrate, frame rate too much, the video quality will be greatly affected and there will be less detail on the screen.
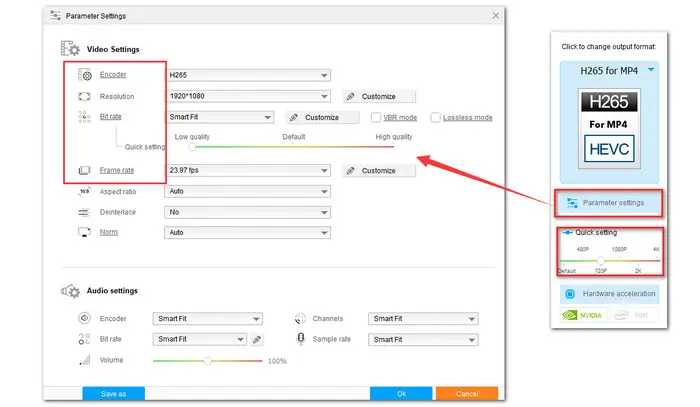
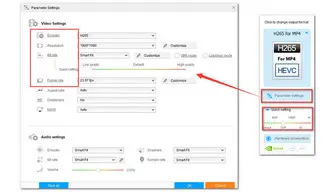
🎯 Option 5# Adjust Compression Ratio
Press the Batch Compression button at the bottom and drag the sliders to the right to increase the compression ratio. But don’t set the compression ratio too high if you want a decent output video quality.
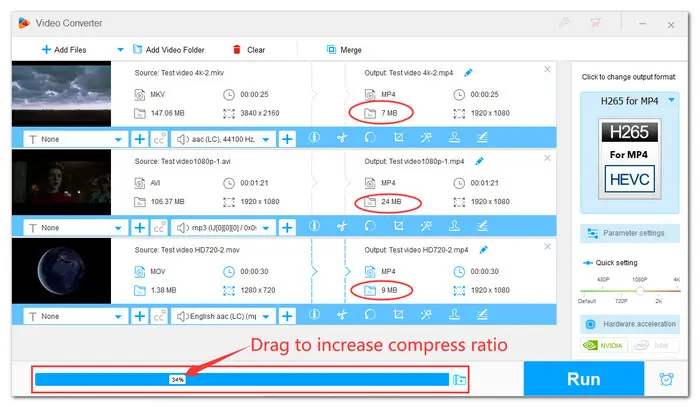
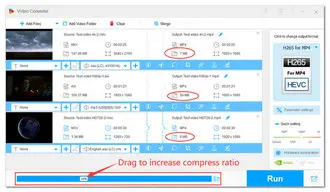
No matter which way you choose, you can see the real-time output file size varies with the changes. Finally, set an output file path on the bottom and hit Run button to compress video to 25MB or smaller than that.
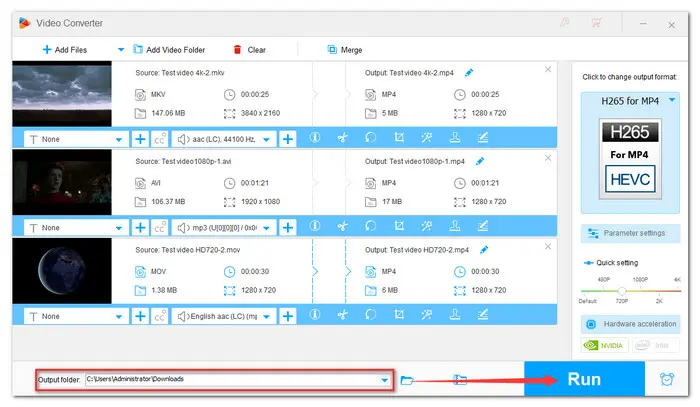
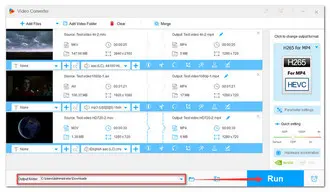
Online compressors offer a convenient way to reduce the size of video files to less than 25MB. You don’t need to install any software, and with a stable internet connection, you can access the tool from anywhere at any time.
There are several online services you can try, such as OnlineConverter, VideoCandy, FreeConvert, and more. Most of these services are free to use. In this guide, we will use OnlineConverter as an example to show you how to compress a video under 25MB online.
Step 1. Visit https://www.onlineconverter.com/compress-video.
Step 2. Click Choose File to import the video you want to compress. Note that the uploaded file size cannot exceed 200MB. You can check the source file size under the imported file.
Step 3. Input the Desired Video Size (MB). The default value for this option is 20% smaller than the original file. You can also enter other needed value.
Step 4. Click Convert to start the compression. The file will be saved in MP4 format only.
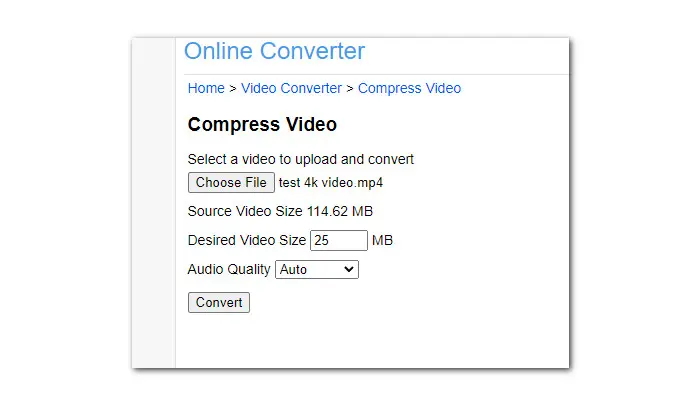
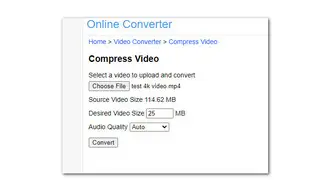
Terms and Conditions | Privacy Policy | License Agreement | Copyright © 2009-2025 WonderFox Soft, Inc.All Rights Reserved