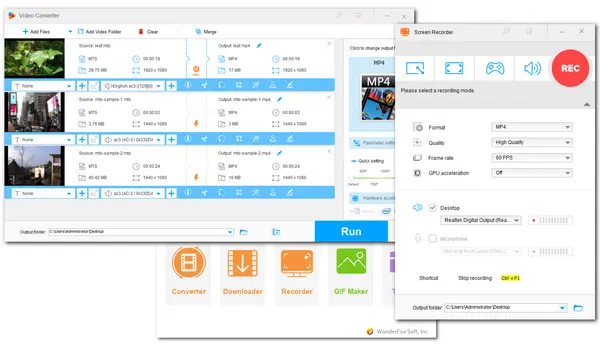
The black screen is a common issue that you can encounter when watching a video, screen recording, and more. This issue is usually related to improper settings and unsupported source files. If you encounter the black screen issue when recording or editing in Camtasia and don’t know how to fix it, read this post to check the available solutions to fix the Camtasia recording black screen issue and learn a way to solve the black screen error when editing in Camtasia.
According to most forums, the black screen issue in Camtasia is most probably caused by a problem with the hardware acceleration settings. In this case, to solve the Camtasia black screen issue, you can switch the "Hardware Acceleration" mode to “Use software-only mode” to see if the black screen issue can be fixed.
Step 1. Launch Camtasia on your computer.
Step 2. Click on the “Edit” option in the top bar and select “Preferences”.
Step 3. Switch to the “Advanced” tab and select “Use software-only mode” from the “Hardware Acceleration” drop-down list.
Step 4. Hit “OK” to save the change.
Step 5. Close Camtasia and restart it again to test if the black screen issue is solved.
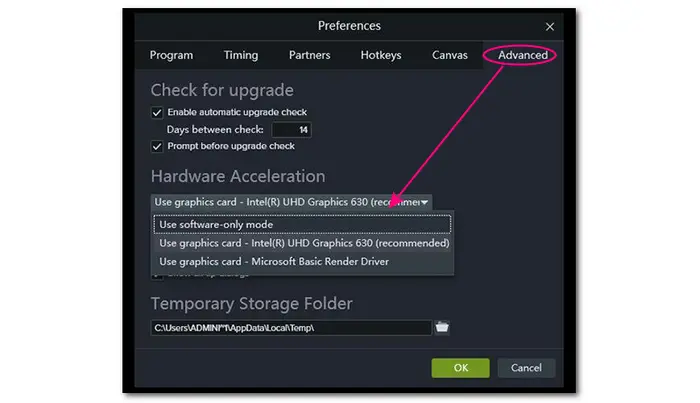
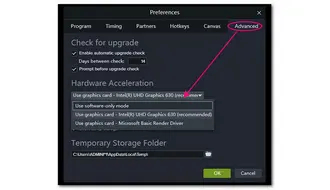
Besides the "Hardware Acceleration" settings, the black screen in Camtasia can also be caused by the problematic canvas dimensions. If you set the canvas dimensions too small, then, after the recording, you will see nothing on display, thus causing the black screen preview.
Step 1. Import the video to Camtasia, then press on the top “Magnification” and choose “Project Settings”.
Step 2. Select a more standard 1920 x 180 dimension for the canvas from the “Canvas Dimensions” menu.
Alternatively, you can also type in custom canvas width and height values in the width and height fields. Then click the “Apply” button to adjust the canvas.
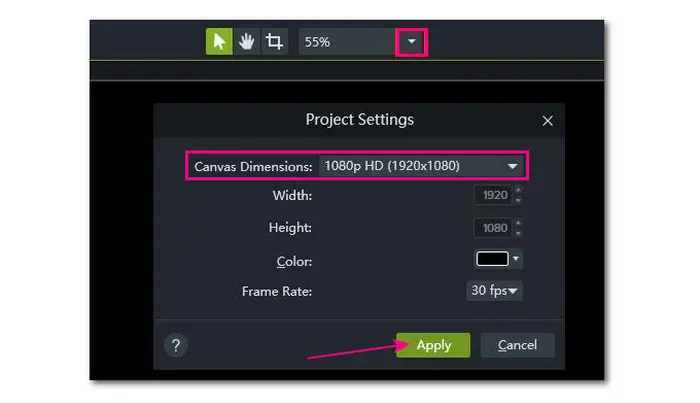
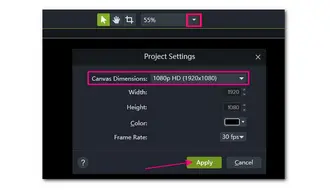
Updating the software is always a handy solution you can try when facing any issue. And some Camtasia users have stated that updating the software can fix the black screen error.
You can find the update information in the “Help” menu at the top of the software’s window. Then select the “Check for Updates” option.
If there is anti-virus software on your computer, then it may block the recorder's screen capture feature, and cause you to not see the captured footage. Software like Anti-Key Logger, Trusteer Rapport, Zone Alarm, Webroot, etc., can easily result in Camtasia mistakes. So you need to disable them.
Step 1. Right-click the “Start” button on your computer and choose the “Task Manager”.
Step 2. Switch to the “Startup” tab and find your anti-virus software.
Step 3. Choose the software and press the “Disable” button.
Step 4. Close “Task Manager” and restart your Windows.
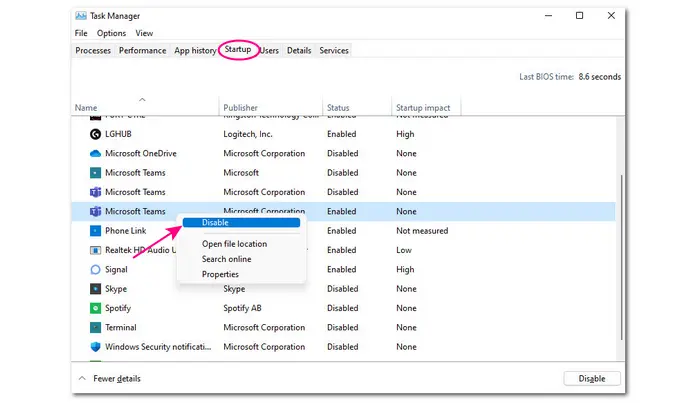
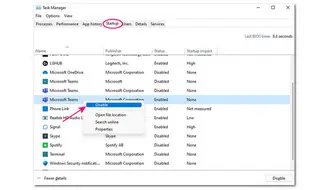
Tips: To ensure there is no other software conflicting with Camtasia, you can also deselect the “Load startup items” option on the “System Configuration” window.
1. Press the Windows key + R hotkey, enter “msconfig” in Run, and click “OK” to open the “System Configuration” window.
2. Click the “Selective startup” button on the “General” tab if it’s not already selected. And deselect the “Load startup items” checkbox.
3. Press the “Apply” button and click “OK” to close the window.
4. Hit the “Restart” button to reboot Windows.
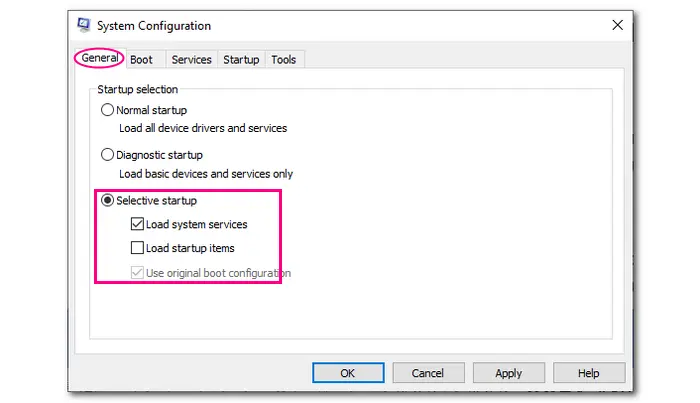
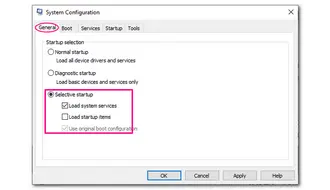
If you still find the black screen issue when recording or previewing the recorded video after trying each of the solutions we talked about, then give an alternative screen-capturing software a try. In this case, WonderFox HD Video Converter Factory Pro is highly recommended for you. With it, you will no longer waste time dealing with issues like black screen errors and others. No need to worry about budget or any skill requirements, it offers a built-in handy screen recorder that can record your computer screen in full screen or certain selected areas with high quality. You can use it to record high-resolution up to 4K in MP4, MOV, MKV, and AVI formats, with frame rate support up to 60 fps.
Besides recording, you can use it to finish more video and audio processing tasks with ease.
Step 1. Download and install HD Video Converter Factory Pro on your Windows.
Step 2. Launch it and open the “Recorder” module.
Step 3. Select a recording mode (Full-screen or Custom) and set the recording format, quality, and frame rate. You can turn off the GPU acceleration to boost the recording performance if your computer supports hardware acceleration.
Step 4. Choose an audio source you want to record with the screen. Specify an output path by clicking the bottom ▼ button.
Step 5. Hit the “REC” button to start recording. Once finished, press “Ctrl + F1” to stop recording.
Then a pop-up window will show you the recorded file, you can then edit, play, or share the recorded videos as you want.
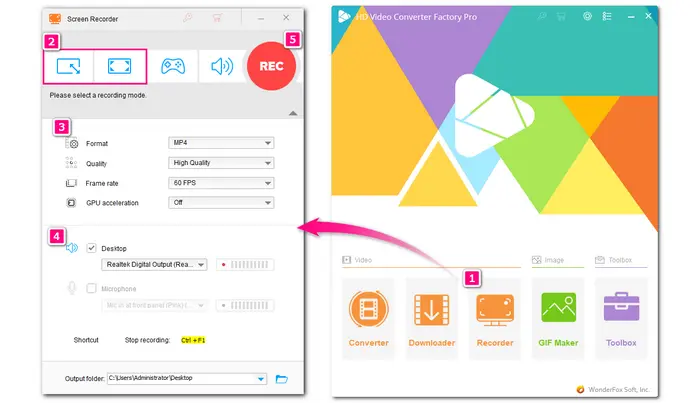
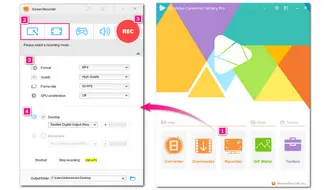
Sometimes you may encounter a black screen error when using Camtasia to edit your local media files. The video file you load into Camtasia only shows an audio icon in the “Media Bin”. When you drag it to the timeline, it only shows a black screen in the preview window. Then the issue can probably be caused by the unsupported file format/codec. In this case, you can use a video converter tool to change the file format/codec and add the converted files to Camtasia for editing.
As the name suggested, WonderFox HD Video Converter Factory Pro is primarily used as a video converter. So you can use it to convert any video file to be compatible with Camtasia. It can help you convert files without losing quality. You can quickly convert multiple files simultaneously with batch conversion and hardware acceleration supported.
Step 1. Launch HD Video Converter Factory Pro and open the “Converter”
Step 2. Click the “+ Add Files” button to import the Camtasia unsupported files.
Step 3. Press the format image on the right side to open the output format library. Then select “MP4” or other Camtasia-supported format under the “Video” tab.
Step 4. Choose an output path and press “Run” to start the conversion.
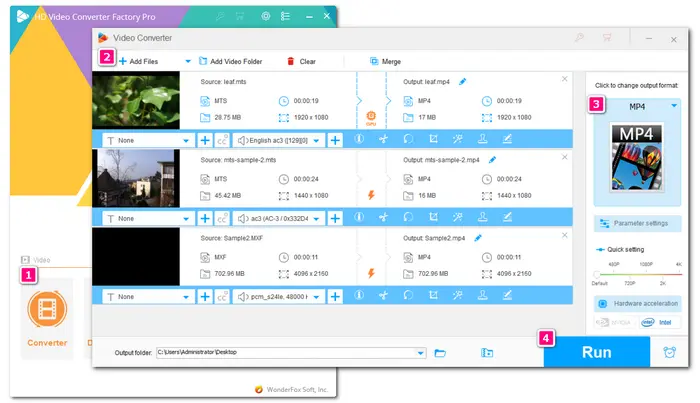
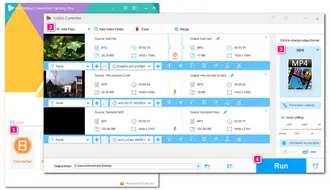
Besides converting the video files, you can also give another video editing software a try if you don’t insist on using Camtasia. Here this post collects some video editing programs for Windows 10 and 11, including free and paid tools. If you are interested, just have a look at it:
Above is all I want to share with you about how to solve the black screen issue when using Camtasia to record or edit. The black screen issue in Camtasia can cause inconvenience to users, especially for some new users. But don’t worry. This post has shown you some effective solutions gathered from many users who also met this problem. Just try the solutions to troubleshoot the issue one by one.
If the above solutions cannot help you solve the problem, then give an alternative program like WonderFox HD Video Converter Factory Pro a try. It can help you easily record, convert, edit videos, and do more.
Thank you for reading till the end. Have a nice day!
Terms and Conditions | Privacy Policy | License Agreement | Copyright © 2009-2025 WonderFox Soft, Inc.All Rights Reserved