Inspired by the classic Chinese novel Journey to the West, the action RPG Black Myth: Wukong has taken the world by storm with its stunning visuals, intricate storyline, massive boss designs, and snappy combat. This incredible game is now available on Windows PC and PlayStation 5. You can also run this game on MacOS but with some extensive configurations.
If you’re on your journey and looking for easy ways to save your immersive gaming experience, check out the tutorial in the following sections.
Whether you’re using a PC or a console, we’ve got different tools for you to record your epic Black Myth: Wukong moments on these devices.
WonderFox HD Video Converter Factory Pro is a comprehensive toolbox that comes with a practical screen recorder. It provides you with 4 recording modes including a Game mode. Using it, you can effortlessly capture whatever you’d like to save or share in Black Myth: Wukong, be it stunning visuals, epic wins, or walkthroughs. No limit on recording length and no watermark.
✅ Now, follow our simple steps to screen record Black Myth: Wukong with this competent recorder on your PC:
First, click the DOWNLOAD button below to download and install WonderFox HD Video Converter Factory Pro on your PC.
Launch the software on your PC.
Open ‘Recorder’ and hit the ‘Game recording mode’.
Then, select the ‘Custom’ mode to capture a particular region or the ‘Full-screen’ mode to record your entire screen.
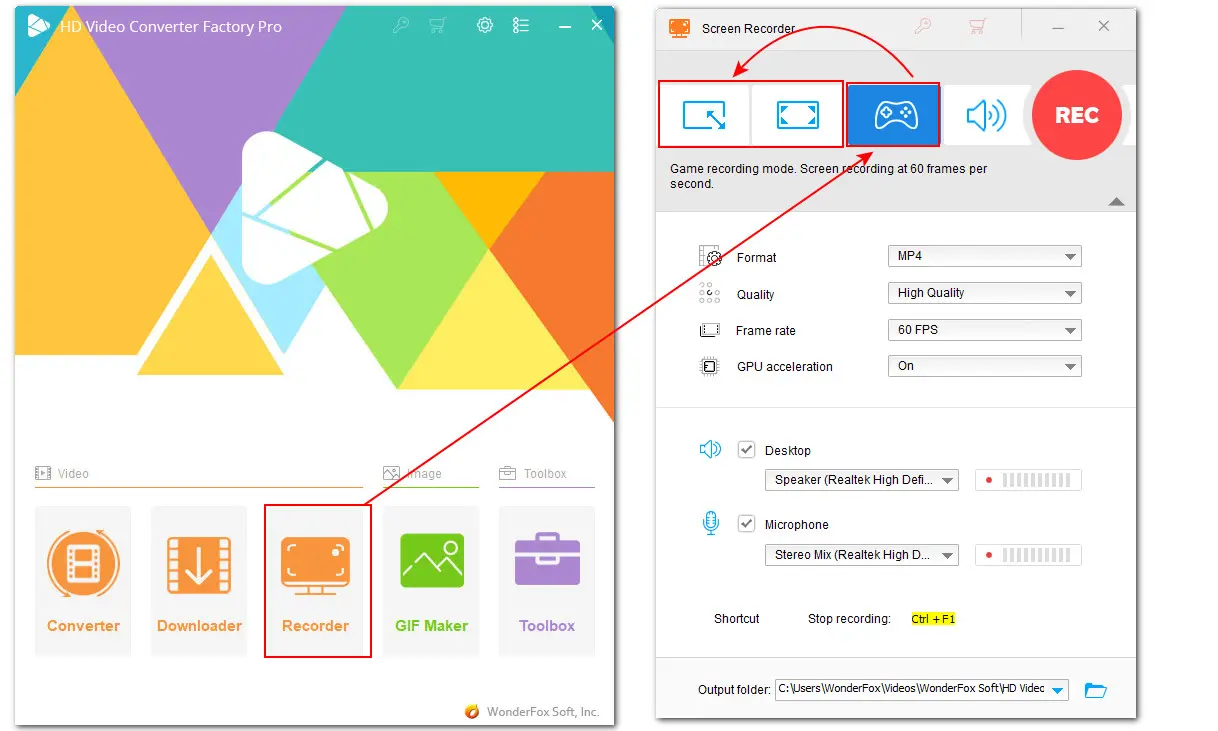
Select the recording format as MP4, MKV, AVI, or MOV according to your preference.
Set video quality and frame rate.
Then, check the ‘Desktop’ option to record gameplay with audio. Check the ‘Microphone’ option if you want to include the sound from the mic.
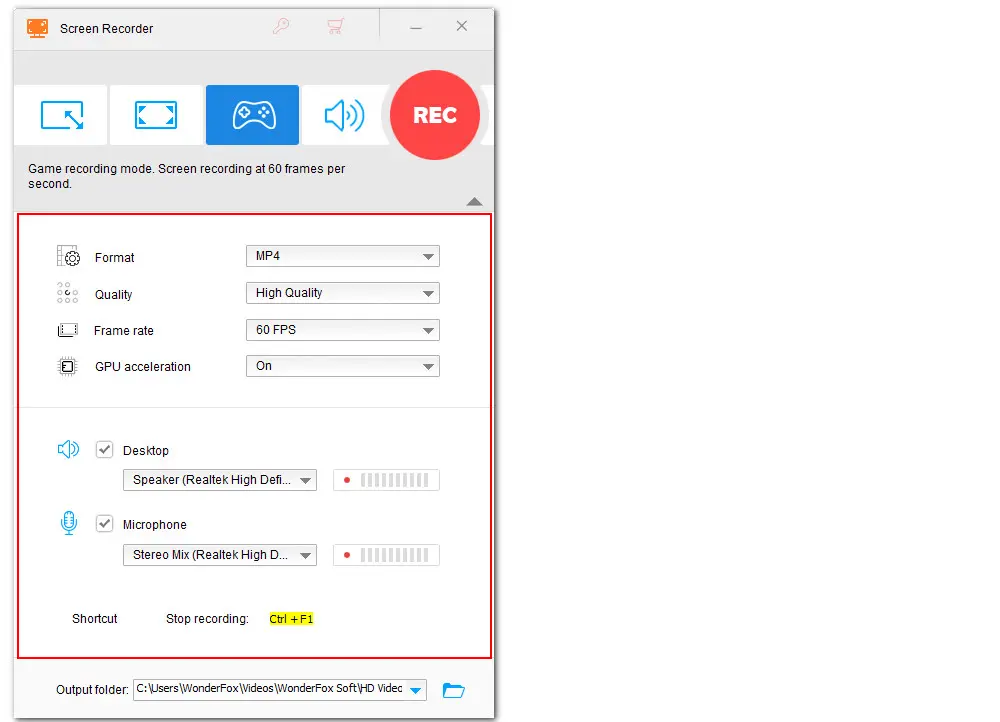
Specify an output path at the bottom.
Then press the red REC icon to start recording after a five-second countdown.
This recorder is more suitable for making a game walkthrough. To capture the whole game session, enable the recorder before you start Black Myth: Wukong.
When you finish, press ‘Ctrl + F1’ to stop recording. It will save the recorded video file in your folder automatically.
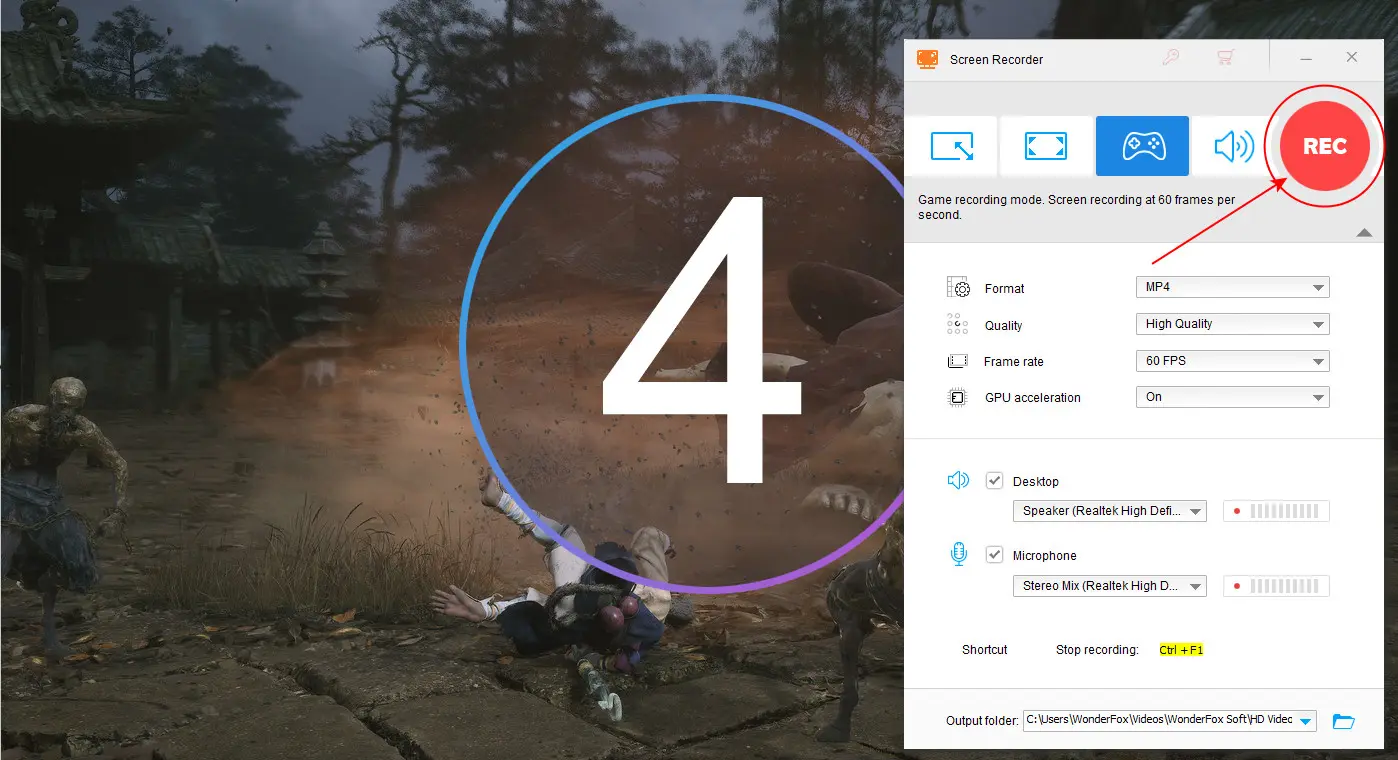
WonderFox HD Video Converter Factory Pro
A comprehensive toolbox with a powerful Recorder, Converter, Downloader, and GIF Maker, and other practical Editor features for audio and video!
Windows 10 and 11 have an inbuilt recording function integrated with the Xbox Game Bar overlay. You can activate the simple recorder by pressing ‘Windows + Alt + R’. Also, you can use the Game Bar overlay to monitor computer performance, chat with friends, and share the captures without leaving the game.
✅ Here is how to use the Game Bar to record Black Myth: Wukong gameplay on your PC:
Step 1. Press ‘Windows + G’ to bring up the Game Bar overlay.
If the overlay doesn’t appear, open ‘Settings’ and go to ‘Gaming’ > ‘Xbox Game Bar’ to enable the Xbox Game Bar feature.
Step 2. Before recording, you can click the ‘Settings’ icon on the overlay to modify the audio source and customize shortcuts to your preference.
Step 3. Game Bar also enables you to launch the Black Myth: Wukong inside the app.
Run the game and then make screencasts using these shortcuts without leaving the game:
Or, you can hit the recording button (with a dot on it) on the ‘Capture’ widget to start recording and hit ‘Stop’ icon to end the recording.
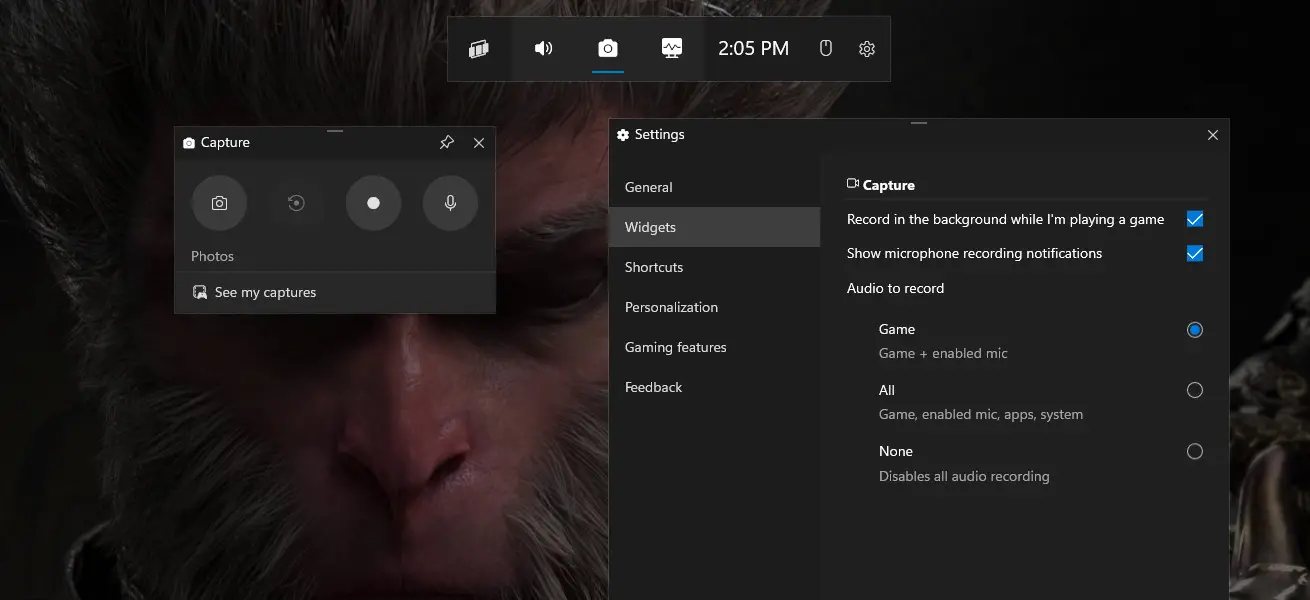
Step 4. You can click ‘Show all captures’ to preview the recorded game videos or find them in the default location:
C:\Users\Administrator\Videos\Captures
If you’re starting a gaming channel, OBS (Open Broadcaster Software) is an excellent choice for recording and live streaming your Black Myth: Wukong Gameplay. It is free, open-source, and offers various customizable options to create high-quality gaming videos. As the cherry on top, it works with various operating systems and can be used to stream games from different consoles and PCs.
✅ Here is a how-to guide:
Step 1. Open your game and launch OBS Studio.
Step 2. In the ‘Sources’ box, click on the ‘+’ symbol and select ‘Game Capture’ from the menu.
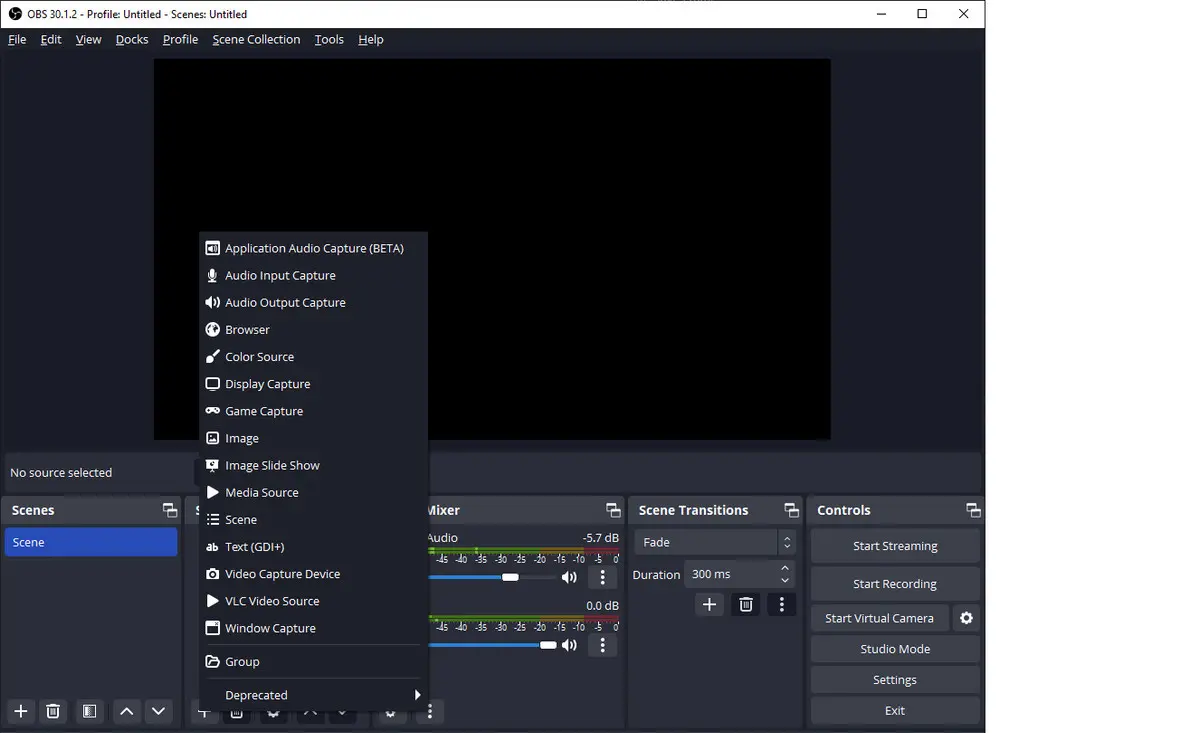
Step 3. Rename the recording source as ‘Black Myth: Wukong’ or leave it as the default ‘Game Capture’ and hit ‘OK’ to continue.
Step 4. Next, select the ‘Capture specific window’ mode and choose ‘Black Myth: Wukong Gameplay’. Then click ‘OK’.
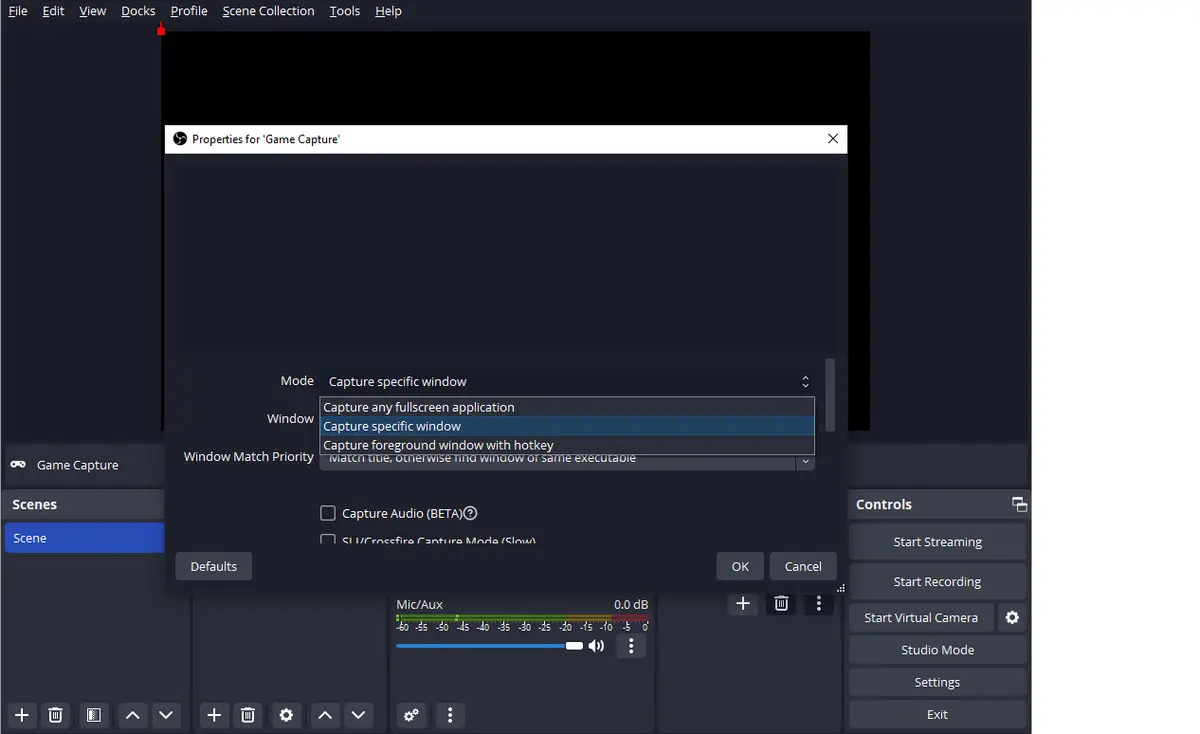
Step 5. Once you have selected the game source and activated it, it will show up in your OBS preview.
Now, click on the ‘Start Recording’ button in the ‘Controls’ box to start.
Step 6. Click the ‘Stop Recording’ button to end the recording when you finish playing.
ShadowPlay is part of Nvidia’s GeForce Experience that can assist you in recording epic moments while playing Black Myth: Wukong. It offers many impressive features like Instant Replay and Highlights, allowing you to make background recordings and never miss any hype moments. Additionally, you can use ShadowPlay to take screenshots with resolution up to 8K and live broadcast your gameplay to social platforms like Twitch or YouTube.
✅ Next, let’s see how to screen record gameplay using ShadowPlay without hassles:
Step 1. Start Black Myth: Wukong before you run the application.
Step 2. Log in to GeForce Experience with your NVIDIA account.
Step 3. Hit the gear-shaped ‘Settings’ icon on the top right of the app and go to ‘GENERAL’ to turn on ‘IN-GAME OVERLAY’.
Step 4. Now, use hotkeys ‘Alt + Z’ to bring up the Nvidia ShawdowPlay overlay.
Step 5. Click the microphone icon and camera icon to decide whether to include the webcam and sound from the mic.
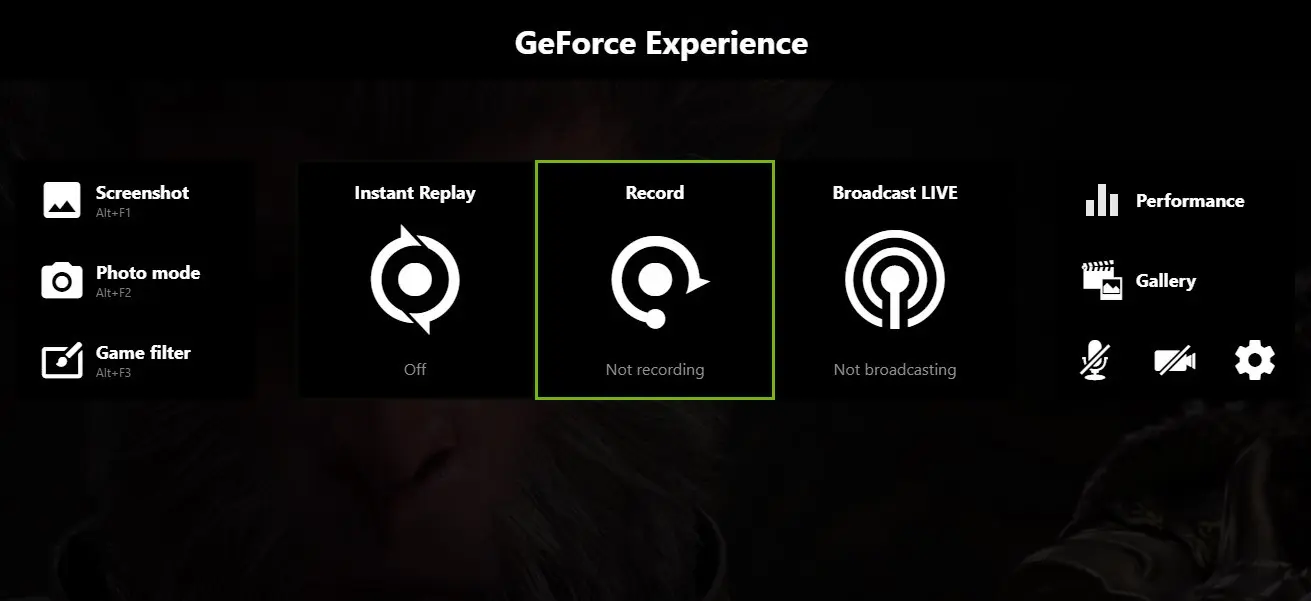
Step 6. You can press the ‘Record’ button or press ‘Alt + F9’ to start and end the recording.
By default, recordings are saved in C:\Users\Administrator\Videos.
Black Myth: Wukong is officially supported on PlayStation 5 and Windows platforms only. But some tech-savvy users have shared workarounds to run it on the modern Apple M-series Macs. On Mac computers, you can use QuickTime Player or the Screenshot toolbar to record your screen or capture screenshots with ease.
✅ Here is the tutorial for recording Black Myth: Wukong with Screenshot:
Step 1. Head to ‘Finder’ > ‘Application’ to launch ‘QuickTime Player’.
Step 2. Then click ‘File’ > ‘New Screen Recording’ to call up the ‘Screenshot Toolbar’. Alternatively, you can use shortcuts ‘Command + Shift + 5’ to open it.
Step 3. From there, you can choose to capture the full screen or capture a specific area only. The recording will start at once if you select ‘Record Entire Screen’.
Step 4. When selecting ‘Record Selected Portion’, move the cursor to draw the portion of the screen you wish to record.
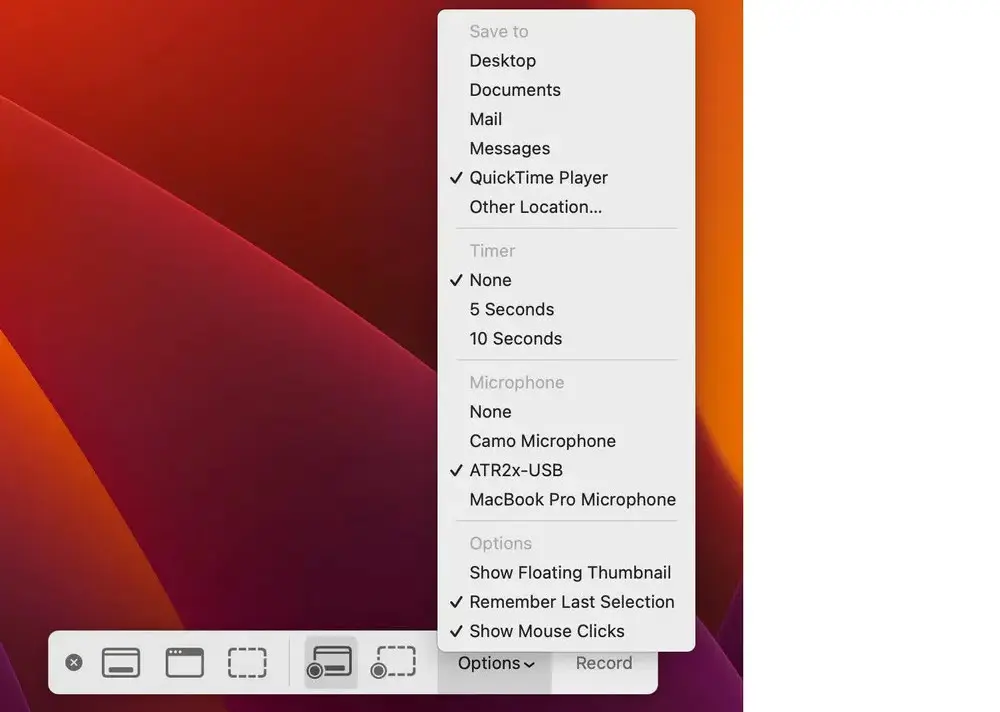
Step 5. Before recording, click the ‘Options’ button to change the file destination, countdown timer, and microphone.
Step 6. Then, hit ‘Record’ to start the recording process.
Step 7. When you’re done the recording, hit ‘Stop’ or press ‘Command + Control + Esc’.
PS5 comes with a built-in capture tool, offering users a straightforward solution to clip memorable moments. You can also use it to take screenshots of your achievements or stunning graphics, and then share them on social media seamlessly.
✅ Check how to screen record Black Myth: Wukong on PS5 here:
Step 1. First start Black Myth: Wukong.
Step 2. To start a new recording on PS5, press the ‘Create’ button on your controller.

Step 3. Then you’ll see different options showing up on your screen. Select ‘Start New Recording’ to start a Black Myth: Wukong gameplay recording.
Or, you can enable the automatic recording feature ‘Save Recent Gameplay’ to save anywhere from 15 seconds to up to 1 hour of your gameplay.
Step 4. At the bottom right corner of the screen, you can open ‘Capture Options’ to change the file type, resolution, and audio source for your screenshots.
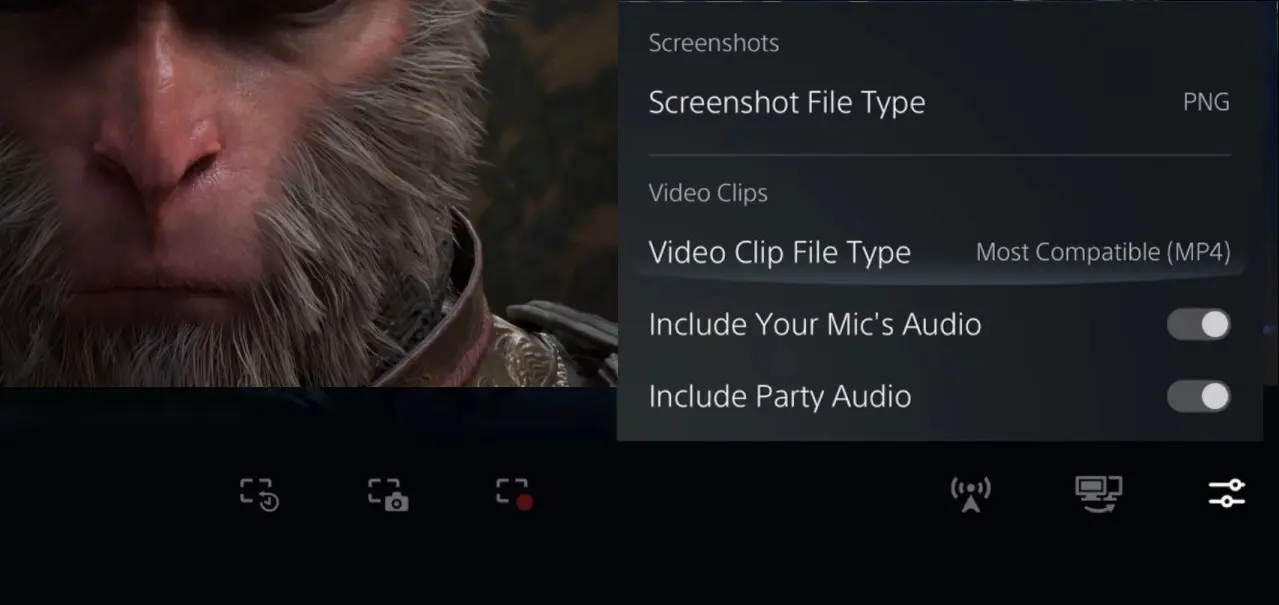
Step 5. When you finish the recording, press the ‘Create’ button again to open the menu and choose ‘Stop Recording’. This default function allows you to record up to 1 hour of gameplay.
Then go to your games home and select ‘Media Gallery’ to view and manage all your gameplay clips.
Black Myth: Wukong gameplay recording on Windows and PS5. Depending on your recording needs and devices, choose your favorite solution and start documenting your journey as the Destined On now!
To screen record Black Myth: Wukong gameplay on PC with high quality, you can use WonderFox HD Video Converter Factory Pro, OBS, or the built-in recording function Xbox Game Bar or ShawdowPlay. You have many ways to do this.
PS5 features a ‘Create’ button. Press it and select ‘Start New Recording’ or ‘Save Recent Gameplay’ to get the gameplay clips you want.
All the tools shared above allow you to save Black Myth: Wukong gameplay clips with your sound from the microphone.
Not yet. Black Myth: Wukong has been delayed on the Xbox Series due to some technical reasons. Although there is no official release date, some users think it won’t be a particularly long wait and might drop on Xbox before the year is over.
WonderFox
HD Video Converter Factory Pro
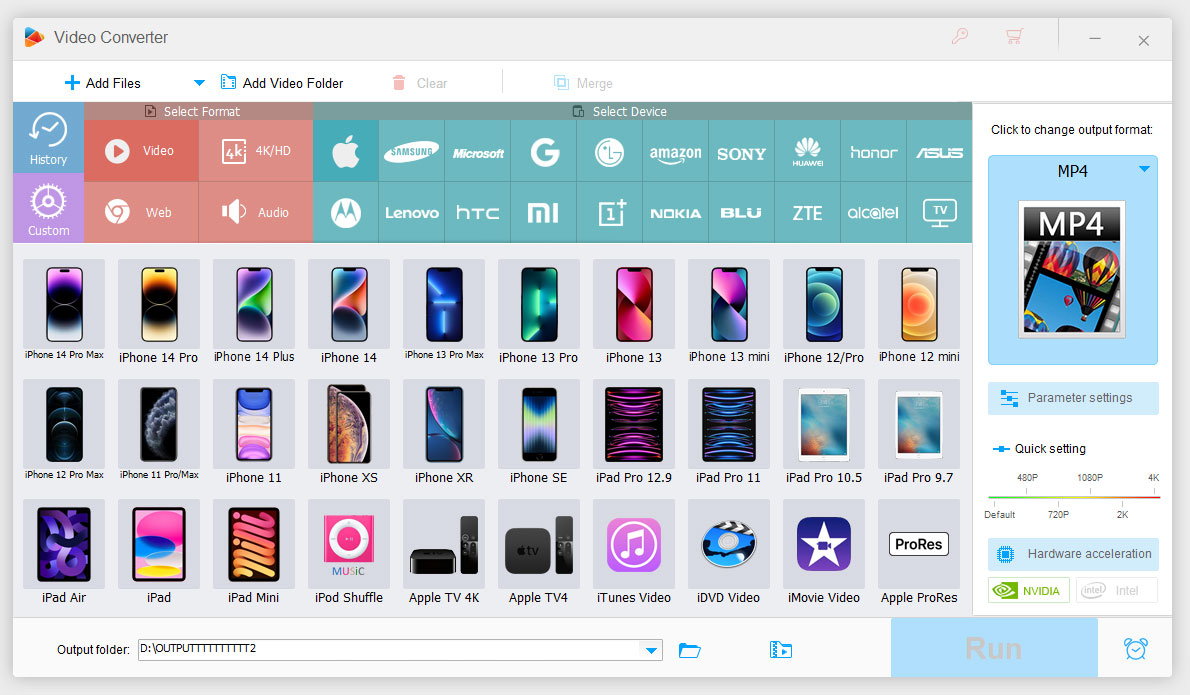
Terms and Conditions | Privacy Policy | License Agreement | Copyright © 2009-2024 WonderFox Soft, Inc. All Rights Reserved.