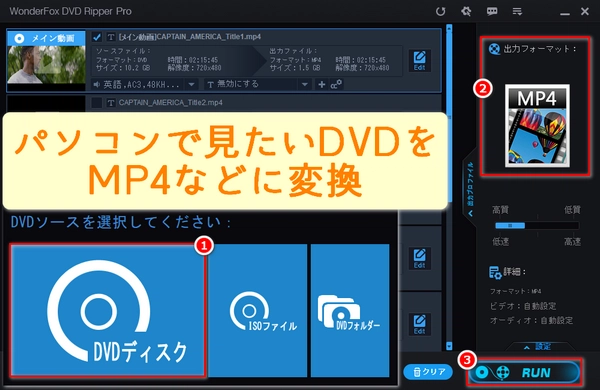
DVDを最新のWindows11パソコンで楽しみたいと思いませんか?この記事では、Windows11パソコンでDVDをスムーズに再生する方法を、初心者の方にもわかりやすく解説します。特別な知識は必要ないです!自宅にあるDVDコレクションを、もう一度じっくりと鑑賞してみましょう。
Windows11パソコンでDVDを再生するために必要なもの
Windows11パソコンでDVDを再生するためにDVDドライブが必要です。最近のノートパソコンやスリムPCにDVDドライブが内蔵されていない場合もあるので、その場合はUSB接続の外付けDVDドライブを購入し、パソコンに接続してください。
外付けDVDドライブを接続した後、再生ソフトを使用すれば再生できます。
Microsoft Storeで「DVDプレイヤー」と検索し、「Windows DVD プレイヤー」をインストールできます。ただし、このアプリは有料(約1,750円)です。
対応するDVDドライブがあれば、再生が可能です。
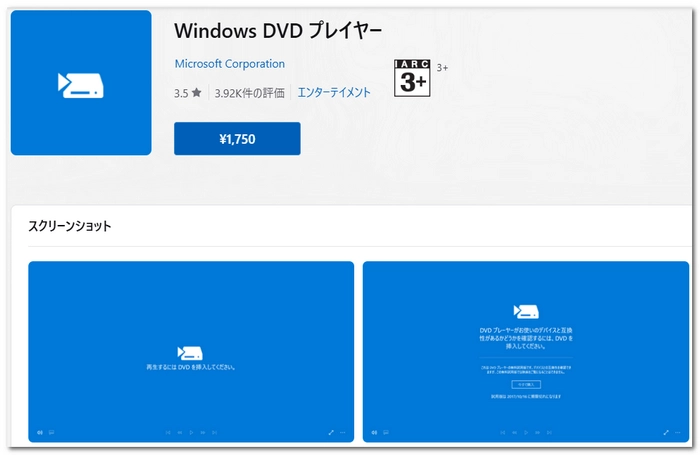
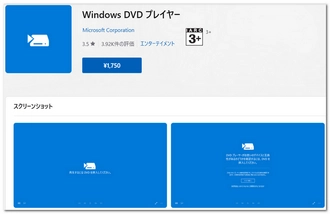
Windows Media PlayerはDVD再生機能をサポートしていたが、Windows10以降、標準でDVD再生がサポートされていないです。そのため、Windows11パソコンでDVDを再生する場合、別のソフトが必要です。
無料で利用できるサードパーティ製の再生ソフトも多数あります。以下に代表的なソフトを紹介します。
VLC Media Player:無料で多機能なメディアプレーヤーで、DVDの再生にも対応しています。DVDディスクを挿入し、VLCを起動して再生が可能です。
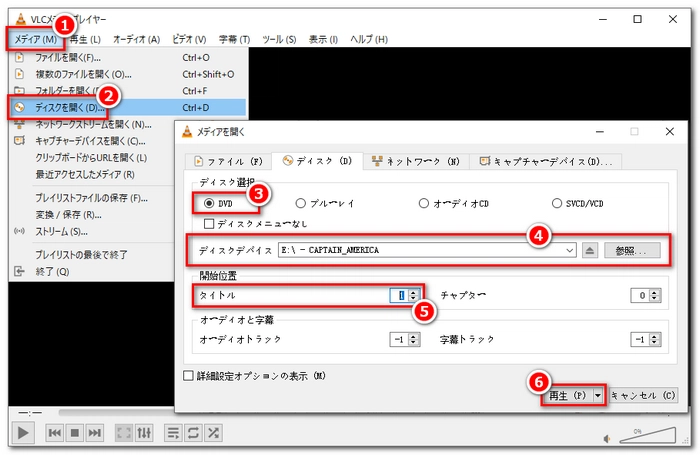
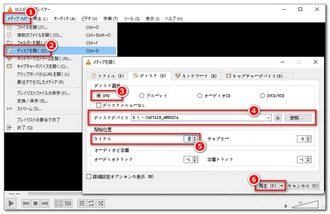
Leawo Blu-ray Player:Blu-rayとDVDの両方を再生できる無料プレーヤーです。日本語に対応しており、シンプルな操作で利用できます。
PotPlayer:高機能かつカスタマイズ可能なプレーヤーで、DVD再生も対応しています。
DVDをMP4などのデジタルファイルに変換することで、通常のメディアプレーヤーで再生できるようになります。
10年以上の経験により、開発チームは分かりやすいユーザーインターフェースを設計し、優れたDVDデコードと高度な動画エンコード機能をソフトに統合してきました。つまり、DVD変換の経験がないユーザーでも、このソフトを使ったらほとんどすべてのコピーガードを解除し、わずか数ステップでDVDをMP4/MOV/WMV/AVI/MKV/MPG/VOB/M4Vなどの数百種類のフォーマットに迅速かつ無劣化で変換できます。H264/H265(HEVC)/MPEG4などの人気圧縮規格での動画エンコードをサポートし、GPU加速、ワンクリック出力品質設定、パラメータ(解像度/ビットレート/ボリューム/チャンネルなど)カスタマイズ、動画分割/回転、字幕追加、出力オーディオトラック/字幕の自由選択などの便利な機能も提供します。ちなみに、ソフト自体はDVDの再生機能を備えているので、Windows11パソコンでDVDを見るために利用するのも実は悪くない選択肢だと思っています。
DVDディスクをWindows11パソコンのDVDドライブに挿入します。DVD変換ソフトWonderFox DVD Ripper Proを無料ダウンロード無料ダウンロードして起動します。「DVDディスク」をクリックしてDVDを選択します。「Ok」をクリックしてDVDをDVD変換ソフトに追加します。
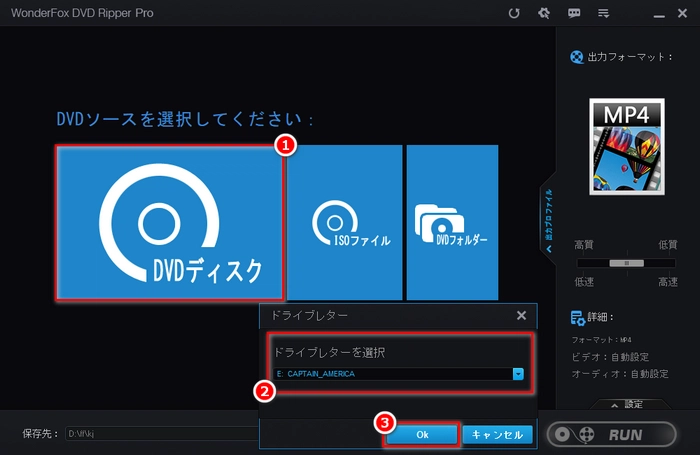
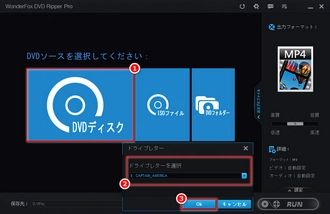
各タイトルにあるプレビューボタンをクリックすると、Windows11パソコンでDVDを直接見ることができます。DVDを変換してから見るには、次のステップをご覧ください。
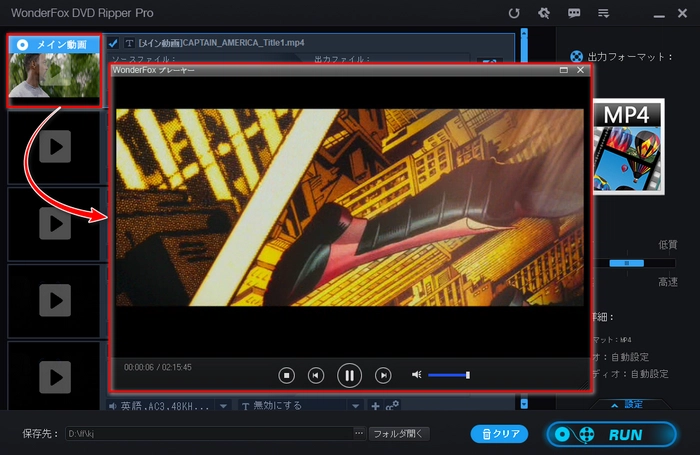
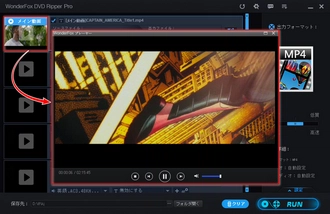
右の「出力フォーマット」をクリックして形式選択パネルを開きます。「Video」(動画)をクリックして「MP4」を選択します。右側の「画質・速度」スライダーをドラッグし出力動画の画質をワンクリックで設定するか、「設定」をクリックしてパラメータを調整します。
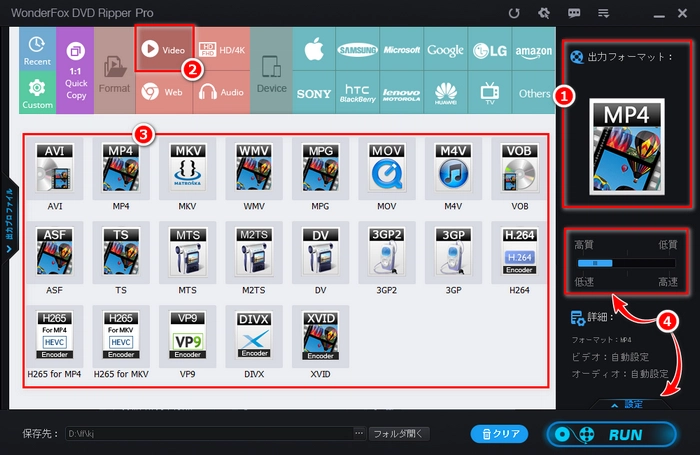
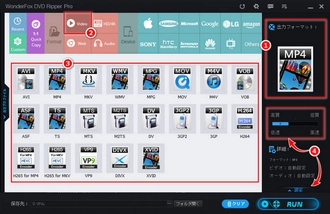
「...」をクリックし、出力フォルダを指定します。「RUN」(実行)をクリックし、DVDを変換します。最後、メディアプレーヤーを使って、書き出した動画を見ましょう。
* 書き出した動画は、Windows11パソコンだけでなく、ほぼすべてのデバイスで見ることができます。一方、この方法を使えば、DVDがWindows11パソコンで見れないという問題を解決することも解決できます。
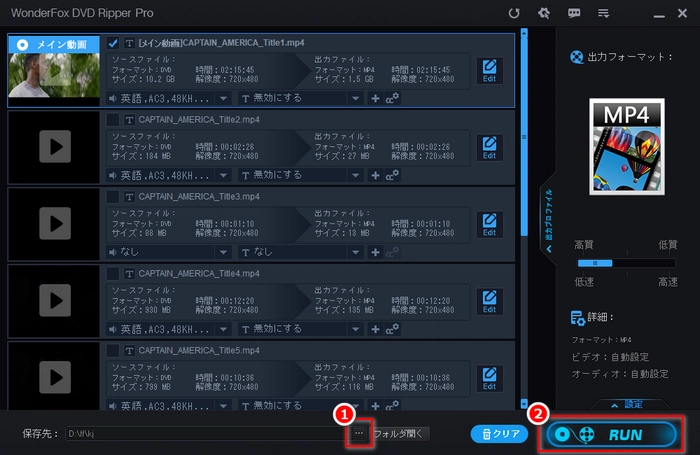
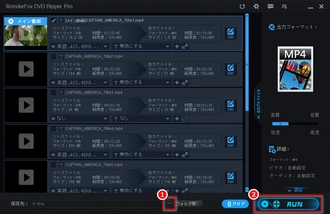
一般的に、パソコンでDVDを視聴するには以下が必要です。
DVDドライブ:パソコンに内蔵または外付けのDVDドライブが必要です。
再生ソフト:適切な再生ソフトが必要です。Windows Media Playerで通常のビデオDVDが再生できないため、別のソフトを使うのが一般的です。
Windowsの標準再生機能:Windows10以降、Windows Media PlayerはビデオDVDの再生をサポートしていないです。
再生ソフトがインストールされていない:DVD再生ソフトがないとビデオDVDを再生できません。
DVDドライブがない:一部のノートパソコンにDVDドライブが搭載されていないです。
Windows11も標準ではDVD再生機能がないです。Windows Media PlayerはビデオDVDを再生できないため、専用のDVD再生ソフトが必要です。
Windows Media Playerで、音楽CDは再生できるが、ビデオDVDはサポートしていないです。代替として、無料で使えるDVD再生ソフトを以下のように使うと良いでしょう。
VLCメディアプレイヤー(無料・最も手軽な方法):さまざまなフォーマットに対応しており、ビデオDVDも再生できます。
PowerDVD(有料):高画質な再生や、Blu-ray対応も備えた再生ソフトです。
利用規約 | プライバシーポリシー | ライセンスポリシー | Copyright © 2009-2025 WonderFox Soft, Inc. All Rights Reserved.