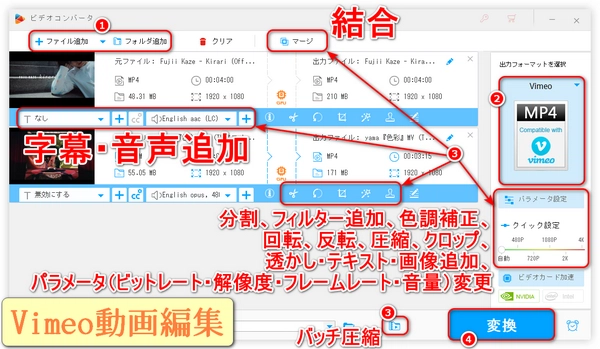
本文では、Vimeo動画編集ソフトをおすすめした上でVimeo動画編集のやり方を紹介いたします。Vimeo用の動画も、Vimeoからダウンロードした動画も編集可能です。ご興味のある方はご一読ください。
「WonderFox HD Video Converter Factory Pro」は多様な編集機能を提供しており、Vimeo動画編集ソフトとして非常に優れた選択肢です。
「分割・結合」動画を分割したり、複数の動画を一つに結合したりできます。
「フィルター追加・色調補正」様々なフィルターを適用するか、色調を調整することで動画の見栄えを向上させることが可能です。
「回転・反転」動画を90度回転させたり、水平・垂直に反転させたりできます。
「バッチ圧縮」動画のサイズを圧縮することでストレージスペースを節約できます。
「パラメータ変更」ビットレート、解像度、フレームレート、音量などの動画パラメータをカスタマイズできます。
「クロップ」動画の不要な部分を切り取ることができます。
「透かし・テキスト・画像・字幕・音声追加」動画に透かしやテキスト、画像、字幕、追加の音声トラックを挿入することが可能です。
これらの機能を活用すれば、Vimeoのプラットフォームに最適化された動画を作成するか、Vimeoからダウンロードした動画を編集できます。高度なエンコーディング技術で高品質・高速な出力を実現できます。Vimeoへのアップロード用のプリセットも用意され、動画の画質劣化を最小限に抑え、互換性エラーを避けることができます。使いやすさと機能性を兼ね備えており、初心者からプロフェッショナルまで幅広いユーザーに対応しています。
次はVimeo動画の編集方法を詳しく説明いたします。まず、このソフトをWindows PCに無料でダウンロードしてインストールしてください。
Vimeo動画編集ソフト「WonderFox HD Video Converter Factory Pro」を開き、「変換」>「ファイル追加」ボタンをクリックするか、動画ファイルを直接ドラッグ&ドロップしてプログラムに追加します。
右側の「出力フォーマットを選択」ボタンをクリックし、「ウェブ」カテゴリから「Vimeo」を選択します。
分割、結合、フィルター追加、色調補正、回転、反転、圧縮、パラメータ変更(ビットレート・解像度・フレームレート・音量)、クロップ、透かし・テキスト・画像・字幕・音声追加などのツールでVimeo用の動画や、Vimeoからダウンロードした動画を編集します。
編集が完了したら、「▼」ボタンをクリックして出力フォルダを設定します。
「変換」ボタンをクリックして、編集した動画を書き出します。
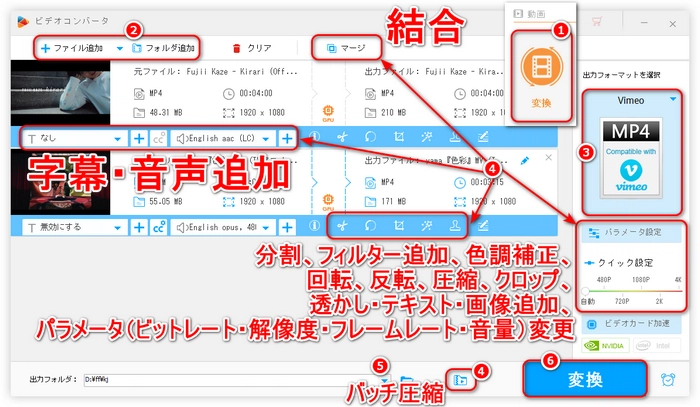
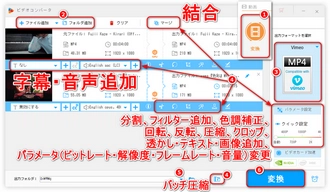
「Vimeo Create」は、Vimeoのプラットフォーム用動画を編集し、投稿するためのツールです。動画の作成から共有までのプロセスを簡単かつ迅速にできるため、時間を節約しながら高品質な動画コンテンツを作成することが可能です。AIを活用することで、スクリプトを生成し、動画に合わせることができます。直感的な操作でテキストを動画に追加し、編集することが可能です。多数のテンプレートから選択して、ロゴ、カラー、カスタムフォント、アニメーショングラフィックなどを追加することで、動画を最適化できます。プロのクリエイターが制作した数百万ものストックアセットや、商用ライセンス化された音楽を利用できます。これらの特徴により、「Vimeo Create」は、初心者からプロフェッショナルまで幅広いユーザーにとって使いやすい動画編集ソフトとなっています。
Vimeo Createを起動する
Vimeo動画編集サイト「Vimeo Create」を開き、「スタート」を選択します。
「テンプレートを編集」または「自分で作成」から「最初から始める」を選択します。
エディター画面の左にある「アップロード」ボタンをクリックして、動画を選択し、アップロードします。
不要な部分をカットする(トリミング)
アップロードした動画をクリックすると、エディター画面に動画が表示されます。
右上のはさみマーク(タイミングを編集)をクリックすると、タイムラインに動画コマが表示されます。カットしたい部分の開始部分に選択線を持っていき、分割マークをクリックします。
動画が2つに分割されたら、不要な部分を選択して「削除」をクリックします。
画像や動画の挿入
「ストーリーボード」から「+New Scene(新しいソース)」ボタンをクリックします。
「アップロード」ボタンをクリックし、アップロードしたい動画や画像を選択します。
ストーリーボードに表示された動画をドラッグして、配置し、並べ替えます。
タイトル・ロゴ・キャプションの挿入
エディター画面の左の編集メニューバーから「テキスト」を選択します。
テキストを入力し、フォントや文字の大きさ、色、アニメーション、文字の影などをお好みで装飾します。
ロゴを追加する場合、「ブランド」をクリックしてから、「ロゴを追加」を選択し、ロゴの画像をアップロードします。
BGMの挿入
左の編集メニューバーの「Music(音楽)」アイコンをクリックします。
Vimeoにある既存の音楽素材を使うか、音楽をアップロードします。
プレビューとアップロード
全ての編集が完了したら、「プレビュー」をクリックして動画を確認します。
プレビュー作成と同時に動画管理ページにドラフトが作成されるので、「保存して共有」をクリックしてVimeoにアップロードします。
これらのステップを踏むことで、Vimeo Createを使って動画を編集できます。
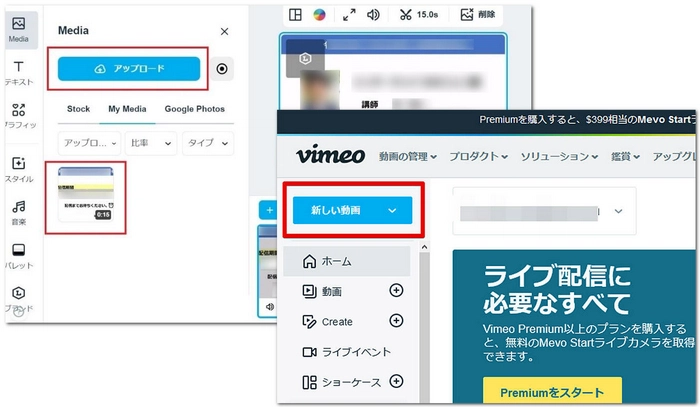
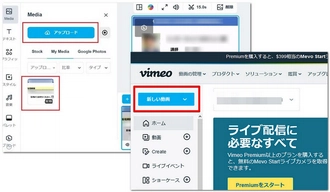
「Final Cut Pro」は、プロフェッショナルな動画編集に適した強力なソフトで、特に「Vimeo」用の動画編集にも優れています。強力な機械学習を使用して顔やオブジェクトを検出し、タイトルやエフェクトの動きと一致させることにより、動く映像にダイナミックなテキストやカラーコレクションを追加できます。iPhoneで撮影されたクリップのフォーカスポイントと被写界深度を調整できます。また、撮影済みの素材において、ブラーの量をキーフレームで変更することも可能です。Appleシリコン用に最適化されており、より複雑なプロジェクトの編集や、より大きなフレームサイズ、より高いフレームレート、より多くのエフェクトを驚異的な速度で扱うことができます。プロジェクト内で複数回登場する音声や動画をタイムライン内でハイライト表示し、タイムラインインデックスで全てのマッチをリストアップできます。さらに、Macでの使用に最適化されており、Mac ProやMac Studio、MacBook Proの強力なパフォーマンスを活用できます。
Vimeo動画編集ソフト「Final Cut Pro」を開き、「ファイル」メニューから「新規プロジェクト」を選択します。
メディアブラウザを使用して、編集したい動画ファイルをプロジェクトにドラッグ&ドロップします。
インポートしたクリップをタイムラインにドラッグして配置します。
トリミング、カット、トランジションの追加、テキストやタイトルの挿入など、必要に応じてクリップを編集します。
音量の調整や、必要に応じて音楽や効果音を追加します。
クリップの色合いや明るさを調整して、見栄えを良くします。
Vimeoに適したフォーマットと解像度を選択します。通常はH.264コーデックの.mp4ファイルが推奨されます。
「ファイル」メニューから「共有」→「マスターファイル」を選択し、指定した設定で動画を書き出します。
エクスポートした動画ファイルをVimeoにアップロードし、必要に応じてタイトルや説明、タグを設定します。
これらの手順で、Final Cut ProでVimeo用の動画を効率的に編集できます。
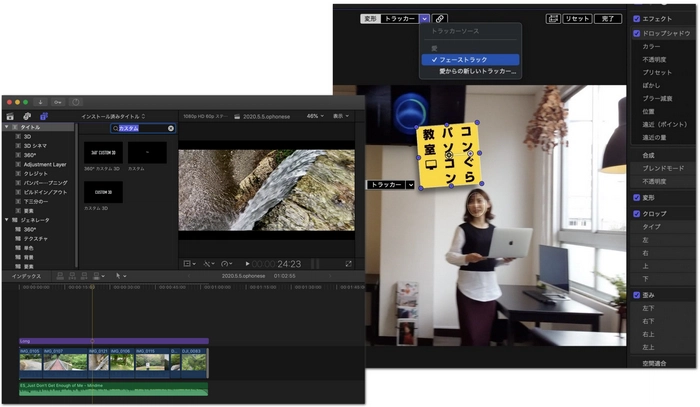
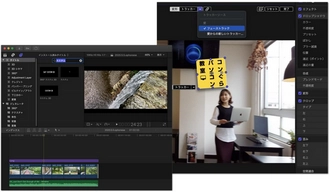
利用規約 | プライバシーポリシー | ライセンスポリシー | Copyright © 2009-2025 WonderFox Soft, Inc. All Rights Reserved.