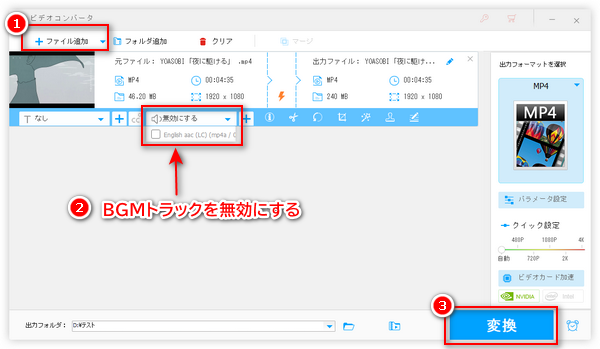
音楽動画からBGMだけ消して歌声だけ残したがったり、動画のBGMを消して好きな音楽で入れ替えたりなど様々な原因で動画のBGMを消す必要があります。本文では、動画のBGMを消すことができるソフト・サイト・アプリについて解説いたします。ニーズがありましたら、ぜひご参考ください。
BGMを含む動画内のすべての音声を消したいなら、「WonderFox HD Video Converter Factory Pro」というソフトがおすすめです。これを使えば、動画から音声トラックを削除または動画を無音にすることで動画からBGMを消すことができます。また、動画に音楽付けの機能もあるので、動画のBGMを入れ替えることもできます。
その上に、このソフトを利用して、動画をトリミング/結合/回転などで編集したり、動画の解像度などのパラメータを変更したりして、編集した動画はMP4・MOV・MPGなど様々な形式として保存できます。ダウンロード機能も付いているので、YouTubeなどから好きなBGMをダウンロードして動画に入れることも可能です。
このソフトで動画内のBGMを消す手順については、下記をご参考ください。その前に、このソフトを無料ダウンロードしてください。
BGM消しソフト「WonderFox HD Video Converter Factory Pro」を立ち上げ、メインメニュー画面で「変換」をクリックします。
「ファイル追加」をクリックして動画を読み込んだ後、「出力フォーマットを選択」で出力動画のフォーマットを設定しておきます。
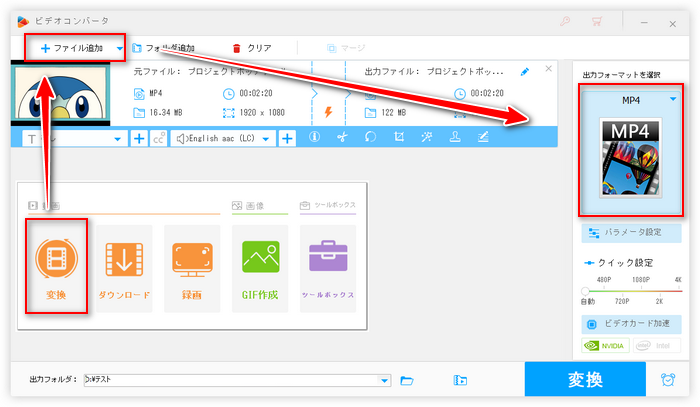
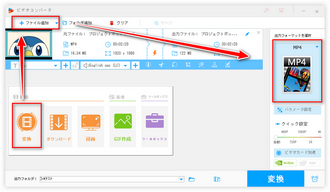
動画のBGMを消すには二つの方法があります。
一つは音声トラックのドロップダウンリストを開き、BGMトラックのチェックを外して音声トラックを無効にすることです。BGMとほかの音声が別々のトラックとして動画に格納される場合、この方法では動画のBGMだけを消してほかの音声を残すこともできます。
もう一つの方法は、「パラメータ設定」で「ボリューム」を0にすることです。これで動画を無音にすることができます。
合わせて読みたい:動画を音なし・無音にする方法
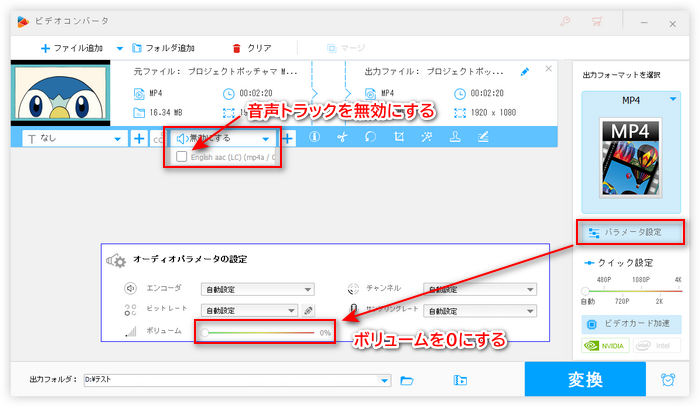
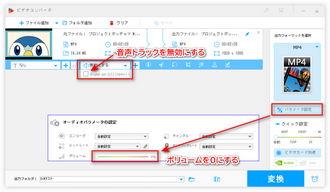
「出力フォルダ」欄で動画の保存先フォルダを設定してから、「変換」ボタンをクリックするとBGMの消した動画を書き出して保存することができます。
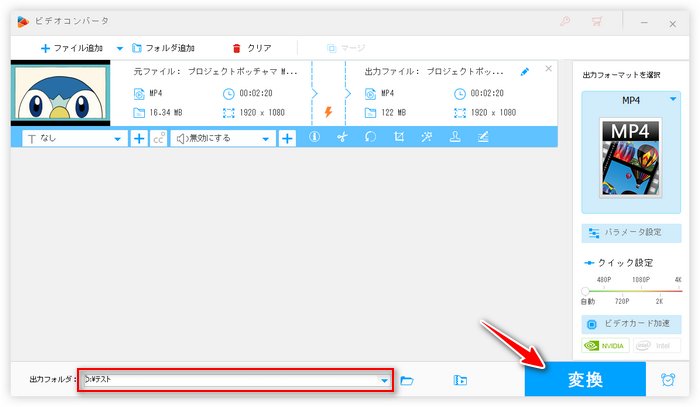
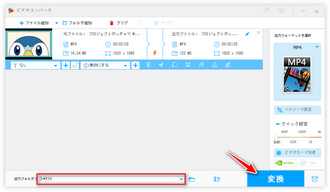
動画BGM消しソフト「WonderFox HD Video Converter Factory Pro」を無料体験>> 動画BGM消しソフト「WonderFox HD Video Converter Factory Pro」を無料体験>>
次は、動画のBGMだけを消して人声などの音声を残す方法をいくつか紹介させていただきます。
「DemoCreator」は高機能の動画編集ソフトです。内蔵のAIボーカルリムーバー機能を利用すれば、動画からナレーションとBGMを分離することができ、BGMだけ消すかナレーション声だけ消すことができます。その上に、AIボイスチェンジャー、ノイズ除去、フェードイン/アウト効果追加などのオーディオ編集機能も付いています。
DemoCreatorで動画のBGMだけを消す手順:
1DemoCreatorを起動し、メイン画面で「動画編集」をクリックします。
2動画をインポートしたら、下のタイムラインに追加します。
3「オーディオエフェクト」で「AIボーカルリムーバー」をタイムラインの動画トラックにドラッグすれば、音声分離処理が始まります。
4音声トラックが分離されて表示されましたら、BGMと動画トラックの音声をオフにして、ナレーション音声だけをオンにします。
5「エクスポート」をクリックして動画を書き出せばいいです。
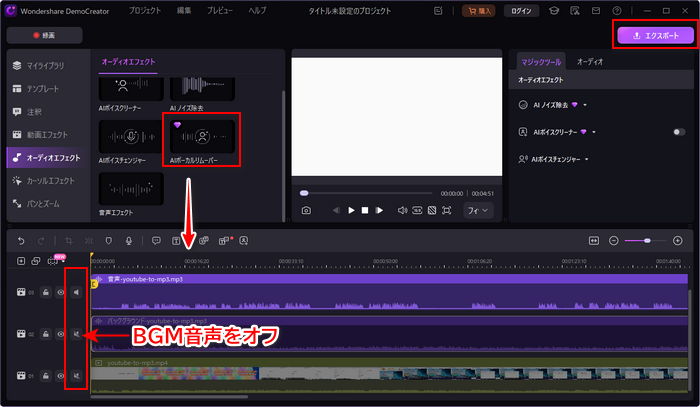
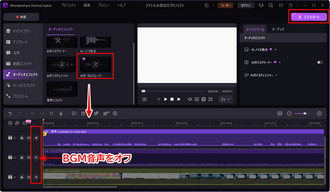
オンラインサイトで動画のBGMだけを消すには「Vocal Remover」というサイトがおすすめです。ファイルをアップロードするだけで、自動的にBGMと歌声などの音声分離処理が始まります。自分の必要に応じてBGMだけまたは歌声だけを消すことができます。
ただし、最大100MBのファイルしかアップロードできず、音声ファイルのみ対応しています。従って、このサイトで動画のBGMを消したいなら、別のソフトを利用して動画を音声に変換する必要があります。
続いては、このサイトと最初に紹介した「WonderFox HD Video Converter Factory Pro」を合わせて利用して動画のBGMだけを消す手順について説明いたします。
1まず、WonderFox HD Video Converter Factory Proを利用して、BGMの消したい動画をMP3やWAVなどの音声形式に変換します。
2サイトを開き、「ファイルを選択」をクリックして変換後の音声ファイルをアップロードします。
3音声が分離されたら、「音楽」の音量を無音まで調整し、「ボーカル」の音量を大きくするとBGMだけを消すことができます。
4出力フォーマットを指定して、「保存」をクリックして音声ファイルを保存します。
5再びWonderFox HD Video Converter Factory Proを利用して、BGMが消した音声ファイルを元の動画ファイルに追加して、動画の音声トラックを差し替えます。
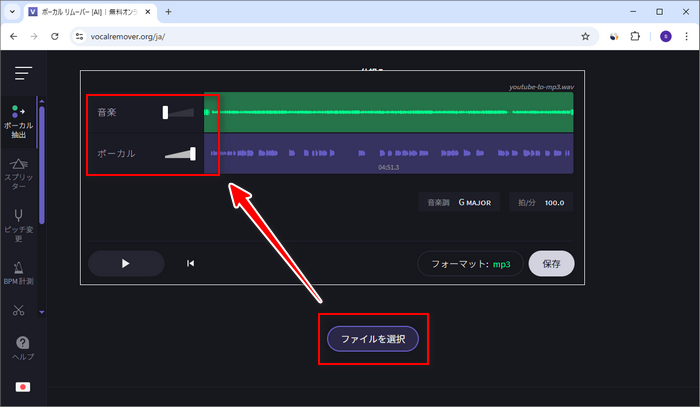
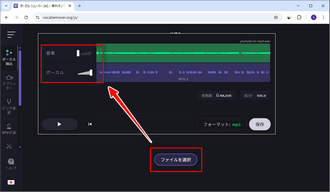
iPhoneやAndroidスマホで動画のBGMだけを消したいなら、「Moises:ミュージシャンアプリ」というアプリがおすすめです。AI技術を利用して動画や音楽ファイルからBGM、歌声、楽器の伴奏などを分離することができ、分離された音声の音量を自由に調整できるので、BGMだけを消すことが可能です。
Moisesで動画のBGMだけを消す手順:
1アプリを開き、メイン画面で「+追加」をタップして動画をインポートします。
2分離方式を選択してから「送信」をタップすると、音声の分離処理が始まります。
3音声の分離処理が完了したら、表示された曲をタップして編集画面に入ります。
4音楽の音量スライダーを左に移動させて音量をゼロにします。
5最後は、右上の「≡」ボタンをタップして動画をエクスポートすればいいです。
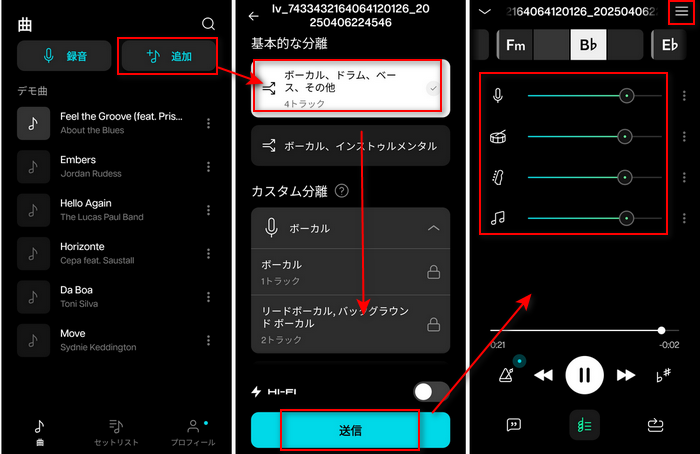
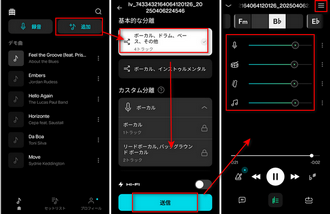
合わせて読みたい:動画の音を消すアプリお薦め7選(iPhone・Android)
利用規約 | プライバシーポリシー | ライセンスポリシー | Copyright © 2009-2025 WonderFox Soft, Inc. All Rights Reserved.