動画から音声を消して、映像だけを保存したいですか?今回の記事では、3つの編集ソフトを使って、Windows 11で動画から音声を消す方法を紹介します。
HD Video Converter Factory ProはWindows 11向けの動画編集ソフトです。簡単なステップだけで動画から音声を消すことができるほか、クロップ、回転、結合、分割、エフェクト追加、透かし追加などの編集機能もあります。また、必要に応じて、動画に字幕を入れたり、Windows 11パソコン画面を録画したり、YouTubeサイトから動画をダウンロードしたりすることも可能です。
では、早速このソフトを無料ダウンロード無料ダウンロードして、以下の手順に従って、Windows 11で動画から音声を消しましょう。
HD Video Converter Factory Proを起動し、「変換」をクリックして、「ビデオコンバータ」画面を開きます。
「+ファイル追加」をクリックして、動画ファイルをソフトに追加します。
右側の形式アイコンをクリックして、「動画」カテゴリに移動し、必要な出力形式を選択します。
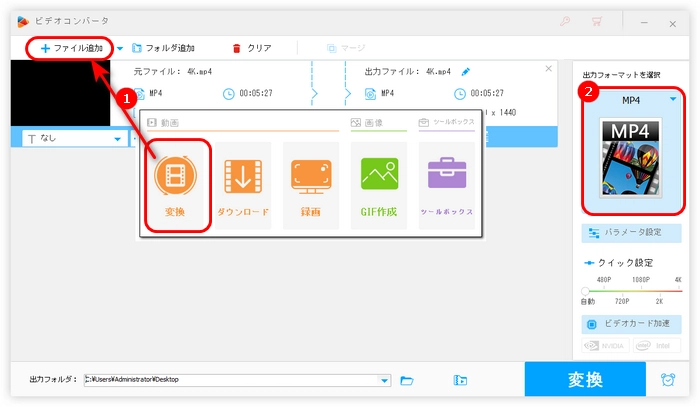
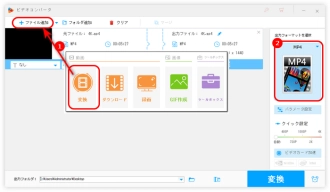
動画から音声を消すには2つの方法があります。
方法1.動画から音声トラックを削除する
青いツールバーにあるスピーカーのアイコンをクリックして、「トラック」リスト欄を開きます。
音声トラックの前にあるチェックを外すと、「無効にする」と表示されます。
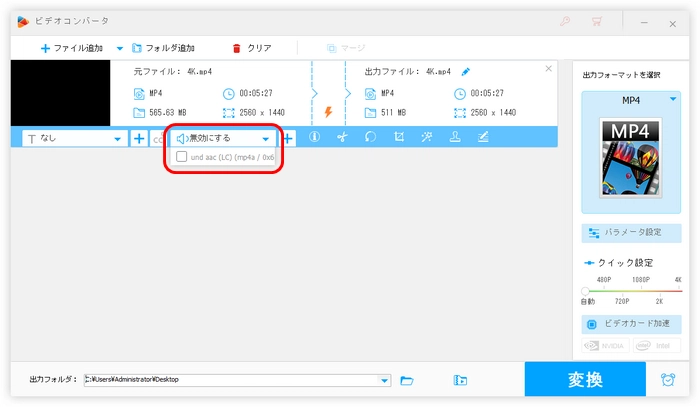
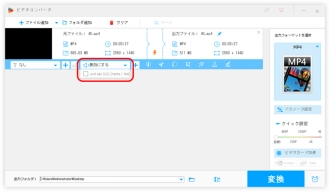
方法2.動画の音量を0にする
形式アイコンの下にある「パラメータ」ボタンを押して、音量設定画面を開きます。
「ボリューム」バーにあるスライダーを0%に移動して、「OK」をクリックします。
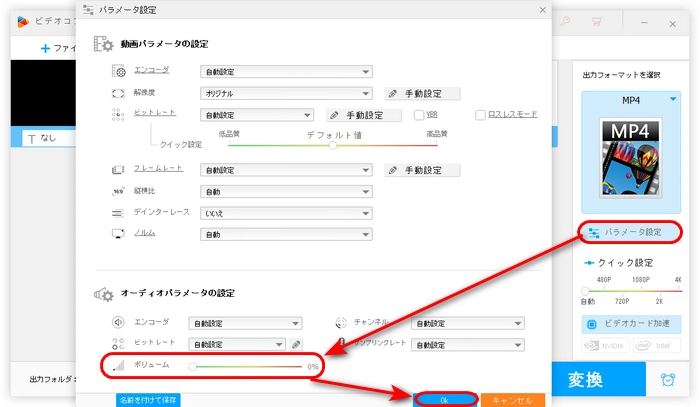
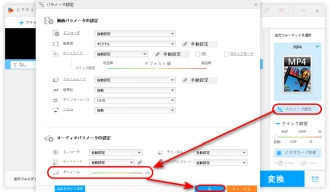
画面下部にある「▼」をクリックして、編集した動画の出力フォルダを指定します。
最後、「変換」をクリックして、動画から音声を消して、映像だけを保存します。
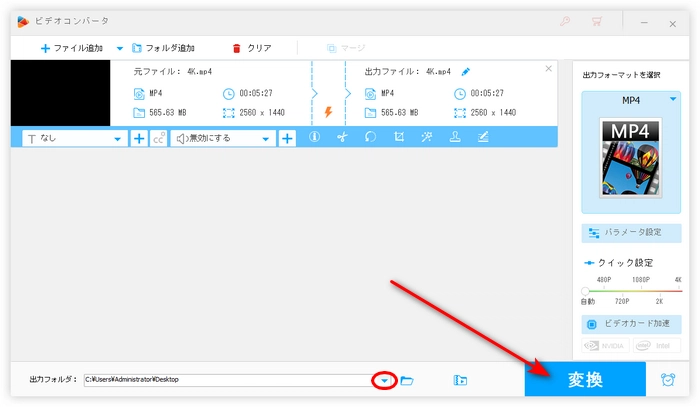
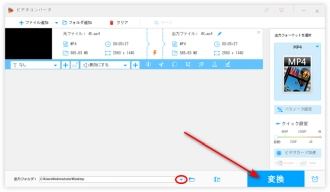
WonderFox HD Video Converter Factory Proを無料ダウンロード>>>WonderFox HD Video Converter Factory Proを無料ダウンロード>>>
ClipchampはWindows 11に標準で搭載されている動画編集アプリです。動画から音声を消すのはもちろん、カット、結合、回転、反転、クロップ、明るさ調整などの編集機能もあります。編集した動画はMP4形式で保存されます。
ステップ1.Windows 11パソコンでClipchampを起動し、「新しいビデオを作成」を選択します。
ステップ2.「メディアのインポート」をクリックして、対象の動画をソフトに読み込みます。
ステップ3.動画の右下にある「+」をクリックして、動画をタイムラインに配置します。
ステップ4.ビデオクリップを右クリックして、「オーディオ」>「ミュート」を選択します。
ステップ5.「エクスポート」アイコンを押して、Clipchampで動画から音声を消して保存します。
関連記事:Clipchampで動画の音を消す方法
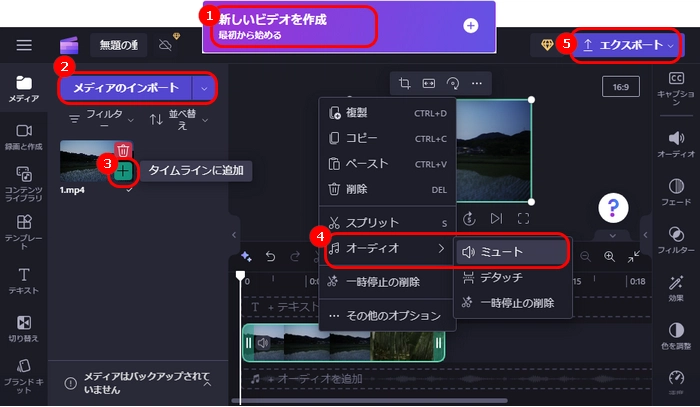
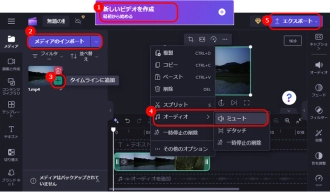
Freemake Video ConverterはMP4、AVI、MKV、WMVなどの形式をサポートしている動画変換ソフトです。簡易な編集機能を備え、Windows 11で動画から音声を消すことが可能です。しかし、出力した動画にFreemake Video Converterのロゴが入っています。
ステップ1.Freemake Video Converterを起動し、「+ビデオ」をクリックして、無音にしたい動画を選択してソフトに追加します。
ステップ2.スピーカー アイコンの横にある文字をクリックして、「オーディオがありません」を選択します。
ステップ3.ソフトの下部から出力形式を選択し、出力パラメータの設定画面を開きます。
ステップ4.「…」をクリックして、動画の出力先を指定します。
ステップ5.「変換する」をクリックして、動画から音声を消します。
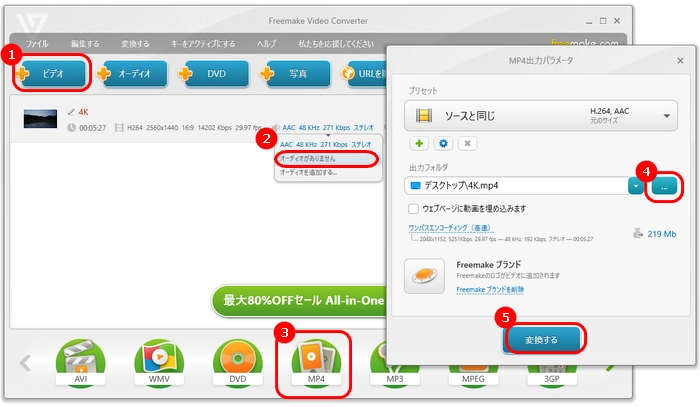
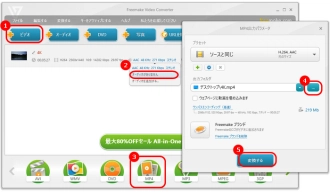
今回の記事では、Windows 11で動画から音声を消す方法を3つ紹介しました。これらの方法はお役に立てれば幸いです。
利用規約 | プライバシーポリシー | ライセンスポリシー | Copyright © 2009-2025 WonderFox Soft, Inc. All Rights Reserved.