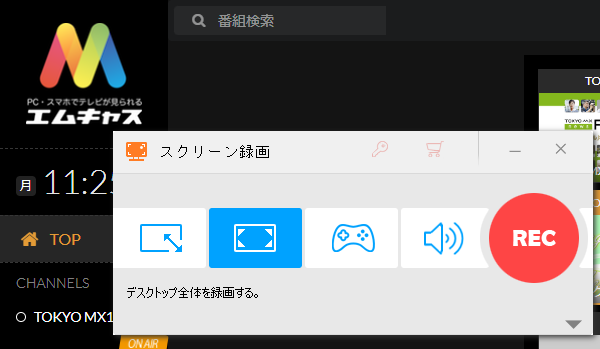
エムキャスはインターネットを通じてTOKYO MXの番組を無料で視聴できるサービスです。スマホまたはパソコンを持っていれば、東京圏外にいても視聴できます。本当のテレビ番組のように録画機能が提供されていないため、エムキャスの動画を保存するには第三者の録画ツールを利用しなければなりません。
ここでは第三者ツールを使ってパソコンでエムキャスを録画する3つの方法をご紹介します。
あわせて読みたい:アニメを画面録画、PCの画面を動画でキャプチャ、Rチャンネルを録画
Windowsパソコンをご利用の場合、エムキャスを録画するのに、WonderFox HD Video Converter Factory Proは良い選択肢です。エムキャスの動画を高画質のまま録画して、普及度の高いMP4またはMKV、MOV、AVI形式で保存できます。録画の範囲は必要に応じてウィンドウ対象、指定範囲、画面全体から選択できます。もちろん、画面録画の際にエムキャスの音声も一緒にキャプチャできます。必要あれば、エムキャスの音声のみを録音してWAVまたはMP3、AAC、AC3ファイルとして保存することも可能です。
単にエムキャスを録画できるだけでなく、出力動画に対して簡単編集、形式変換、サイズ圧縮などの処理もサポートします。そしてYouTube等の動画投稿サイトから直接動画をダウンロードする機能も実用的です。
WonderFox HD Video Converter Factory Proを使ってエムキャスを録画する手順は下記をご参考いただけます。ご興味あれば、この高画質録画ソフトをお使いのWindowsパソコンに無料ダウンロード無料ダウンロードしてインストールし、無料トライアルをお試しください。
WonderFox HD Video Converter Factory Proを立ち上げ、「録画」機能を開きます。
画面トップにあるアイコンをクリックして録画範囲を選択します。一つ目をクリックすればパソコンのウィンドウまたは画面の指定範囲を録画できます。二つ目のアイコンをクリックすればパソコンの画面全体を録画できます。
エムキャスの動画をフルスクリーンで再生し、パソコンの画面全体を録画することをおすすめします。
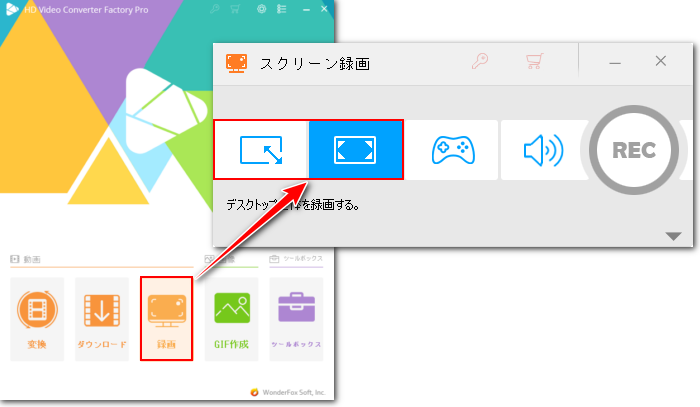
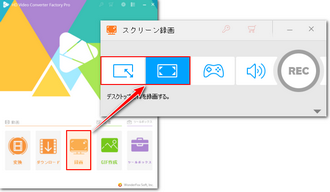
必要に応じて出力動画の形式と品質、フレームレート及び録画する際にGPU加速機能を利用するかどうかを設定します。
エムキャスを画面録画する際にその音声も一緒に保存するには「システム音」のチェックを入れる必要があります。また、「マイク音」のチェックが入っているとパソコンの外部音声も一緒に収録され、雑音になりますので、それを外してください。
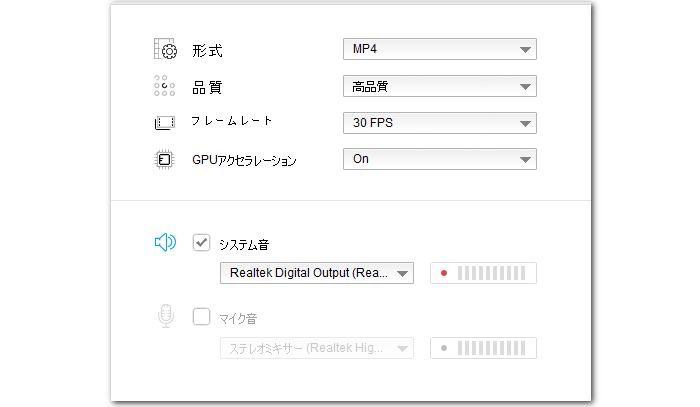
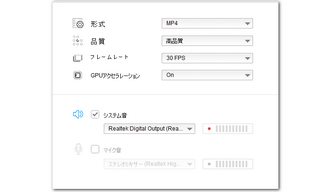
画面一番下にある「▼」アイコンをクリックして録画データの保存先を設定します。
「REC」ボタンをクリックし、エムキャスを録画し始めます。
録画を終了するにはキーボードから「Ctrl+F1」を押してください。
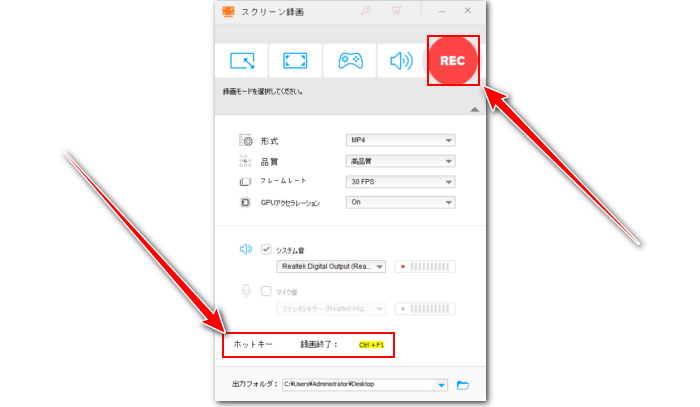
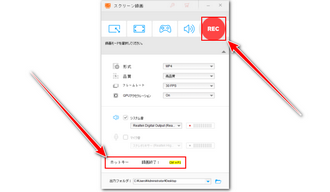
エムキャス録画ソフトWonderFox HD Video Converter Factory Proを無料体験 >>エムキャス録画ソフトWonderFox HD Video Converter Factory Proを無料体験 >>
Windowsパソコン標準搭載のゲームバーを使ってゲームプレイを録画できるだけでなく、エムキャス等から動画を録画して保存することもできます。インストール不要ですし、無料で利用できます。使用時間は最長4時間です。また、エムキャスから録画した動画はMP4形式で保存されます。
エムキャスを録画する手順
録画したいエムキャスの動画をフルスクリーンにしてからホットキー「Win+G」を押してゲームバーを呼び出す >> ツールバーにある「キャプチャ」アイコンをクリック >> マイクのアイコンをクリックしてマイク音をオフにする >> 「録画を開始」アイコンをクリックして録画を始めると同時にエムキャスの動画を再生 >> 「録画を停止」アイコンをクリックして録画を終了 >> 「キャプチャを表示する」をクリックすれば、エムキャスから録画した動画を確認できる。
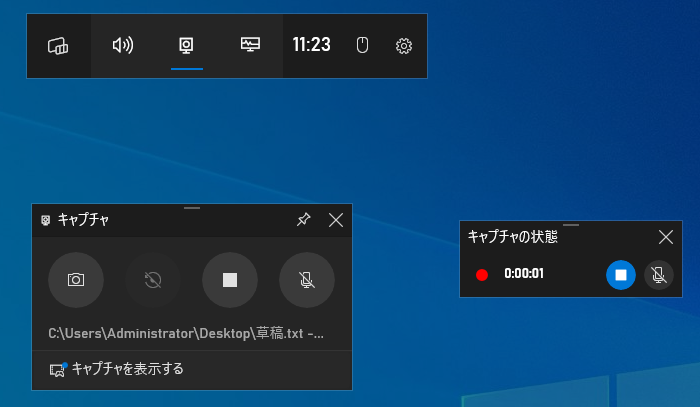
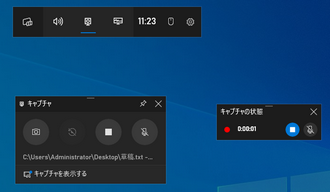
BandicamはWindowsパソコンで使える人気の画面録画ソフトです。エムキャスの動画をキャプチャしてMP4またはAVIファイルに保存したり、音声のみをキャプチャしてWAVまたはMP3ファイルに保存したりできます。画面録画の範囲は自由に設定できますし、画面サイズやフレームレート、画質などもカスタマイズ可能です。しかし、無料版では最長10分まで利用可能な上、録画データには電子透かしが追加されます。
エムキャスを録画する手順
Bandicamを実行し、トップにある一つ目のアイコンをクリックして録画範囲を選択 >> 「一般」タブで録画データの保存先を設定 >> 「ビデオ」タブの「設定」をクリックして録画データの保存形式及び画質などを設定 >> 「REC」ボタンをクリックしてエムキャスを録画し始める >> 「停止」アイコンをクリックして録画を終了する。
あわせて読みたい:Bandicamで録画できない時の対処法
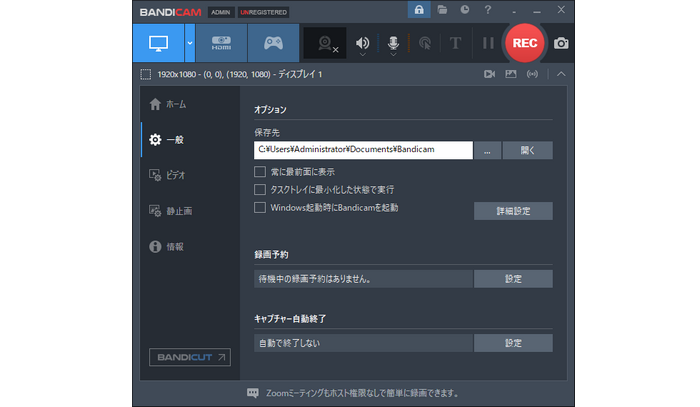
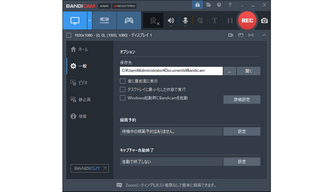
* ご注意:無断で著作権があるコンテンツを録画することは違法行為に当たる可能性があります。本文で紹介するエムキャスを録画する方法に関して全てのご利用は自己責任でお願いします。
この記事ではパソコンでエムキャスを録画する3つの方法を紹介させて頂きました。お役に立てたら幸いです。
3つのツールの中、個人的に一番おすすめしたいのはWonderFox HD Video Converter Factory Proです。使用時間には制限がありませんし、画質が高く、エムキャスから録画した動画を編集・変換・圧縮することも手軽にできます。そして1000以上のサイトから動画をダウンロードする機能も搭載されています。ご興味あれば、ぜひこのソフトをインストールして無料でお試しください。
利用規約 | プライバシーポリシー | ライセンスポリシー | Copyright © 2009-2025 WonderFox Soft, Inc. All Rights Reserved.