YouTube Musicでは、J-POP 、アニソン、邦楽ロック、K-POPなどさまざまなジャンルの音楽を聴くことができます。これらの音楽をパソコンやスマホに保存してオフラインで再生したい人も少なくありません。そのため、今回の記事では、YouTube Musicから音声を録音できる’方法とソフトを詳しく説明します。
* 免責事項:この記事で紹介した方法は私的利用の範囲内でご利用ください。無許可で著作権に保護されたコンテンツを録音することは違法となります。WonderFoxはいかなる違法行為を推奨しません。
HD Video Converter Factory ProはWindows向けの録音ソフトです。YouTube Musicから音楽を録音して、MP3/AAC/AC3/WAV形式で保存する他、1000+のサイトから好きな音楽を直接ダウンロードして保存することも可能です。また、音楽だけでなく、YouTubeやYouTube Musicなどのサイトにある動画を録画・ダウンロードすることも可能です。
ソフトには、カット、クロップ、回転、結合、分割、エフェクト追加など基本的な編集機能を備えて、録音・録画したファイルを編集することができます。そのほか、GIFの作成、字幕の抽出・追加、音声の抽出などの機能もあります。
では、早速この録音ソフトを無料ダウンロード無料ダウンロードして、以下の手順に従って、YouTube Musicの音楽を録音しましょう。
HD Video Converter Factory Proを起動し、最初画面で「録画」をクリックします。
スピーカーのようなアイコンをクリックし、音声録音モードを選択します。
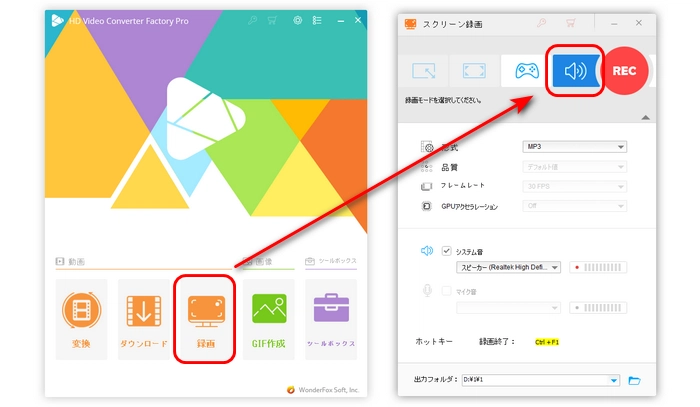
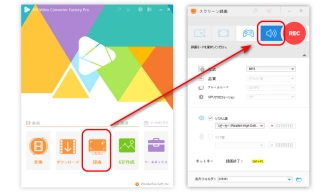
「形式」ドロップダウンリストから録音形式を選択します。ここでは、MP3、AC3、AAC、WAVの4つの形式を選択可能です。
YouTube Musicの音楽を録音するには、「システム音」のチェックボックスにチェックを入れる必要があります。
また、外部音声を同時に録音したい場合は、「マイク音」にチェックを入れます。
画面下にある逆三角形のボタンをクリックして、録音ファイルの出力フォルダを設定します。
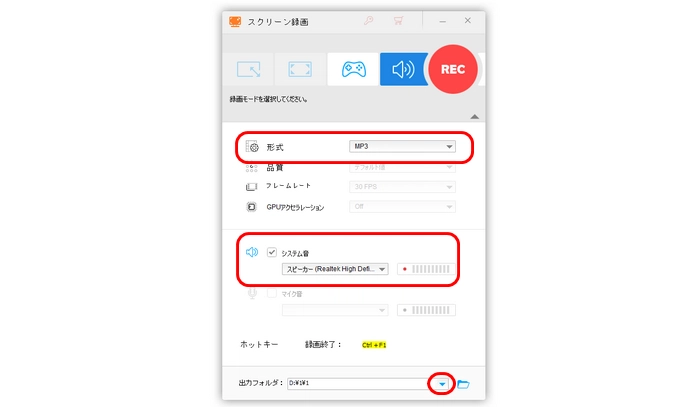
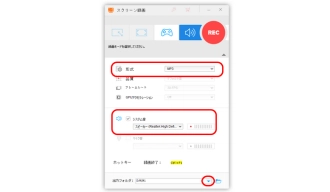
赤い「REC」ボタンをクリックして、カウントダウン5秒後に録音を開始します。
YouTube Music音楽の録音が終わったら、「Ctrl + F1」を押して録音を停止します。
ヒント:「変換」モジュールにある切り取り機能を使えば、録音ファイルをトリミング・分割することができます。
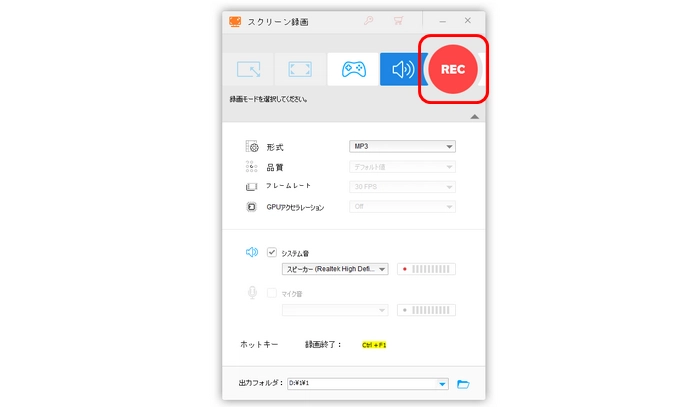
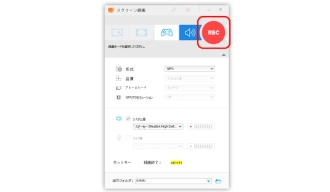
WonderFox HD Video Converter Factory Proを無料ダウンロード>>>WonderFox HD Video Converter Factory Proを無料ダウンロード>>>
Audacityは、音声ファイルを編集・録音できるソフトです。Audacityを使えば、YouTube Musicの音楽を録音することはもちろん、録音ファイルをカットしたり、ファイルの音量を調整したり、ノイズを軽減したりすることも可能です。
AudacityでYouTube Musicの音楽を録音する前の準備:
YouTube Musicの音楽を録音するには、ステレオ ミキサーを有効にする必要があります。具体的な手順は以下の通りです。
1.パソコン画面の右下にある「スピーカー」アイコンを右クリックして、「サウンドの設定を開く」を選択します。
2.右側の「サウンド コントロール パネル」をクリックして、「録音」タブに切り替えます。
3.「ステレオ ミキサー」を右クリックして、「有効」を選択します。「ステレオ ミキサー」が表示されていない場合は、空白なところを右クリックして、「無効なデバイスの表示」を選択します。
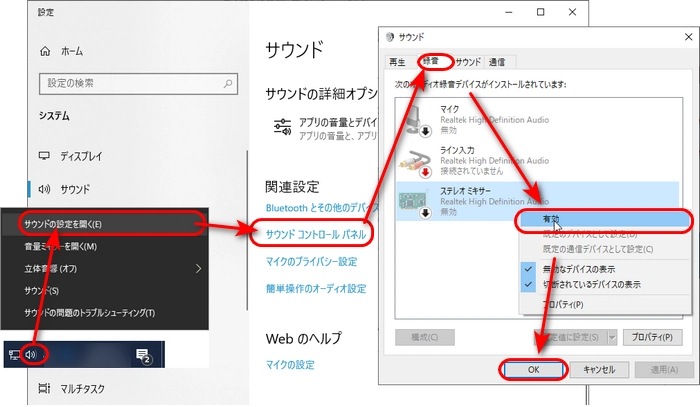
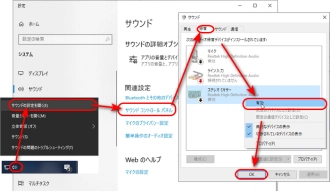
AudacityでYouTube Musicの音楽を録音する手順:
ステップ1.Audacityを実行し、「オーディオ設定」をクリックします。「ホスト」を「Windows WASAPI」に設定し、「録音デバイス」で「ステレオ ミキサー」を選択します。
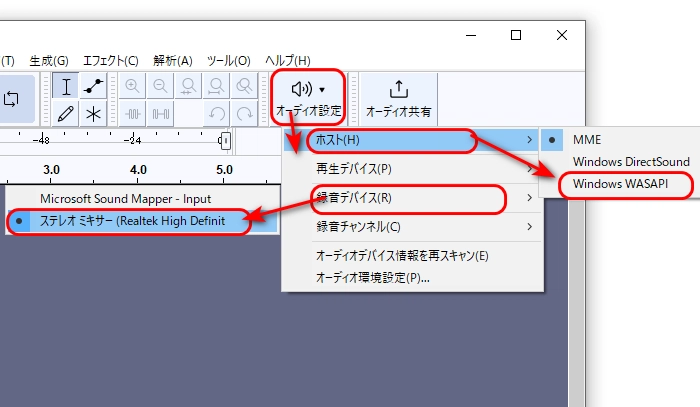
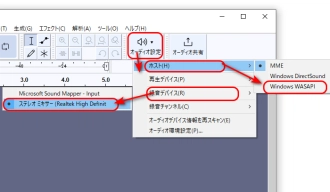
ステップ2.赤い「●」アイコンをクリックして録音を開始します。「■」アイコンをクリックすれば、録音を終了できます。


ステップ3.「ファイル」>「オーディオをエクスポート」をクリックします。出力画面で録音のファイル名、保存フォルダー、形式を設定したら、「エクスポート」をクリックします。
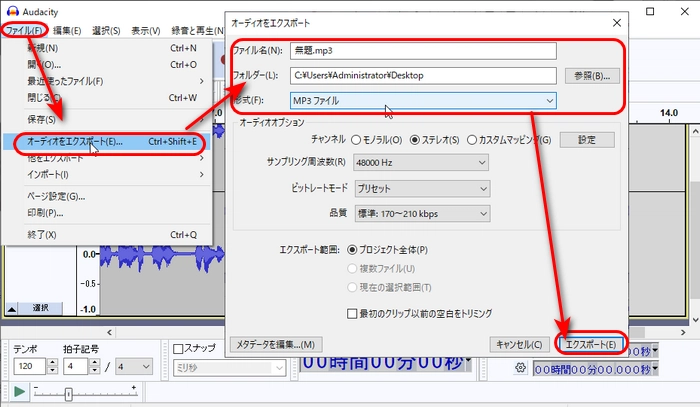
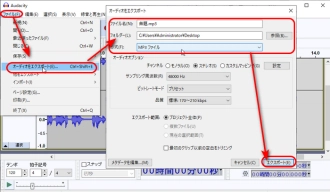
Moo0 音声録音機は、簡単なステップでYouTube Musicの音楽を録音できる無料ソフトです。録音のほか、無料カット、予約録音のような特徴な機能もあります。
Moo0 音声録音機でYouTube Musicの音楽を録音する手順:
ステップ1.Moo0 音声録音機を起動し、「出力ファイル」ボックスで録音ファイルの保存フォルダー、ファイル名、形式などを指定します。
ステップ2.画面中央のリストから音源ソース(全てのPC音)を選択します。そして、「増幅」リストから音量の増幅を指定できます。
ステップ3.「録音を開始!」をクリックして、YouTube Musicの音楽の録音を開始します。
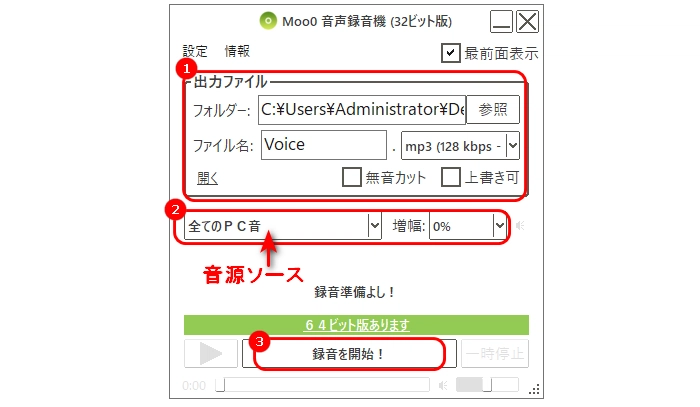
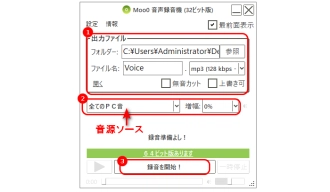
以上は今回紹介したいYouTube Musicの音楽を録音して保存する方法でした。必要に応じて好きなソフトをダウンロードして、YouTube Musicの音楽をPCに保存しましょう。この記事はお役に立てれば幸いです。
利用規約 | プライバシーポリシー | ライセンスポリシー | Copyright © 2009-2025 WonderFox Soft, Inc. All Rights Reserved.