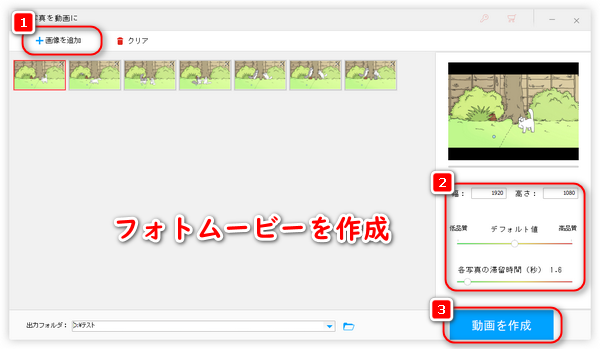
フォトムービーとは、写真・静止画を素材として作った動画のことで、「写真スライドショー」とも呼ばれています。今回の記事では、自分でフォトムービーを作成したい方のために、フォトムービーを作成できる無料ソフトを紹介した上、フォトムービーの作り方について詳しく解説していきたいと思います。ご興味がありましたら、ぜひ読み進めてください。
「WonderFox HD Video Converter Factory」はJPG・PNGなどの写真からフォトムービーを作成できるソフトです。操作手順は極めて簡単で、写真を取り込めばだれでも手軽にフォトムービーを作成できます。また、作成したフォトムービーに音楽を付けたり、ムービーをトリミングなどで編集したりする操作もこのソフトで行えます。
そのほかに、写真や動画を素材としてGIFアニメに作成することや、GIFや動画から静止画を抽出することもできます。また、このソフトには「ダウンロード」機能も搭載されて、URLを利用してネットから好きなフォトムービーをダウンロードして保存することもできます。
続いては、このソフトでフォトムービーの作り方をご説明します。
WonderFox HD Video Converter Factoryを立ち上げたら、最初の画面で「ツールボックス」をクリックします。そして次の画面で「写真を動画に」をクリックしてフォトムービーの作成画面に入ります。
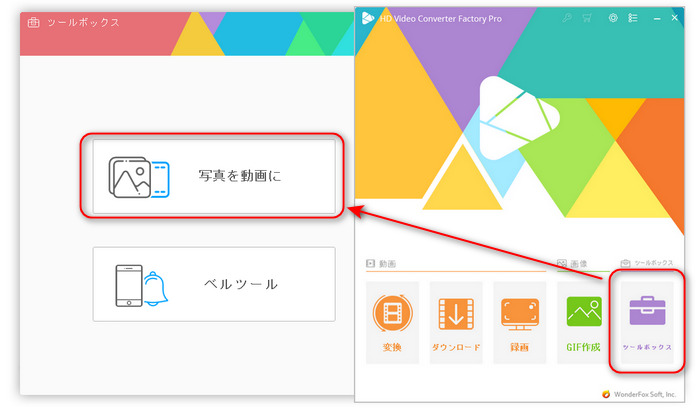
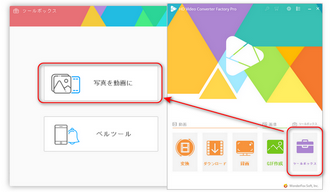
次に、「画像を追加」をクリックしてフォトムービーにしたい画像をすべてソフトにインポートします。このソフトでフォトの並び順を変更できないので、事前に各画像を順番通りに名前を付けることがおすすめです。
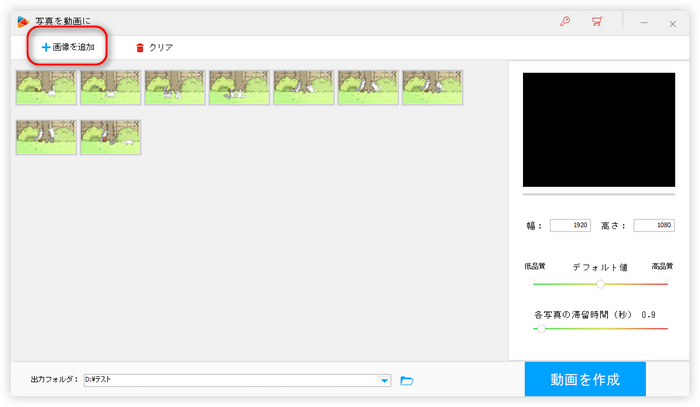
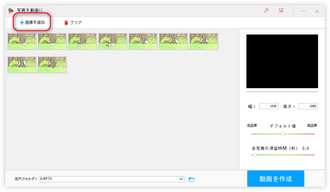
ソフトの右側でフォトムービーの幅と高さ(解像度)、品質、各写真の表示時間を設定します。再生ボタンをクリックするとフォトムービーをプレビューすることができます。
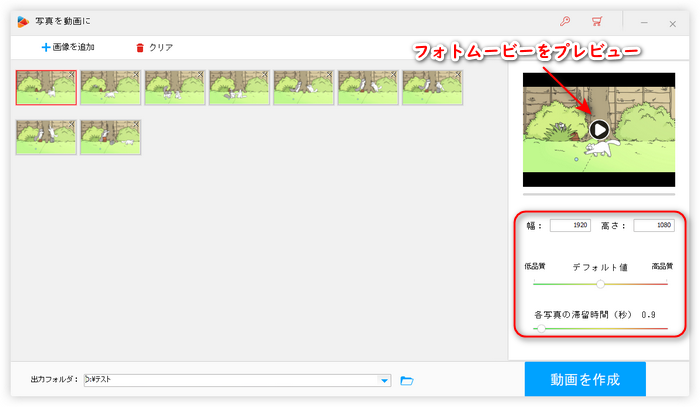
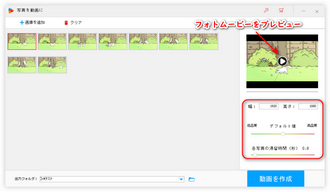
下の「▼」ボタンをクリックしてフォトムービーの保存先を指定してから、「動画を作成」ボタンをクリックすればフォトムービーを作成できます。
ご注意:無料版で作成したフォトムービーにはロゴ情報が付いています。ロゴなしでフォトムービーを作りたいなら、有料版にアップグレードする必要があります。
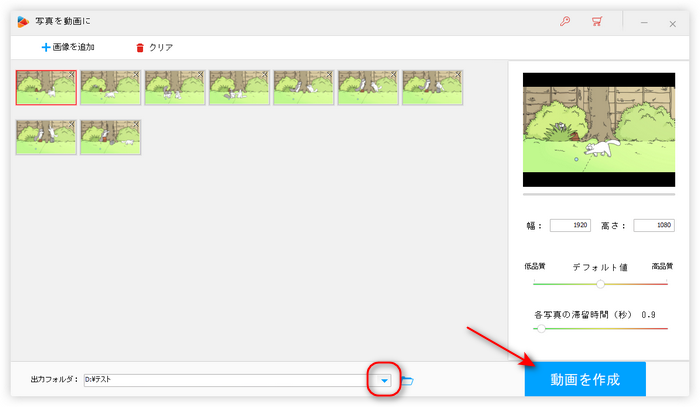
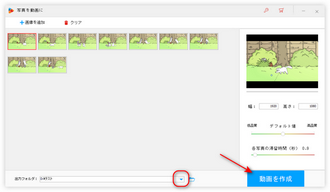
WonderFox HD Video Converter Factoryを無料ダウンロード>> WonderFox HD Video Converter Factoryを無料ダウンロード>>
ヒント:フォトムービーにBGMを付けたいなら、このソフトの編集機能をご利用ください。詳細については、「写真スライドショーに音楽をつける方法」をご参考いただけます。
「Microsoftフォト」はWindows10の標準搭載アプリで、内蔵の「ビデオエディター」ツールでは簡単にフォトムービーを無料作成することができます。作成したフォトムービーは最大1080PのMP4動画として保存できます。フォトムービーの作り方は以下の通りです。
ステップ1、フォトアプリを開き、「ビデオエディター」をクリックします。(「ビデオエディター」がない場合、「設定」で「フォトレガシの取得」をクリックしてください。)
ステップ2、「新しいビデオプロジェクト」をクリックしてフォトムービー作成するためのプロジェクトを作ります。
ステップ3、「+追加」をクリックしてフォトムービーにしたい写真をインポートします。
ステップ4、インポートした写真を順次ドラッグして下の「ストリーボード」セクションに配置します。
ステップ5、各写真の再生時間を変更したいなら、写真をチェックした状態で、上部の「期間」で表示時間を選択します。
ステップ6、必要に応じてBGM追加などで編集した後、「ビデオの完了」をクリックすればフォトムービーを作成して保存できます。
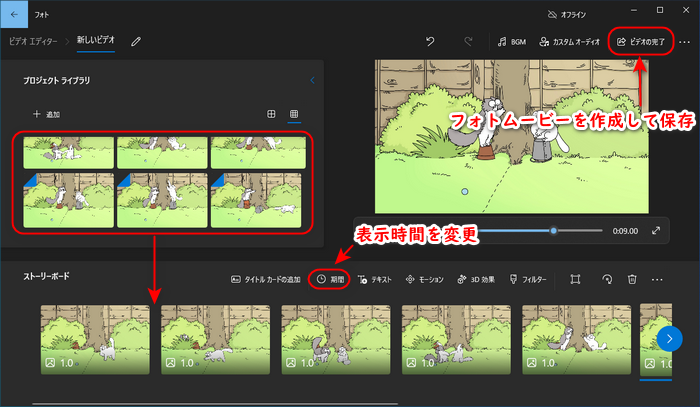
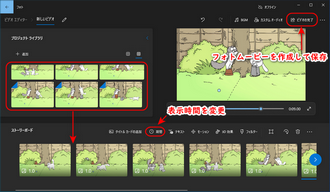
「Clipchamp」は無料のフォトムービー作成ソフトだけではなく、オンラインサービスとして利用することもできます。豊富な編集機能が搭載されているので、フォトムービーにトランジション効果を追加したりするなど編集することができます。無料版では作成したフォトムービーを最大1080PのMP4として保存でき、有料版は4Kで保存することもできます。また、写真や動画をGIFアニメに作ることもできます。Clipchampでフォトムービーの作り方については以下をご参考ください。
ステップ1、Clipchampを開き、「新しいビデオを作成」をクリックします。
ステップ2、編集画面で、「メディアのインポート」をクリックしてフォトムービーにしたい写真をインポートします。
ステップ3、インポートした写真を右側のタイムラインに順次配置します。写真をドラッグすることで各写真の表示時間を変更します。
ステップ4、トランジション効果を追加したいなら、左側の「切り替え」で好きな効果を選択して、二つの写真の間にドラッグすればいいです。
ステップ5、編集が終わったら、上部の「エクスポート」をクリックしてフォトムービーをエクスポートします。
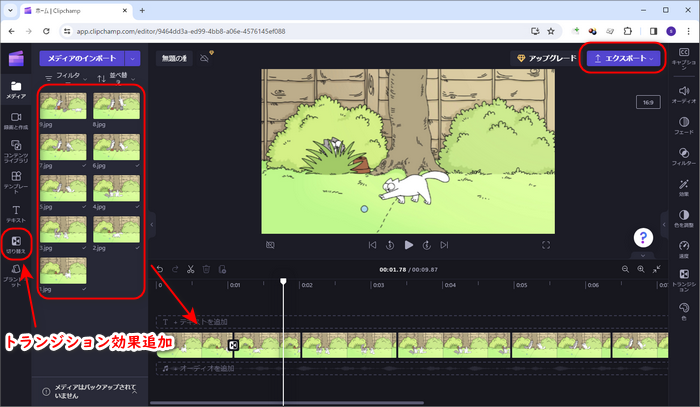
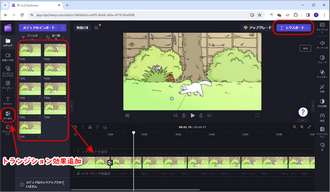
利用規約 | プライバシーポリシー | ライセンスポリシー | Copyright © 2009-2025 WonderFox Soft, Inc. All Rights Reserved.