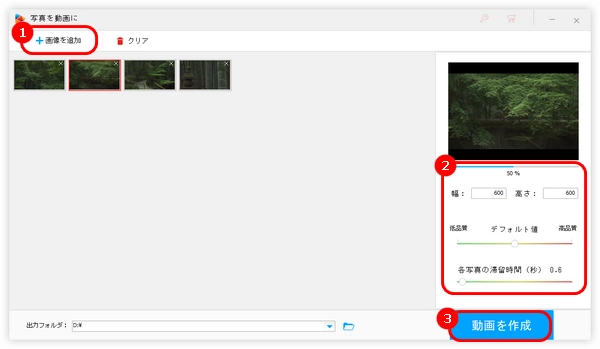
今回の記事では、WindowsやMac向けのスライドショー作成ソフトを3つ紹介し、パソコンで写真をスライドショーにする方法を説明します。
HD Video Converter Factory ProはWindows向けのスライドショー作成ソフトです。JPGやPNGなどのほぼすべての写真をスライドショーに変換できる他、スライドショーの幅と高さ、品質、各写真の滞在時間もカスタマイズもできます。
また、ソフトに搭載されている変換・編集機能を使って、スライドショー動画をMOV/MKV/AVIなどの形式に変換したり、動画をカット/回転/クロップ/分割/結合編集したりすることも可能です。その他、動画や写真からGIFを作成、動画ダウンロード、画面録画などの機能も使えます。
HD Video Converter Factory Proを実行し、ホーム画面で「ツールボックス」をクリックして、「写真を動画に」を選択します。
画面左上の「+画像を追加」をクリックして、複数の写真を順番にソフトに追加します。
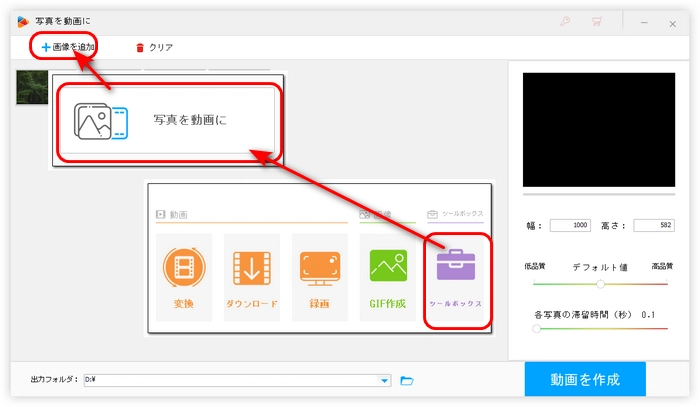
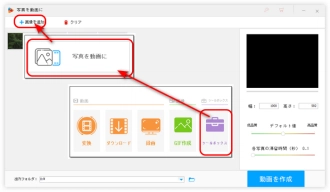
ソフトの右側で、スライドショーの幅と高さ、品質、および各写真の滞在時間を調整します。
右上の小さな画像をクリックすれば、スライドショーをプレビューすることができます。
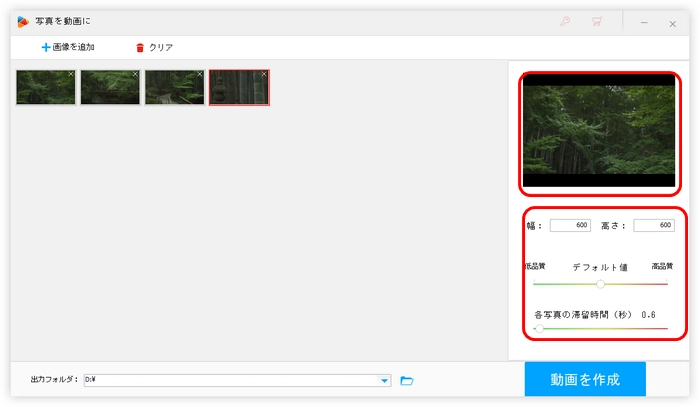
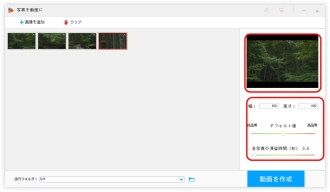
下部の逆三角形のボタンを押して、スライドショーの保存先を設定します。
最後、「動画を作成」をクリックして、パソコンで写真をスライドショーにします。
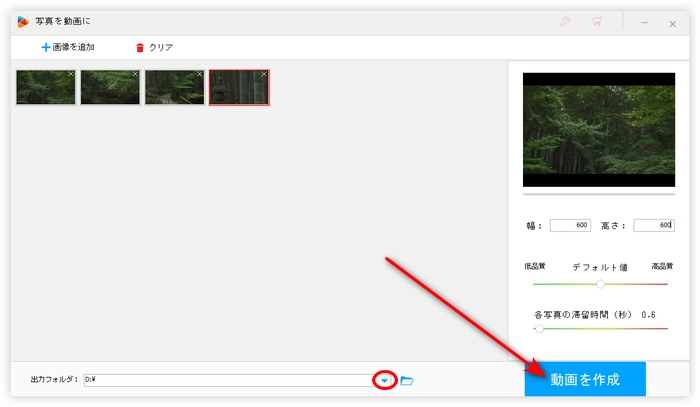
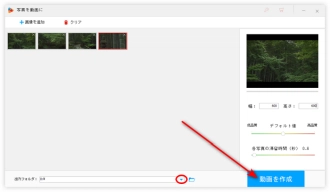
WonderFox HD Video Converter Factory Proを無料ダウンロード>>>WonderFox HD Video Converter Factory Proを無料ダウンロード>>>
PhotoStage SlideshowはWindows、Mac向けのスライドショー作成ソフトです。JPG、PNG、BMPなどの写真をスライドショーにするほか、トリミング、回転、BGM挿入、字幕追加、コントラスト変更などの機能を使って、スライドショーを編集することも可能です。
PhotoStage Slideshowで写真をスライドショーにする手順:
1.PhotoStage Slideshowを起動し、「+ファイル」>「コンピュータからメディアを挿入」をクリックして、スライドショーにしたい写真をソフトにインポートします。
2.「写真」エリアにある画像を選択して、画面下にある「+」までドラッグします。ちなみに、ドラッグ&ドロップで写真の並び順も変更できます。
3.各写真の下部で表示時間を設定するほか、2枚の写真の間にあるモジュールで切替効果と切替の長さを変更できます。
4.「保存」>「動画ファイル」をクリックして、スライドショーの出力設定を変更したら、「作成」をクリックします。これで写真をスライドショーに変換しました。
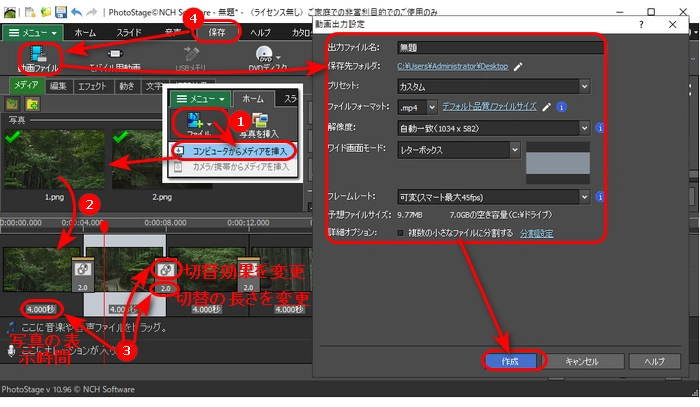
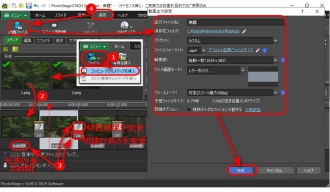
Bolide Slideshow CreatorはWindows向けの無料のスライドショー作成ソフトです。さまざまな画像形式に対応しており、複数の写真をスライドショーにして、AVI、MKV、FLV、MP4、WMV形式で保存できます。また、作成したスライドショーをYouTubeやFacebookにアップロードすることも可能です。ただし、このソフトは日本語に対応していません。
Bolide Slideshow Creatorで写真をスライドショーにする手順:
1.Bolide Slideshow Creatorを起動し、左上のフォルダーアイコンをクリックするか、画像ファイルをソフトにドラッグ&ドロップして追加します。
2.追加された写真を「Drag your photo here」のところにドラッグします。
3.各写真を右クリックして、「toggle mark」を選択します。そして、「Fragment Duration」で写真の表示時間を設定したら、「apply」をクリックして保存します。
4.写真と写真の間にあるアイコンをクリックして、切り替え効果を指定します。
5.「Make video」をクリックして、スライドショーの保存先、出力形式、品質を設定します。最後、「Go」をクリックすれば、写真からスライドショーを作成できます。
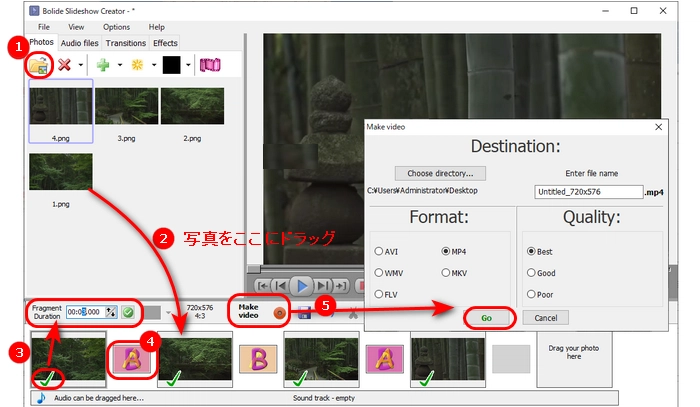
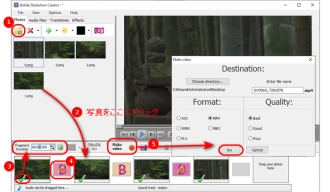
以上は今回紹介したいパソコンで写真をスライドショーにする3つの方法でした。この記事はお役に立てれば幸いです。
利用規約 | プライバシーポリシー | ライセンスポリシー | Copyright © 2009-2025 WonderFox Soft, Inc. All Rights Reserved.