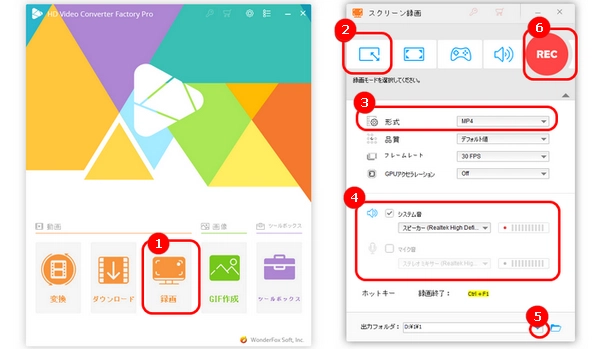
OBS Studioは画面のみを録画でき、音声を収録できない場合はありますか?今回の記事では、OBS Studioで音を録音できない時の対処法をいくつか紹介します。また、OBS Studioのほか、対処法7で紹介した代替ソフトを使用して、Windowsで録画・録音することも可能です。
多くのエラーは通常、アプリやコンピューターを再起動することで修正できます。OBS Studioで音を録音できない場合は、まずOBS、またはコンピューターを再起動してみてください。
この方法が効かない場合、OBSのインストール中に未知のエラーが発生した可能性もあるので、OBSを再インストールすることをおすすめします。
OBSを再インストールする手順:
1.キーボードの「Windows」+「R」キーを同時に押して、「名前」欄へ「appwiz.cpl」を入力して、「OK」をクリックします。
2.OBS Studioのオプションを見つけて、右クリックしてアンインストールします。
3.OBS Studioの公式サイトから最新バージョンをダウンロードしてインストールします。
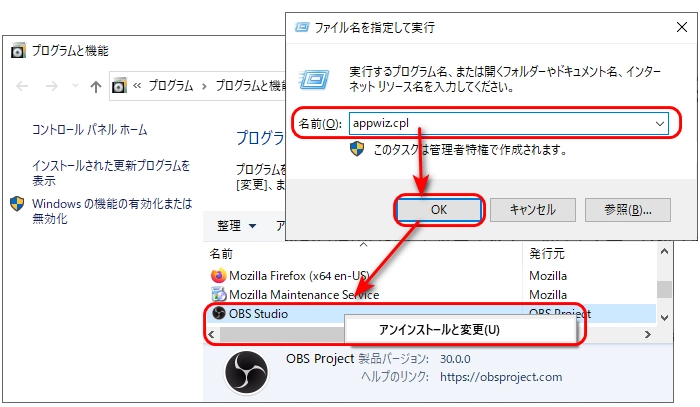
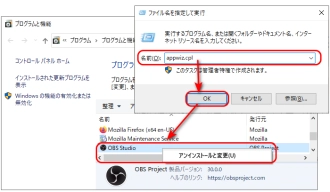
OBS Studioで録音できない時、OBS Studioの音量がミュートになっているかもしれません。この場合、Windowsの音声ミキサーからOBSのミュートを解除します。
OBSのミュートを解除する手順:
1.Windows画面の右下にあるスピーカーのアイコンを右クリックして、「音量ミキサーを開く」を選択します。
2.OBSアプリのスピーカーアイコンをクリックして、音声のミュートを解除します。
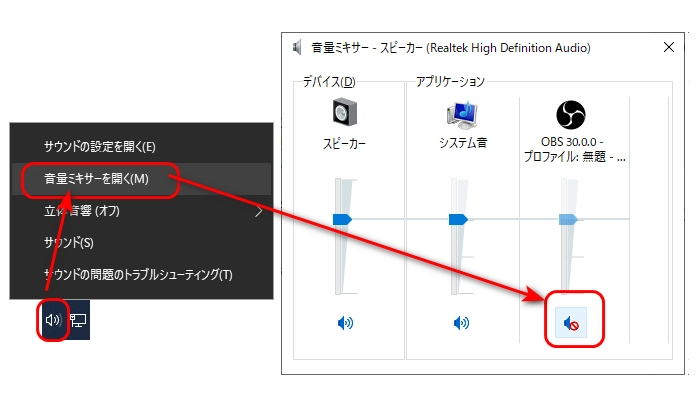
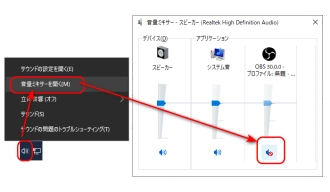
複数のオーディオ入出力デバイスを使用する場合は、録画・録音の前に音声トラック設定をチェックすることが重要です。次は具体的な手順です。
1.OBS Studioを起動し、「ファイル」>「設定」画面を開きます。
2.「音声」>「グローバル音声デバイス」タブに切り替え、「デスクトップ音声」と「マイク」欄で正しい音声デバイスを選択します。
3.完了後、「OK」をクリックします。
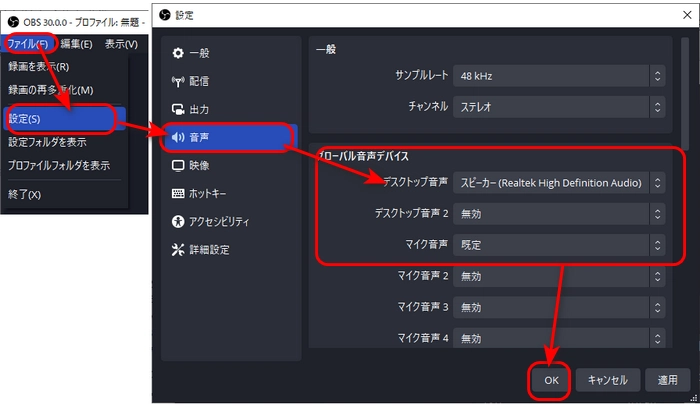
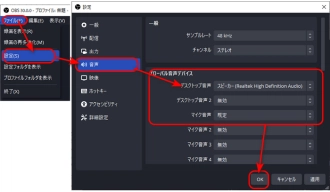
OBSで音が録音されない時、ユーザーは別のデバイスを既定の再生デバイスとして設定した可能性があります。この場合、スピーカーを既定のデバイスに設定して問題を解決することができます。
スピーカーを既定のデバイスとして設定する手順:
1.Windowsパソコンの右下にあるスピーカーのアイコンを右クリックして、「サウンド」オプションを選択します。
2.「再生」タブに移動し、「スピーカー」を右クリックして、「既定のデバイスとして設定」を選択します。
3.「OK」ボタンを押して変更を保存します。
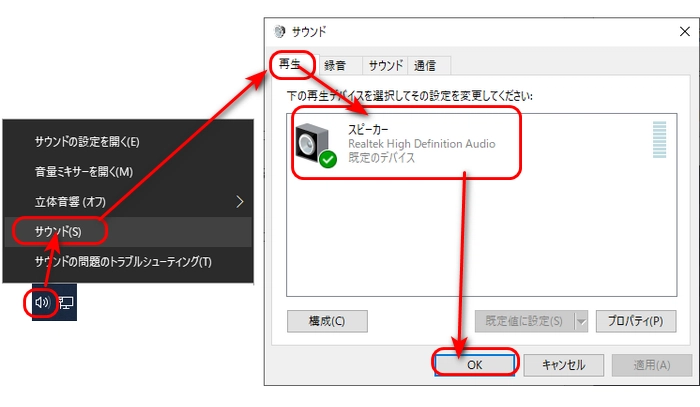
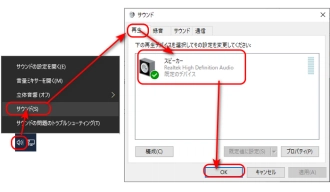
管理者としてソフトを実行することで、OBSの録音問題を解決することも可能です。
管理者としてOBSを実行する手順:
1.キーボード「Windows」キーを押し、検索ボックスに「OBS Studio」を入力します。
2.OBS Studioアイコンを右クリックして、「管理者として実行」を選択します。
3.OBS Studioが音声をキャプチャーできるかチェックします。
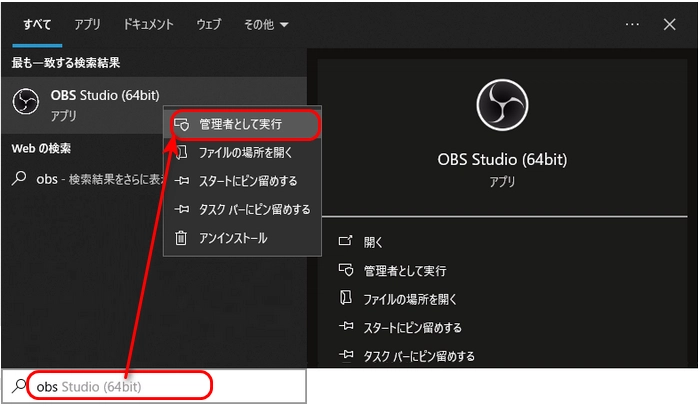
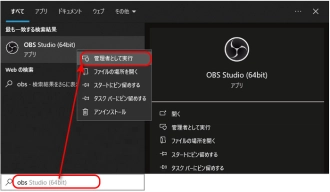
お使いのオーディオドライバが故障している場合、「OBSで音声が録音できない」という問題が発生することがあります。そのため、オーディオドライバーを更新する必要があります。
オーディオドライバーを更新する手順:
1.「Windows」+「X」キーを同時に押し、「デバイスマネージャー」を選択します。
2.「サウンド、ビデオ、およびゲーム コントローラー」の左側のマークをクリックします。
3.該当のドライバーを右クリックし、「ドライバーの更新」 を選択します。そして、指示に従ってドライバーを更新します。
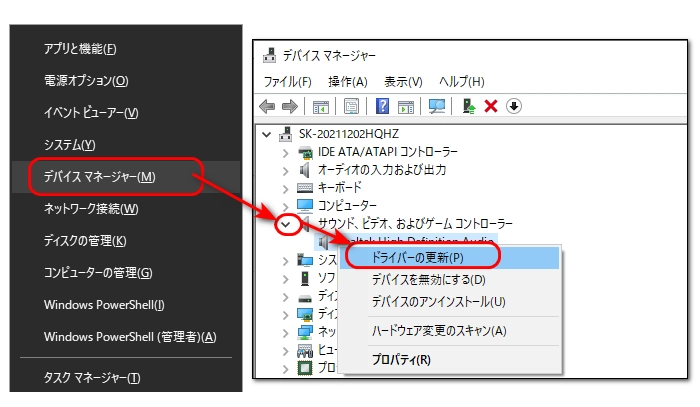
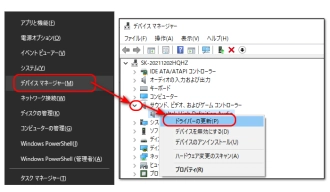
OBS Studioで音を録音できない場合は、ぜひWonderFox HD Video Converter Factory Proというソフトを使ってください。このソフトは、オンライン会議、ゲーム、ストリーミング動画などを音声付きで録画するほか、マイクやシステムの音声だけを録音することも可能です。さらに、基本的な編集機能を備え、簡単に録画・録音ファイルをカット、結合、回転…することができます。
ぜひこのソフトを無料ダウンロード無料ダウンロードして、OBS Studioの代わりに録画・録音しましょう。
おすすめのソフト録画・録音する手順:
1.WonderFox HD Video Converter Factory Proを起動し、「録画」画面を開きます。
2.左上の一番目のアイコンをクリックして、録画したい範囲を選択して、「ok」をクリックします。また、全画面録画モード、音声録音モードを選択することもできます。
3.「形式」リストから必要な形式を選択します。「システム音」と「マイク音」から音声ソースを選択します。両方を同時に収録することもできます。
4.右下の逆三角形をクリックして、録画・録音ファイルの保存フォルダを設定します。
5.赤い「REC」ボタンをクリックして、録画・録音を開始します。完了したら、「Ctrl + F1」を押して録画を終了します。
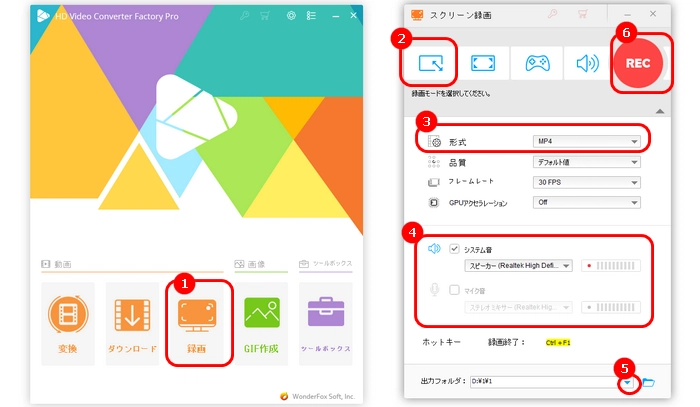
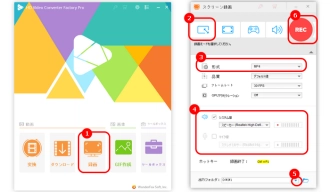
WonderFox HD Video Converter Factory Proを無料ダウンロード>>>WonderFox HD Video Converter Factory Proを無料ダウンロード>>>
以上は今回おすすめしたいOBS Studioで音を録音できない時の対処法でした。この記事はお役に立てれば幸いです。
利用規約 | プライバシーポリシー | ライセンスポリシー | Copyright © 2009-2025 WonderFox Soft, Inc. All Rights Reserved.