時々ネット上で手描き動画を見かけますね。それは全て作者が自ら手を動かして一枚一枚の絵を描いて、そしてそれを素材として作ったものだと思っている方もいらっしゃると思いますが、実はそうではないものもあります。
手描き動画の作り方は二つあります。一つは上記のように、自ら絵を描いて動画に変換します。もう一つは直接動画に「鉛筆スケッチ」のエフェクトを追加するだけで手描き動画を作成できます。
で、今回は初心者向けの手描き動画の作り方、描いた絵を動画に変換する方法と動画を手描き動画に変換する方法を紹介しましょう。方法は二つありますが、使われるツールは一つだけです。また、イラスト動画の作り方、トレス動画の作り方、絵動画の作り方も同方法を参考できます。
WonderFox HD Video Converter Factory Proはオールインワンの動画処理ソフトとして、動画にエフェクトを追加したり、画像を使って動画を作成したりすることができます。このソフトを使えば、初心者の方でも手軽に手書き動画を作れます。では、さっそくこの便利なソフトをお使いのWindowsパソコンに無料ダウンロード無料ダウンロードしてインストールし、手描き動画の作り方の詳細を読んでいきましょう。
あわせて読みたい:PCで画像を動かす方法「無料サイトとソフトで」
WonderFox HD Video Converter Factory Proを起動し、メイン画面で「ツールボックス」を選択し、そして次の画面で「写真を動画に」機能を選択します。新しい画面で「+画像を追加」をクリックして描いた絵を選択してソフトに読み込みます。
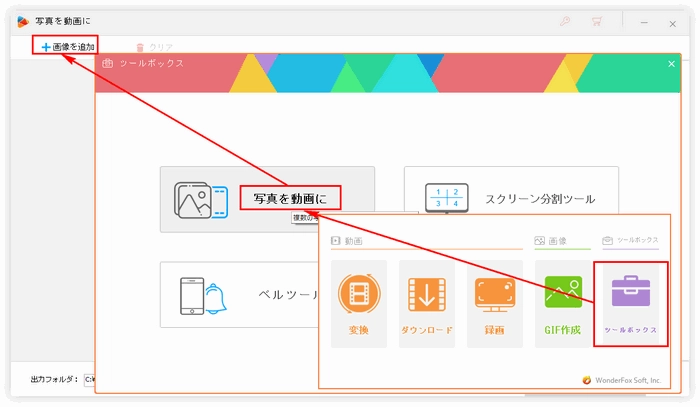
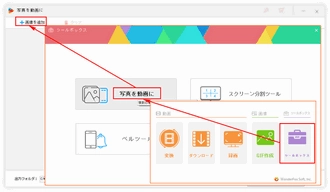
①動画の幅と高さをそれぞれ入力して設定します。この二つのパラメータはデフォルトとして追加された絵の幅と高さになっていますのでそのままにしておいてもオーケーです。
②品質のスライダをドラッグして手描き動画の画質を「低品質」「デフォルト値」「高品質」から選択します。「高品質」をおすすめします。
③二つ目のスライダをドラッグして各写真の滞留時間、つまり一枚の絵はどれくらいの時間で表示されるかを設定します。プレビューをチェックしながら時間を設定しましょう。
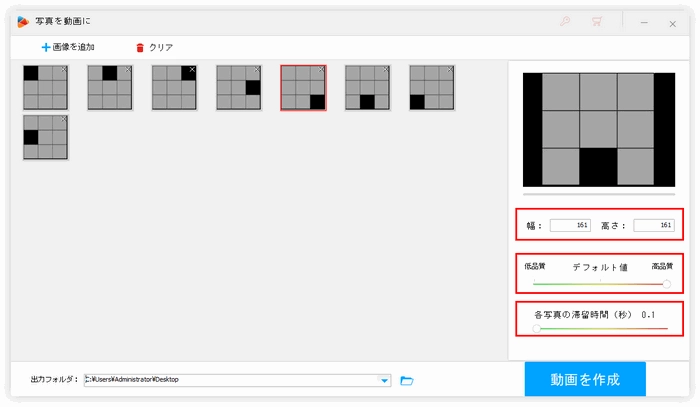
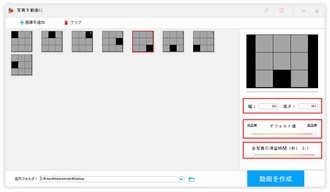
出力フォルダ欄の「▼」をクリックして作成した手描き動画の保存先を指定します。最後に「動画を作成」をクリックして描いた絵を素材として手描き動画を作成します。
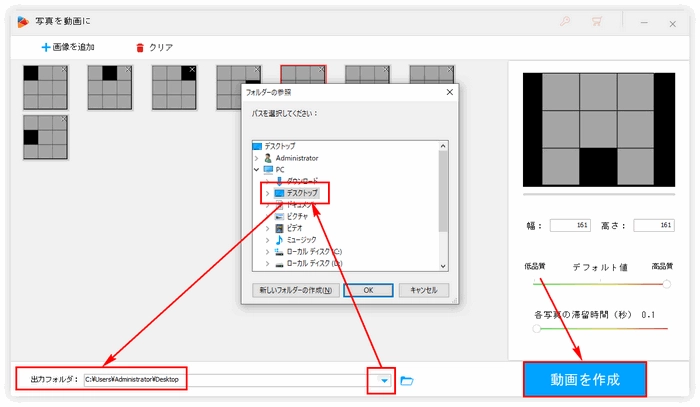
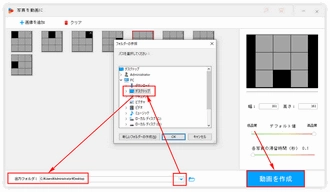


あわせて読みたい:画像で動画を作成 | 画像を動画に変換する方法
WonderFox HD Video Converter Factory Proを起動し、メイン画面で「変換」をクリックします。「ビデオコンバータ」画面で画面中央の「+」あるいは左上の「ファイル追加」をクリックして手描き動画の素材とする動画ファイルを選択して読み込みます。
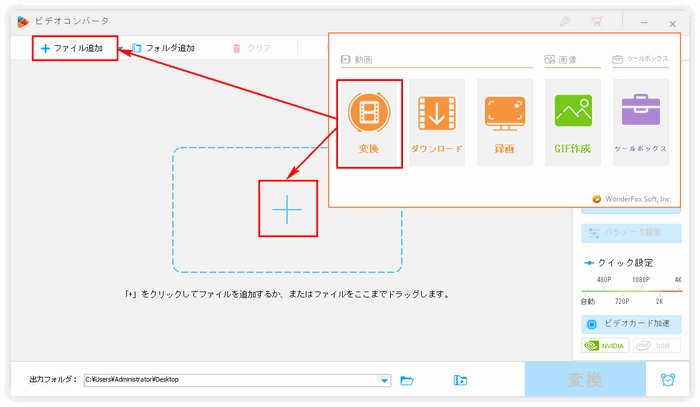
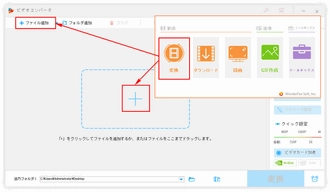
ツールバーから「エフェクト」のアイコンをクリックしてエフェクト追加画面を開き、そしてエフェクトリストから「鉛筆スケッチ」を選択します。「出力画面のプレビュー」ウィンドウより出力する手描き動画の効果を確認できます。「Ok」をクリックして「ビデオコンバータ」画面に戻ります。
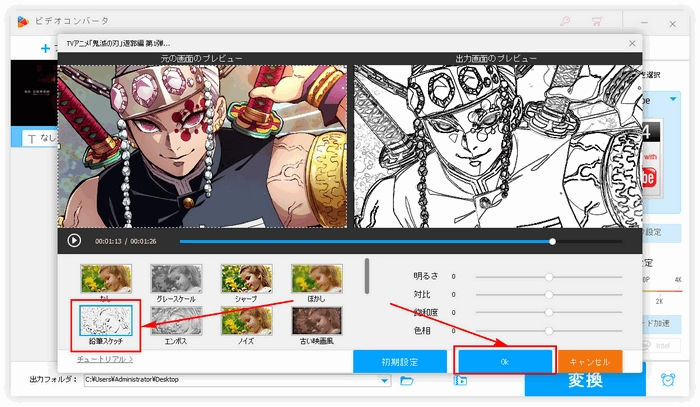
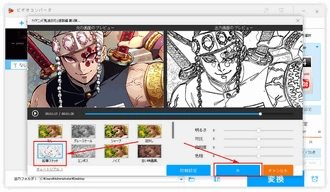
画面右側の形式アイコンをクリックして500以上のプリセットから構成する出力形式リストを開き、「動画」カテゴリから好みの形式を選択します。「▼」をクリックして出力先を指定してから「変換」をクリックすれば、手描き動画の作成がスタートします。
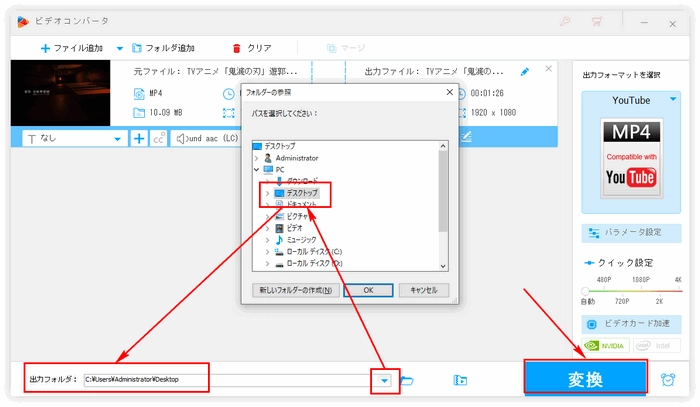
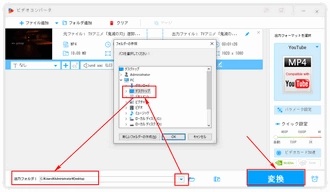


以上、初心者向けの手描き動画の作り方2案をご紹介いたしました。お役に立てますと幸いです。絵を動画に変換する方法は自らの手で動画を作成するプロセスが好きな方向けで、動画を手描き動画に変換する方法は単純に手描き動画が面白いと思う方向けです。早速WonderFox HD Video Converter Factory Proをインストールして今回で学んだ手書き動画の作り方を実践してみましょう!
利用規約 | プライバシーポリシー | ライセンスポリシー | Copyright © 2009-2025 WonderFox Soft, Inc. All Rights Reserved.