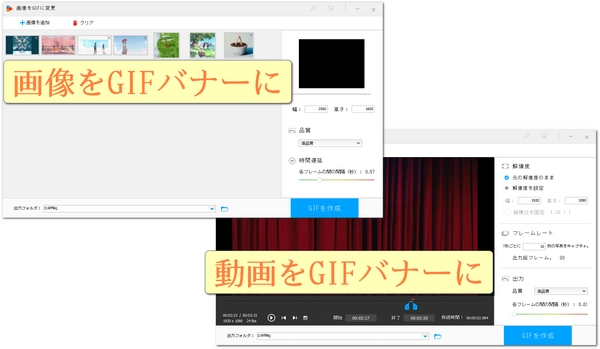
GIFバナー(動くバナー・アニメーションバナー)とは、Webサイトや広告などで使われる、画像が動くバナーのもので、複数の静止画を連続して表示することで、Webサイトや広告に動きと魅力を与えることができます。ここでは簡単で代表的なGIFバナー(動くバナー・アニメーションバナー)の作り方を3つ紹介いたします。
「WonderFox HD Video Converter Factory Pro」は動画変換やダウンロードだけでなく、GIF(動くバナー・アニメーションバナー)を作る機能も備えた多機能ソフトです。このソフトを使えば、動画や連続写真から簡単にGIFバナーを作ることができます。フレームレートや解像度、出力品質を自由に調整することで、GIFバナーのサイズや速度を自分の好みに合わせて変更できます(プレビュー機能がある)。動画からGIFバナーを作る場合、動画の長さや開始・終了時間を指定することにより、一部分を切り出してGIFに変換できます。連続写真からGIFバナーを作る場合、写真を順番に追加してから間隔、品質、解像度を設定できます。独自のエンコード技術により、出力速度が劇的に向上します。また、YouTubeや他のサイトから動画をダウンロードしたり、パソコンの画面を録画したりした後、その動画をGIFバナーに作ることもサポートします。
次にGIFバナー(動くバナー・アニメーションバナー)の作り方を詳しく説明いたします。その前に、Windowsパソコンにこのソフトを無料でダウンロードしてインストールしてくださいね。
まず、画像や動画素材を用意します。
GIFバナー作成ソフト「WonderFox HD Video Converter Factory Pro」を起動します。
画像からGIFバナー(動くバナー・アニメーションバナー)に作る
「GIF作成」から「画像をGIFに変更」を選択します。
「画像を追加」ボタンをクリックして、画像を選択します。複数の画像を一度に追加することもできます。
画像の間隔(フレームレート)、解像度(幅と高さ)、品質を設定します。
「▼」ボタンをクリックして、GIFバナーの保存先を指定します。
「GIFを作成」ボタンをクリックすれば、画像からGIFバナーを作ることができます。
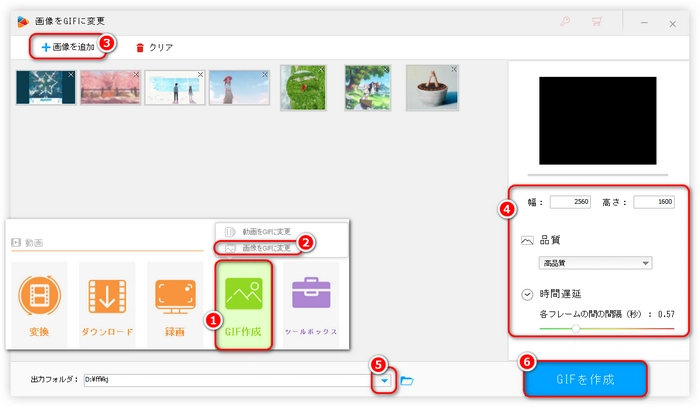
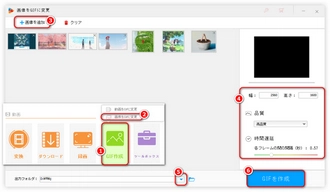
動画からGIFバナー(動くバナー・アニメーションバナー)に作る
「GIF作成」から「動画をGIFに変更」を選択します。
「動画を追加」ボタンをクリックして、動画を選択します。
タイムライン上で2つの青いスライダーをドラッグして、GIFバナーにしたい部分を指定します。開始時間と終了時間を直接入力することもできます。
画面右側で、GIFバナーの解像度、フレームレート、品質、各フレームの間の間隔を設定します。
画面下側にある「▼」ボタンをクリックすれば、GIFバナーの保存先やファイル名を指定できます。
「GIFを作成」ボタンをクリックすれば、動画をGIFバナーに変換することができます。
以上が、「WonderFox HD Video Converter Factory Pro」を使ってGIFバナーを作る方法です。もし、サイトから動画をダウンロードしてGIFバナーにしたい場合、「ダウンロード」機能を利用できます。
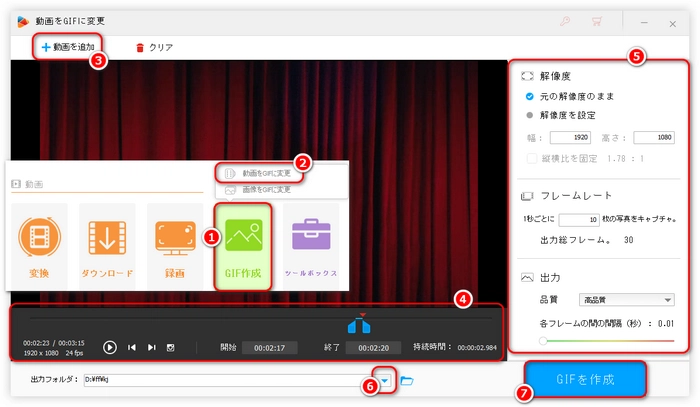
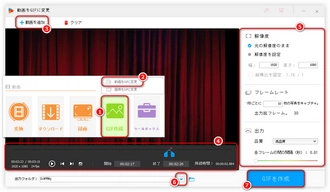
PowerPointは、スライドショーをGIFとして保存できる機能を持っています。ファイルサイズが小さいGIFバナーを作ったり、スライドの切り替え時間やサイズを自由に設定したりできます。
PowerPointでスライドを作成します。
スライドにテキストや画像などのコンテンツを挿入し、アニメーションや画面切り替え効果を設定します。つまり、GIFバナーにしたい内容をスライドに表現します。
「ファイル」タブから「エクスポート」を選択し、「アニメーションGIFの作成」をクリックします。
「各スライドの所要時間(秒)」に、スライドの切り替え時間を指定します。例えば、0.5秒にすると、スライドが0.5秒ごとに切り替わります。
GIFの画質とファイルサイズを決めるオプションを選択します。例えば、「特大」は高画質だが、ファイルサイズも大きくなります。「小」は低画質だが、ファイルサイズも小さくなります。
「GIFを作成」をクリックし、保存先とファイル名を指定します。「保存」をクリックすると、GIFバナーが作成されます。
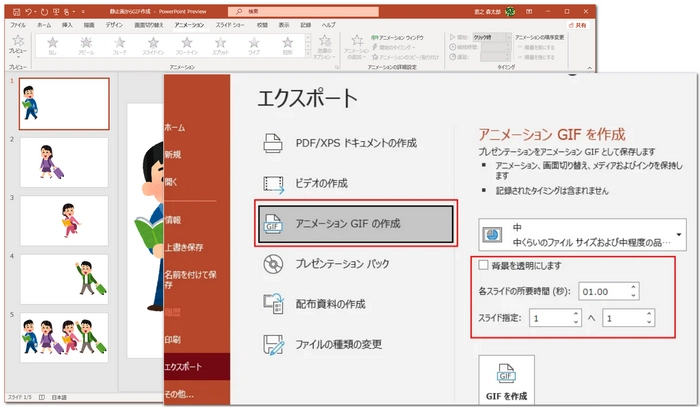
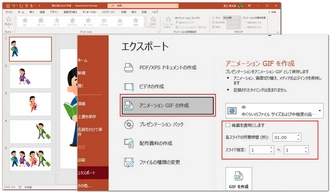
「GIMP」はフリーの画像編集ソフトで、GIFバナー(動くバナー・アニメーションバナー)を作ることができます。複数の画像をレイヤーとして重ねて一つのファイルにまとめたり、レイヤーごとに表示時間や表示方法(結合・置換)を設定したり、GIF用に画像を最適化することでファイルサイズを小さくしたり、フィルターを使って画像にエフェクトやアニメーションを加えたり、GIFアニメーションを再生して作成したバナーのイメージを確認したりできます。
GIMPを起動し、「ファイル」→「新規」を選択して、バナーのサイズを入力します。
バナーに作りたい画像を「ファイル」→「レイヤーとして開く」で追加します。画像はバナーのサイズに合わせて調整してください。
画像の一部を選択して、「編集」→「コピー」→「貼り付け」を行います。貼り付けた部分は新しいレイヤーになります。
新しいレイヤーを選択して、「移動」ツールで位置を変えたり、「回転」ツールや「拡大・縮小」ツールで形を変えたりして、アニメーションのフレームを作ります。フレームはレイヤーとして複数作成できます。
レイヤーの名前をダブルクリックして、括弧内にアニメーションの速度をミリ秒単位で入力します。例えば、(100ms)とすると、0.1秒間隔でアニメーションが再生されます。
レイヤーの名前の最後に、(combine)か(replace)を入力します。(combine)は前のフレームを残して次のフレームを重ねる方法で、(replace)は前のフレームを消して次のフレームを表示する方法です。
「フィルター」→「アニメーション」→「GIF用最適化」を選択して、画像をGIFに最適化します。
「ファイル」→「名前を付けてエクスポート」を選択して、ファイル名の拡張子を.gifにして、保存します。保存するとき、「アニメーションとしてエクスポート」にチェックを入れてください。
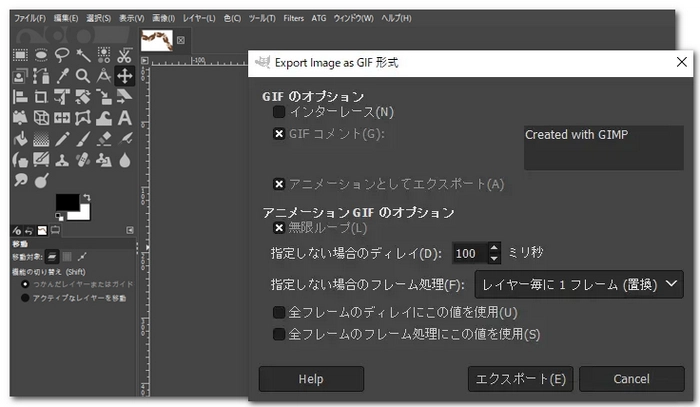
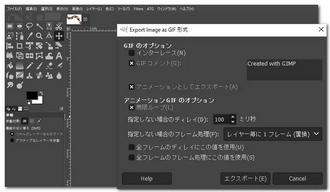
利用規約 | プライバシーポリシー | ライセンスポリシー | Copyright © 2009-2025 WonderFox Soft, Inc. All Rights Reserved.