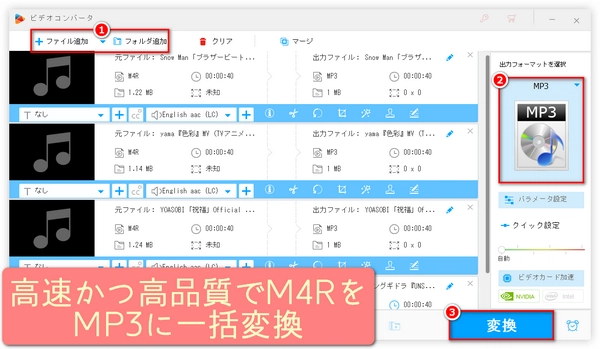
M4R形式の音楽をMP3に変換して、もっと自由に楽しもう!
近年、スマホや音楽プレイヤーの普及により、音楽を気軽に楽しむ機会が増えています。ただし、お気に入りの音楽がM4R形式でしか手に入らない場合、再生できる機器が限られてしまうことがあります。
そこで今回は、M4R形式の音楽をMP3に変換して、もっと自由に楽しめる方法をご紹介します。


WonderFox HD Video Converter Factory Proは、M4RファイルをMP3ファイルに変換したい場合に一番良い選択です。これは専門的なM4R MP3変換ソフトで、元の音質をできるだけ保持しながら、高速でM4RファイルをMP3に一括変換できます。強力なオーディオデコード技術のおかげで、DRMで保護されたM4Rファイルを除いて、ほとんどすべてのM4Rファイルを読み込むことができます。MP3以外に、ALAC、WAV、AAC、AC3、FLAC、WMA、OGG、AU、M4A、AIFF及び他の音楽フォーマットを出力形式として提供します。また、YouTube動画のダウンロード、ダウンロードした動画からの着信音抽出、音楽ファイルの音量/チャンネル/ビットレート/サンプリングレートの一括調整、音声のトリミング、動画からの音声削除、音声の結合、動画からの音声抽出、録音にも対応しています。
続いて、高速かつ高品質でM4RファイルをMP3ファイルに一括変換する手順を詳しくご説明します。
Windows PCで専門的なM4R MP3変換ソフトWonderFox HD Video Converter Factory Proを起動します。
「変換」ツールを開きます。
目的のM4Rファイルをこの専門的なM4R MP3変換ソフトにドラッグ&ドロップするか、「ファイル追加」をクリックして、M4Rファイルをインポートします。
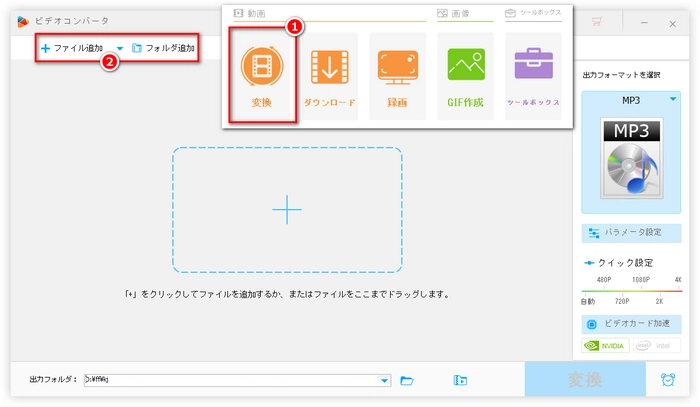
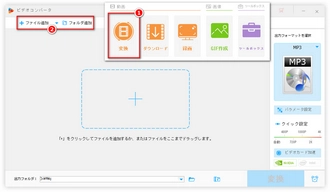
「出力フォーマットを選択」ボタンをクリックします。
「音楽」タブで「MP3」を選択します。
ちなみに、この専門的なM4R MP3変換ソフトは、M4RファイルをMP3以外の10種類以上の音楽形式に変換することもサポートしています。また、M4RファイルをMP3に変換しながら、チャンネル、ビットレート、サンプリングレート、ボリュームを一括調整できます。
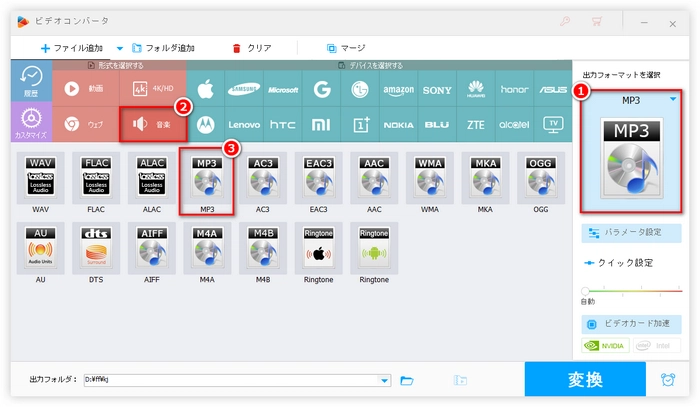
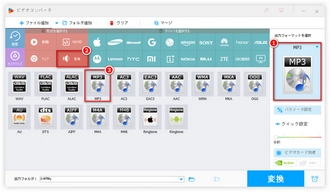
下部の逆三角ボタン「▼」をクリックして、出力フォルダを設定します。
「変換」ボタンをクリックして、M4RをMP3に変換することを開始します。
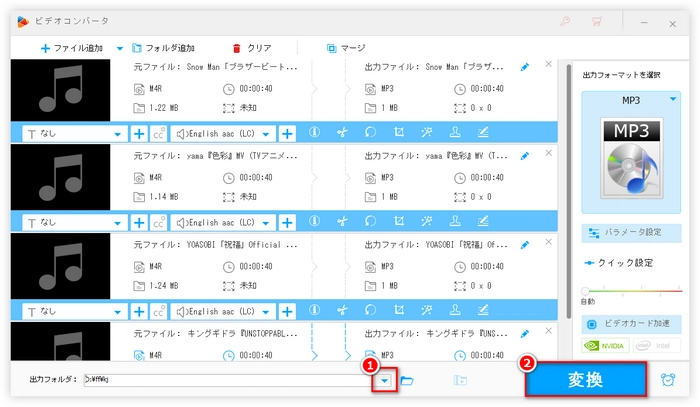
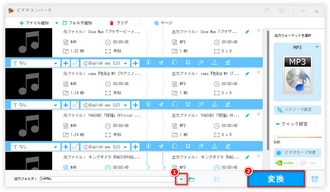
M4RをMP3に変換するツールとして、この記事でもう一つおすすめしたいのは、M4R MP3変換フリーソフトの「WonderFox Free HD Video Converter」です。これは初心者向けのWindowsソフトで、シンプルな操作方法と分かりやすいインターフェイスが特徴です。変換速度や音質の面で、上記で紹介した専門的なM4R MP3変換ソフトに若干劣るが、多くないM4Rファイルを変換するのに、十分な性能があると思います。ちなみに、このソフトも保護されたM4RファイルをMP3に変換することはできません。
では、このM4R MP3変換フリーソフトでM4RファイルをMP3に無料変換する手順を詳しくご説明します。
M4R MP3変換フリーソフトWonderFox Free HD Video Converterを起動して「変換」を開き、「ファイル追加」ボタンをクリックしてM4Rファイルを取り込むか、M4Rファイルを変換インターフェースに直接ドラッグします。
右側の「出力フォーマットを選択」ボタンをクリックすると、フォーマット選択リストが表示されます。「音楽」タブで、出力形式として「MP3」を選択します。
下部の逆三角ボタン「▼」をクリックして出力先を設定し、「変換」ボタンをクリックすると、M4RファイルからMP3への無料変換が開始されます。
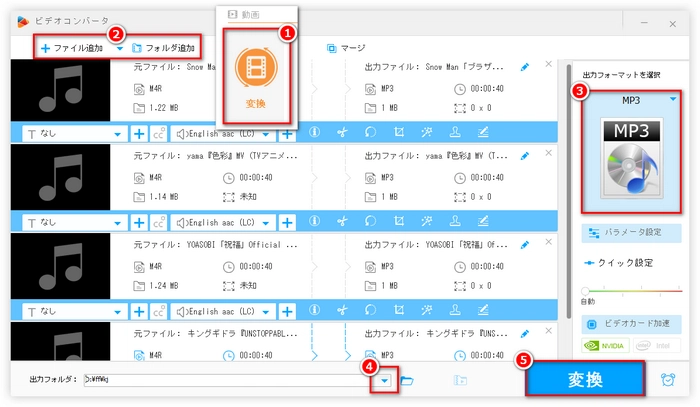
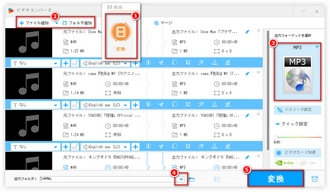
「iTunes」はAppleが提供する音楽と映像の再生ソフトで、使いやすさと高機能性から人気を集めており、同時に「M4R MP3変換ソフト」としても使用できます。M4RをMP3に変換する時、音質の劣化を最小限に抑えることができます。これにより、変換後のMP3ファイルも高音質を維持できます。ユーザーインターフェースは直感的で、M4RをMP3に変換するプロセスは非常に簡単です。ファイルをiTunesにドラッグ&ドロップし、設定を選択した後、変換を開始するだけです。一度に複数のM4RファイルをMP3に変換できます。これにより、大量のファイルを効率的に処理できます。ただし、iTunesはApple製品に最適化されているため、他のデバイスでの使用に制限があることをご了承ください。
iTunesを開きます。
「編集」メニューをクリックし、「環境設定」を選択します。
「一般」タブをクリックし、「インポート設定」をクリックします。
「インポート使用」ドロップダウンメニューから「MP3エンコーダ」を選択します。
「設定」ドロップダウンメニューから希望の音質を選択します。一般的には、「高品質(160kbps)」が最適です。
「OK」をクリックして、設定を保存します。
iTunesライブラリにM4Rファイルを追加します。これは、「ファイル」メニューから「ライブラリに追加」を選択し、追加したいM4Rファイルを選択することで行えます。
追加したM4Rファイルを右クリックし、「MP3バージョンを作成」を選択します。
iTunesは自動的に新しいMP3ファイルを作成し、それをライブラリに追加します。
以上が「iTunes」を使って「M4R」ファイルを「MP3」に変換する手順です。
利用規約 | プライバシーポリシー | ライセンスポリシー | Copyright © 2009-2025 WonderFox Soft, Inc. All Rights Reserved.