動画の解像度とは、動画の縦横のピクセル数のことです。ピクセルが多いほど、動画が精細に見えます。
動画解像度は通常「幅x高さ」で表示され、よく使われる解像度は720x480(480p)、1080x720(720p)、1920x1080(1080p)、4096x2160(4K)などです。動画の解像度が低いと画質が悪くなり、解像度が高いすぎると動画のファイルサイズが大きくなり、動画のアップロード・編集・変換も難しくなります。また、デバイスとプラットフォームによって、最適な解像度は異なります。良い視聴体験を得るために、動画の解像度を変更することもよくあります。
今回の記事では、いくつかの編集フリーソフトを紹介して、MP4などの動画ファイルの解像度を変更する方法を説明します。
Windowsで動画の解像度を変更したいなら、Free HD Video Converter Factoryというソフトを一番オススメします。簡単に動画の解像度を240pから720p、720pから1080pや4Kなどに上げたり、4kから2k、1080p、720pまたはそれ以下に下げたりすることが可能です。
動画を編集したら、MKV、MOV、WMV、AVI、iPhone、Androidなどの形式やプロファイルに変換することもできます。 そのほか、クロップ、回転、結合、分割、動画や音楽ダウンロードなどの機能もあります。
では、早速このソフトを無料ダウンロード無料ダウンロードして、MP4などの動画の解像度を変更しましょう。
ステップ1.動画をソフトに追加
Free HD Video Converter Factoryをインストールして起動し、「変換」オプションを選択します。
「+ファイル追加」をクリックして、解像度を変更したい動画をソフトに追加します。
右側の形式アイコンをクリックして、「動画」カテゴリで動画の出力形式を選択します。
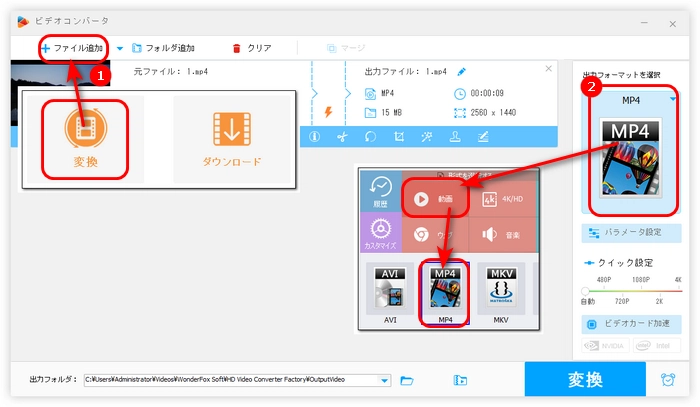
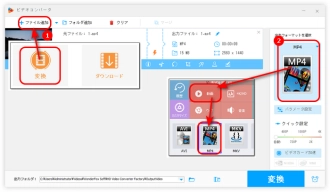
ステップ2.動画の解像度を上げる/下げる
方法1.「パラメータ設定」をクリックして、「解像度」欄で動画の解像度を選択するか、手動で解像度を入力します。変更を保存するには、「ok」をクリックします。
方法2.「クイック設定」でスライダをドラッグすることで解像度を調整します。
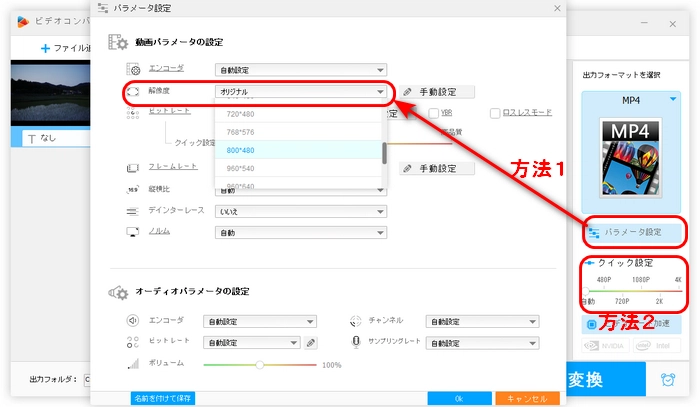
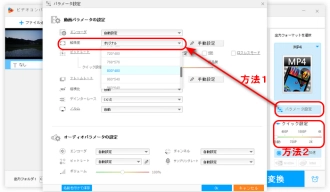
ステップ3.変更した動画を書き出す
画面下部にある逆三角形をクリックして、動画の保存先を変更します。
最後、「変換」をクリックして、動画の解像度を変更し始めます。
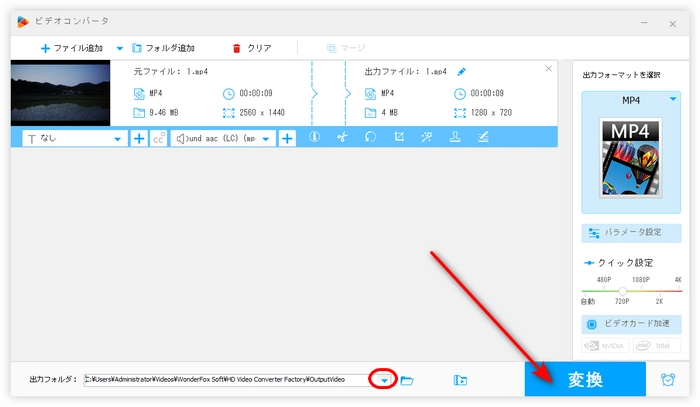
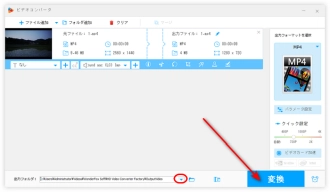
WonderFox Free HD Video Converter Factoryを無料ダウンロード>>>WonderFox Free HD Video Converter Factoryを無料ダウンロード>>>
公式サイト:https://handbrake.fr/downloads.php
HandBrakeはWindows、macOS、Linuxで実行できる動画変換ソフトです。MP4、MKV、WebMなど様々な動画や音声形式に対応し、動画形式の変換に加えて、トリミング、クロップ、回転などの動画編集機能も気軽に使えます。
また、必要に応じて、動画解像度を上げたり下げたりすることも可能です。最高、4K動画の解像度に対応します。
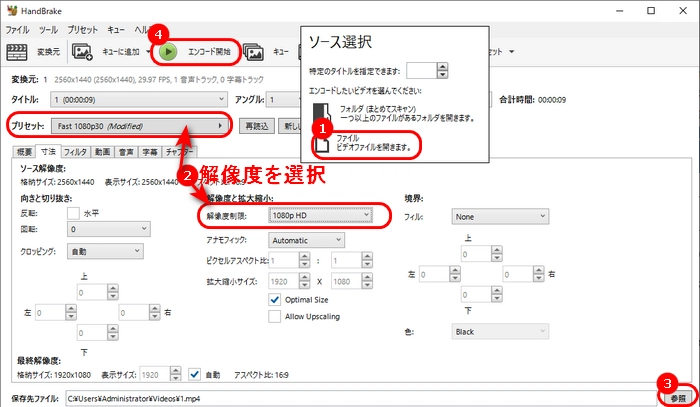
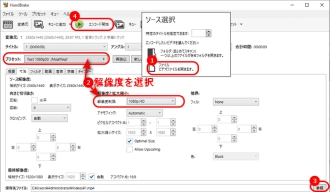
動画解像度変更フリーソフト「HandBrake」で動画の解像度を変更:
1.HandBrakeを起動し、「ソース選択」画面で「ファイル」を選択して、動画をソフトに追加します。
2.「プリセット」ドロップダウンリストから動画の解像度を選択する他、「寸法」>「解像度制限」欄で設定することも可能です。
3.「参照」をクリックして、動画の保存先を変更します。
4.最後、「エンコード開始」をクリックして、動画の解像度を変更します。
公式サイト:https://www.videolan.org/vlc/index.ja.html
VLCは人気のあるオープンソースメディアプレーヤーで、Windows、Mac、Linux、iPhone、Androidなどのほぼすべてのプラットフォームで動作可能です。
メディアファイルを再生するほか、ビデオフォーマットの変換、動画の編集、パソコン画面の録画、解像度の変更など様々な機能が備わっています。
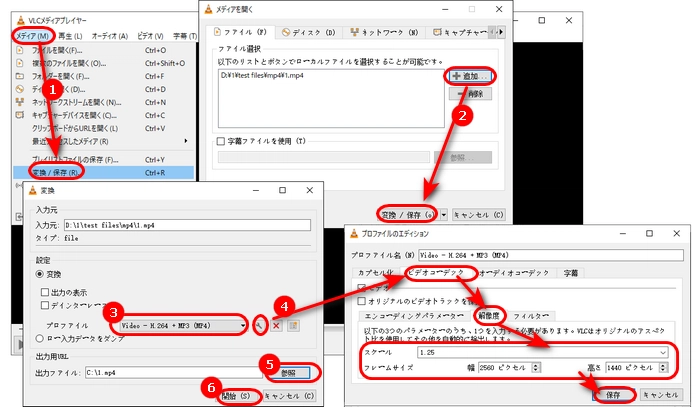
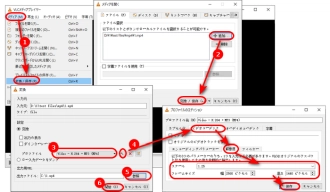
動画解像度変更フリーソフト「VLC」で動画の解像度を変更:
1.VLCを起動し、「メディア」>「変換/保存」をクリックして、「メディアを開く」画面を開きます。
2.「+追加」ボタンを押して、動画を追加したら、右下の「変換/保存」をクリックします。
3.「プロファイル」リストから必要な形式を選択します。ここでは、例として「video-h.264 + mp3 (mp4)」を選択します。
4.「プロファイル」リストの隣にあるスパナアイコンをクリックして、「ビデオコーデック」>「解像度」タブで必要な幅と高さ(解像度)を設定して、「OK」をクリックします。
5.「参照」アイコンをクリックして、動画の保存先とファイル名を設定します。
6.「開始」をクリックして、動画の解像度を変更します。
公式サイト:https://www.freemake.com/jp/free_video_converter/
Freemake Video Converterは無料で使える形式変換ソフトです。動画を変換しながら、動画の解像度を1080p以下に調整することができます。
さらに、動画を(カット、回転、結合)編集したり、動画ファイル形式を変換したり、動画のフレームレートをカスタマイズしたりすることも可能です。
しかし、無料版の場合、出力した動画に透かしロゴが入っています。
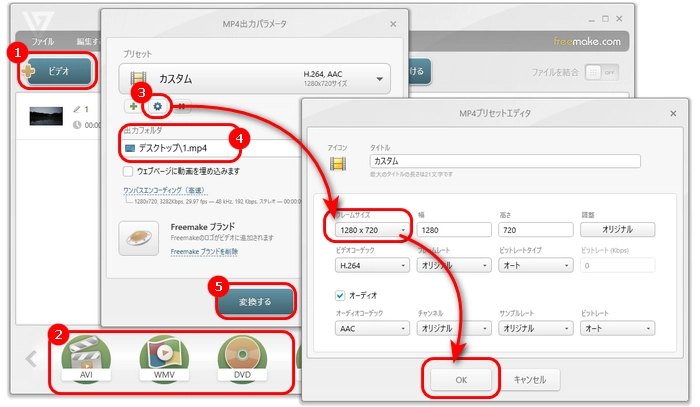
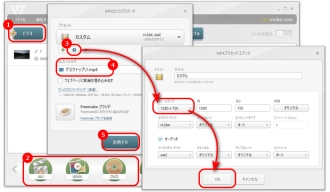
動画解像度変更フリーソフト「Freemake Video Converter」で動画の解像度を変更:
1.Freemake Video Converterをインストールして起動します。「+ビデオ」をクリックして、解像度を変更したいファイルを選択します。
2.右下で必要な形式のアイコンをクリックして、「出力パラメータ」画面を開きます。
3.歯車アイコンをクリックして、「フレームサイズ」リストから必要な解像度を選択して、「OK」をクリックします。
4.「出力フォルダ」欄にある「・・・」をクリックして、動画の保存先を設定します。
5.「変換する」をクリックして、動画の解像度を変更します。
公式サイト:https://www.xmedia-recode.de/
XMedia RecodeはWindowsで動画の解像度を変更できるフリーソフトです。ほぼ全ての映像形式に対応し、使い方もシンプルです。
主な機能は動画・音声形式変換ですが、オーディオ抽出、動画/音声編集などの機能も提供します。ちなみに、日本語にも対応しています。
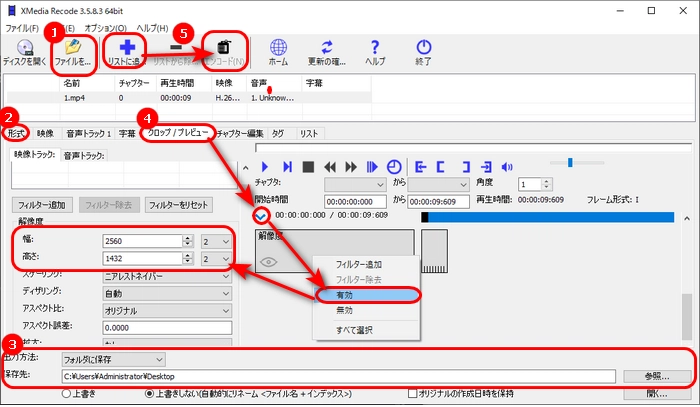
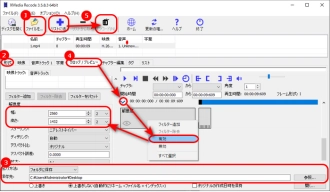
動画解像度変更フリーソフト「XMedia Recode」で動画の解像度を変更:
1.XMedia Recodeを起動し、「ファイルを開く」をクリックして、動画をソフトに読み込みます。
2.「形式」ドロップダウンリストから出力形式を選択します。
3.「出力方法」を「フォルダに保存」に設定し、「参照」をクリックして、動画の保存フォルダを設定します。
4.「クロップ/プレビュー」タブに切り替えます。「^」を押したら、「解像度」を右クリックして「有効」を選択します。
5.画面の右側で動画の「幅」と「高さ」を指定して、解像度を変更します。
6.「リストに追加」>「エンコード」をクリックして、動画の解像度を変更します。
公式サイト:https://clipchamp.com/ja/features/online-video-resizer/
ClipchampはWindows 11の標準動画編集アプリです。カット、クロップ、回転など基本的な編集機能を備えており、MP4などの動画の解像度を変更することもできます。また、オンラインサービスもあるので、Macなどのデバイスで利用することも可能です。
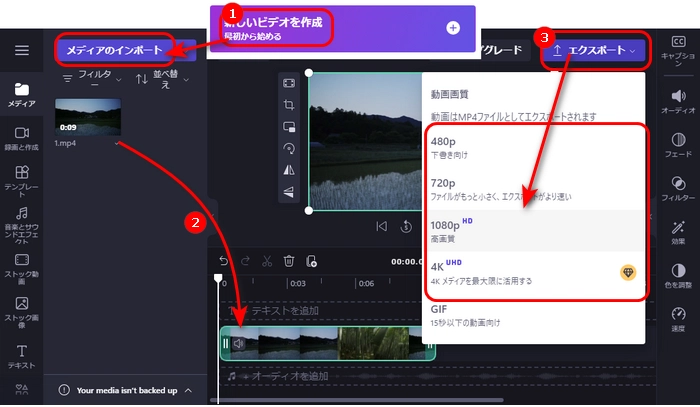
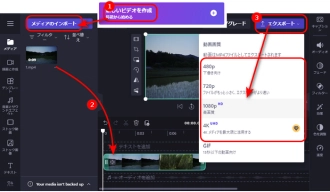
動画解像度変更フリーソフト「Clipchamp」で動画の解像度を変更:
1.Clipchampを実行し、「新しいビデオを作成」をクリックします。動画編集画面で「メディアのインポート」をクリックして、解像度を変更したい動画をソフトに追加します。
2.追加された動画をタイムラインにドラッグします。必要に応じて、動画を編集することも可能です。
3.「エクスポート」をクリックして、必要な解像度を選択して動画を書き出します。
「フォト」はWindowsパソコンに搭載されている動画編集アプリです。1080p、720p、520p解像度の出力をサポートします。
また、必要に応じてトリミング、分割、回転などの機能で動画を編集することも可能です。「フォト」で動画の解像度を変更するには、ビデオ エディター機能が必要で、「フォト」に搭載されていない場合は、Microsoft ストアから「フォト レガシ」をインストールしてください。
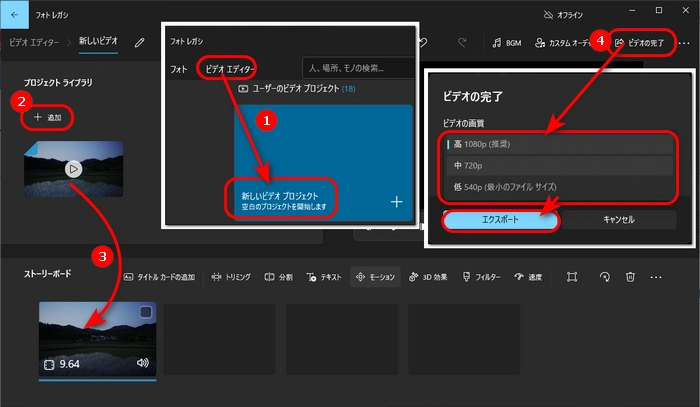
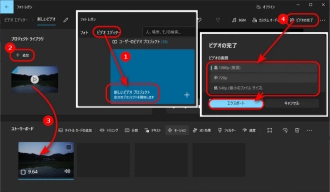
動画解像度変更フリーソフト「フォト」で動画の解像度を変更:
1.「フォト」や「フォト レガシ」アプリを起動し、「ビデオ エディター」タブで「新しいビデオ プロジェクト」を選択して、ビデオに名前を付けます。
2.「+追加」>「このPCから」をクリックして、MP4などの動画を選択して追加します。
3.追加された動画を「ストーリーボード」のところにドラッグして配置します。
4.右上の「ビデオの完了」をクリックして、「ビデオの画質」でご希望の解像度を選択して、「エクスポート」アイコンを押します。
以上は今回紹介したい動画解像度変更フリーソフトでした。この中でFree HD Video Converter Factoryというソフトが一番オススメです。無料でMP4などの動画の解像度を変更する他、動画の編集、変換にも対応しています。必要があれば、ぜひ無料ダウンロードして体験してみてください。
利用規約 | プライバシーポリシー | ライセンスポリシー | Copyright © 2009-2025 WonderFox Soft, Inc. All Rights Reserved.