サンプリングレート(サンプリング周波数)とは音声をデータにする時、1秒あたりのサンプリング処理回数です。一般にHzを単位として使われていて、ファイルのサンプリングレートが高いほど、ファイルサイズが大きくなり、音質も高くなります。
今回の記事では、音声ファイルのサンプリングレートを変換できるフリーソフトと方法について紹介します。また、ビットレート、フレームレート、解像度、アスペクト比などのパラメータを変換したい場合も、以下のソフトを利用可能です。
WonderFox Free HD Video Converter Factoryは多機能の動画・音楽変換ソフトです。MP4、MKV、MOV、WAV、MP3、AACなど多くの形式に対応しており、ファイルのサンプリングレートを変換する他、解像度、音量、フレームレートやビットレートなどのパラメータの変更にも対応しています。
また、必要に応じて、カット、クロップ、回転、結合、分割、エフェクト追加などの機能を使って、音楽・動画ファイルを編集することも可能です。そのほか、ファイル形式の変換、Webサイトから動画・音楽のダウンロード、GIFアニメの作成、画面録画などの機能も使えます。
WonderFox Free HD Video Converter Factoryを起動し、「変換」画面に入ります。
「+ファイル追加」をクリックして、ファイルを変換ソフトにインポートします。
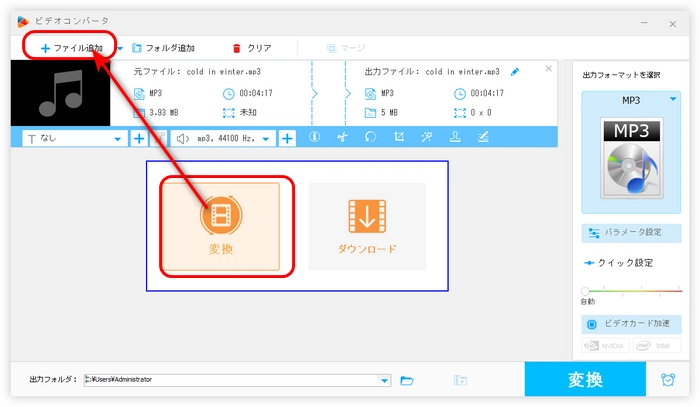
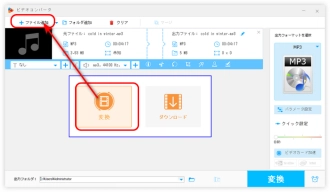
右の形式アイコンをクリックして、ファイルの出力形式を選択します。
動画ファイルは「動画」カテゴリにある形式を選択します。音声ファイルの場合は、「音楽」カテゴリに移動して音声形式を選びましょう。
「パラメータ設定」をクリックして、「サンプリングレート」欄でご希望の数値を選択したら、「OK」をクリックします。
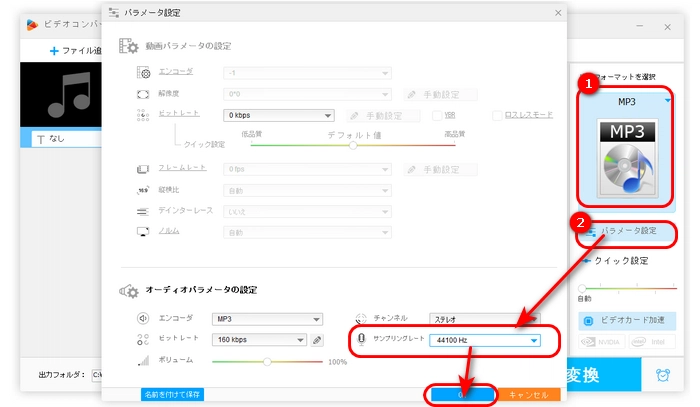
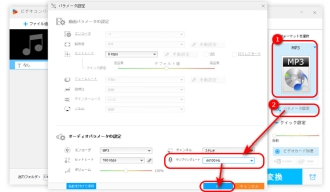
画面下の「▼」ボタンを押して、ファイルの出力フォルダを設定します。
最後に「変換」ボタンをクリックして、動画/音声ファイルのサンプリングレートを変換して出力します。
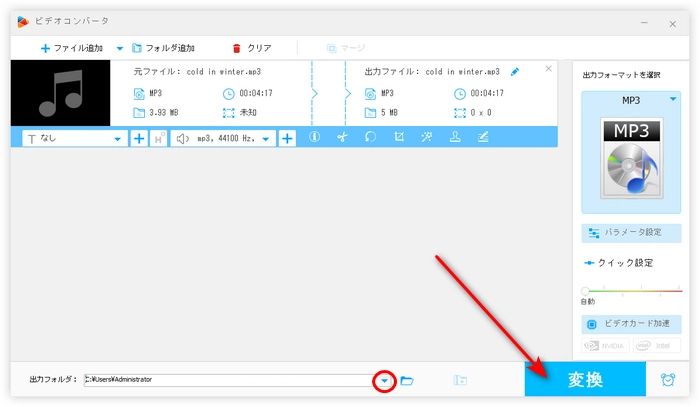
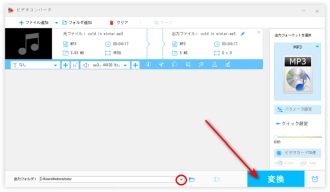
WonderFox Free HD Video Converter Factoryを無料ダウンロード>>>WonderFox Free HD Video Converter Factoryを無料ダウンロード>>>
VLCはMP4、MKV、MOV、AVI、MP3ほとんどの形式に対応しているメディアプレイヤーです。簡易な編集機能もあるので、ファイルのサンプリングレートを変換するほか、形式変換、字幕追加などの機能もあります。
サンプリングレート変換フリーソフト「VLC」の使い方:
ステップ1.VLCを起動し、「メディア」>「変換/保存」をクリックします。
ステップ2.「メディアを開く」画面で「追加」をクリックして、ファイルを追加したら、下部の「変換/保存」をクリックします。
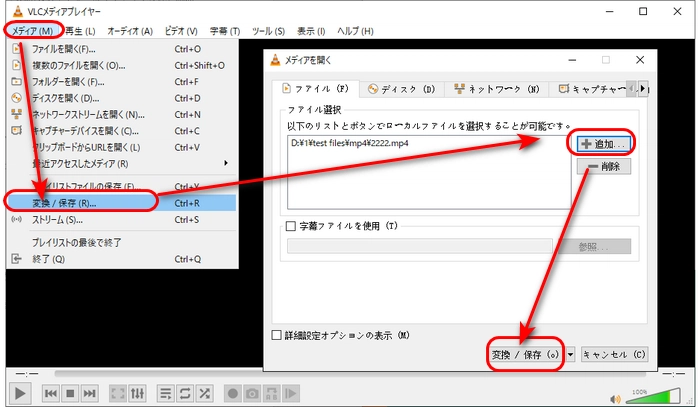
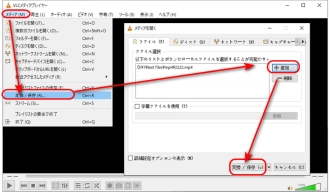
ステップ3.変換画面にある「プロファイル」リストから出力形式を選択します。
ステップ4.「プロファイル」の横にあるスパナアイコンをクリックして、「オーディオコーデック」タブに移動し、サンプリングレートを変更したら、「保存」をクリックします。
ステップ5.「参照」をクリックして、ファイルの保存先とファイル名を変更して、「保存」をクリックします。
ステップ6.「開始」ボタンを押して、動画/音楽ファイルのサンプリングレートを変換します。
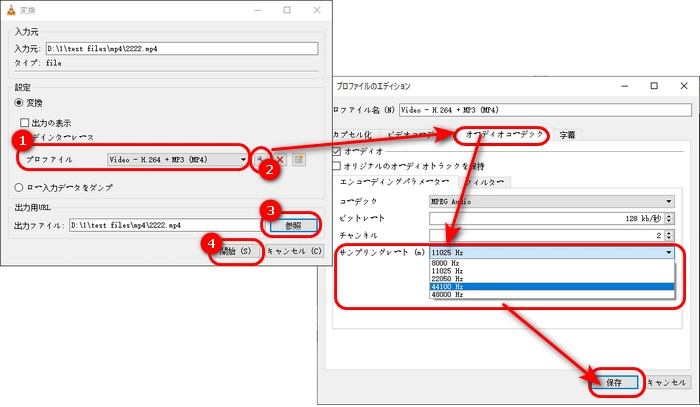
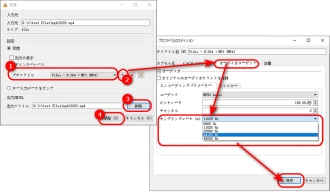
Audacityは実用的な音声変換ソフトです。WAV、MP3などの音声ファイルのサンプリングレートを変換できるほか、音量調整、録音などの機能もあります。
サンプリングレート変換フリーソフト「Audacity」の使い方:
ステップ1.Audacityを実行し、音声ファイルを編集ソフトにドラックして追加します。
ステップ2.メニューバーの「編集」>「環境設定」をクリックして、新しいウィンドウを開きます。
ステップ3.「環境設定:オーディオ設定」画面で、「プロジェクトのサンプリング周波数」の値を指定したら、「OK」をクリックします。
ステップ4.「ファイル」>「オーディオをエクスポート」をクリックして、出力画面を開きます。
ステップ5.音楽のファイル名、保存先、出力形式を指定したら、「エクスポート」を押します。
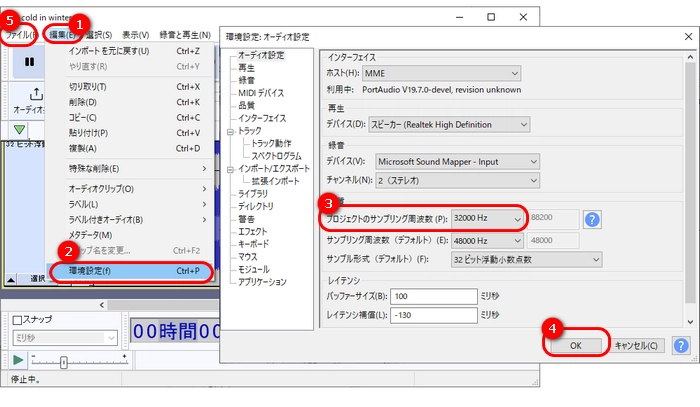
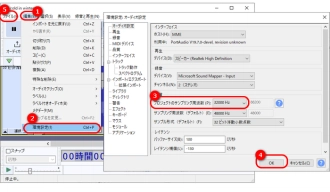
以上は今回紹介したいサンプリングレート変換フリーソフト、および使い方でした。
WonderFox Free HD Video Converter Factoryは動画・音声ファイルのパラメータを変換できる以外、動画・音声形式の変換、動画・音楽のダウンロード、ファイルの編集にも対応しています。ご興味がございましたら、ぜひこのソフトを無料ダウンロードしてください。
利用規約 | プライバシーポリシー | ライセンスポリシー | Copyright © 2009-2025 WonderFox Soft, Inc. All Rights Reserved.