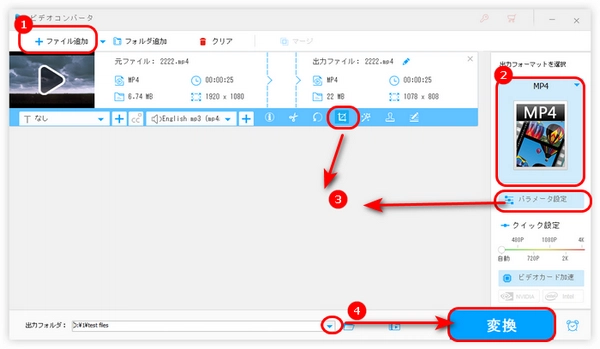


アスペクト比は画面や画像の縦と横の長さの比率です。16:9は一般的にワイドスクリーンで使用されているアスペクト比です。
デバイスによって、必要とされる動画アスペクト比が異なっています。もし、4:3ディスプレイで16:9動画を再生したい場合は、16:9動画を4:3に変換すると、動画の上下に黒い帯が表示されず、より良い視聴体験が得られます。
今回の記事では、パソコンで16:9の動画を4:3に変換する方法を4つご紹介します。
WonderFox HD Video Converter Factory Proは多機能の動画変換ソフトです。16:9、4:3以外、動画を1:1、3:1、20:9などのアスペクト比に変換することもできます。
動画のアスペクト比を調整するほか、ビットレート、解像度、フレームレートなどのパラメータを変更することも可能です。さらに、動画の編集(カット、クロップ、結合…)、ファイル形式の変換、動画・音楽のダウンロード、GIFの作成、パソコン画面の録画などの機能もついています。
WonderFox HD Video Converter Factory Proを起動し、「変換」オプションを選択します。
「+ファイル追加」をクリックして、16:9動画をソフトに追加します。
右側の形式アイコンを押して、「動画」カテゴリに移動し、「MP4」、または他の出力形式を選択します。
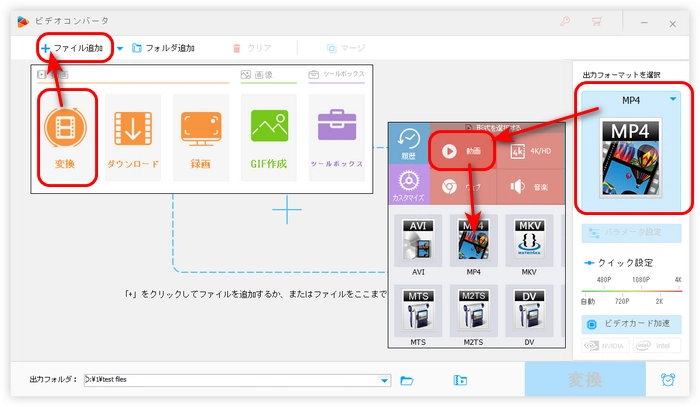
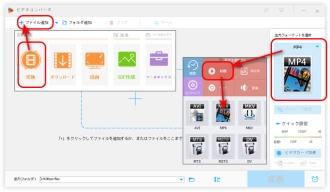
ツールバーにある「クロップ」アイコンをクリックします。
「アスペクト比を固定する」を選択し、ドロップダウンリストから「4:3」を選択します。
左上ウィンドウにある四角枠を調整して、保留したい部分を選択します。
「OK」をクリックして変更を保存します。
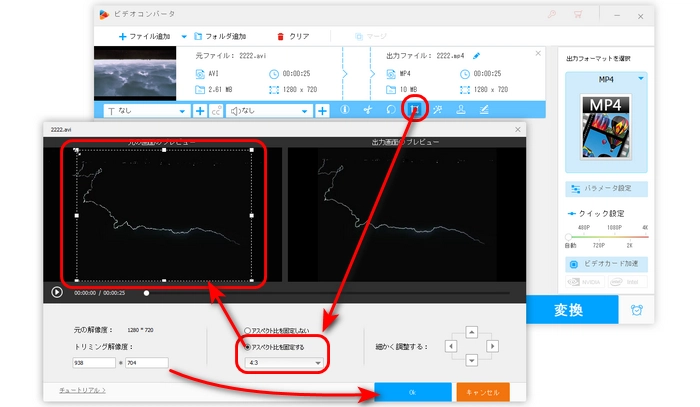
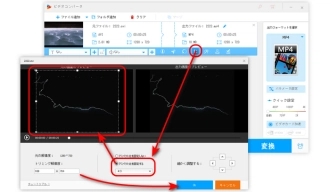
*ヒント:「パラメータ設定」画面で、直接に「縦横比」(アスペクト比)を「4:3」として設定できます。(直接変換することで画質が劣化する可能性があります。)
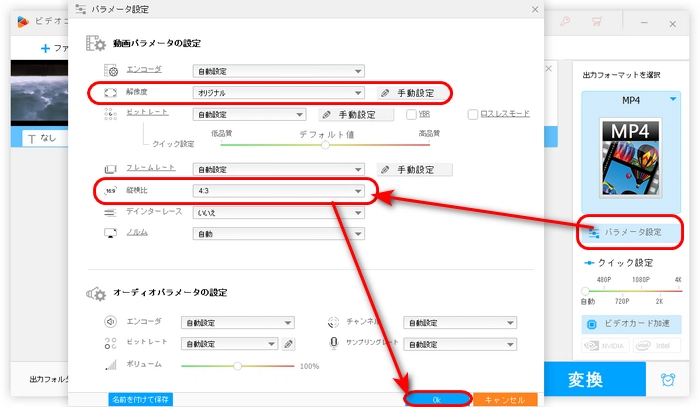
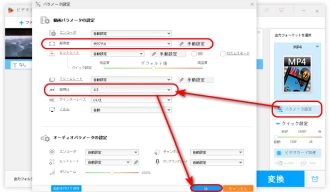
画面下部にある逆三角形をクリックして、動画の保存先を指定します。
最後、「変換」をクリックして、16:9の動画を4:3に変換します。
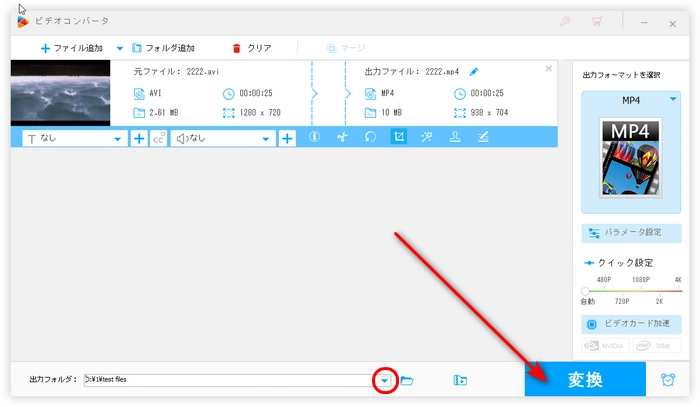
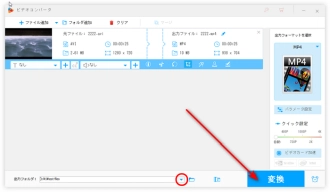
WonderFox HD Video Converter Factory Proを無料ダウンロード>>>WonderFox HD Video Converter Factory Proを無料ダウンロード>>>
123appsは動画を編集/変換/作成できるWebアプリです。16:9動画を4:3に変換できるクロップ機能のほか、回転、トリミング、形式変換などの機能もあります。
123appsで16:9動画を4:3にする手順:
1.https://online-video-cutter.com/ja/crop-videoにアクセスします。
2.「ファイルを開く」をクリックして、16:9動画をサイトに追加します。
3.画面の左下で「4:3」を選択したら、画面中央にある四角枠の位置を移動して、必要な部分を選択します。
4.「保存」をクリックして、オンラインで16:9動画を4:3に変換します。変換完了後、「保存」ボタンを押して、動画をダウンロードします。
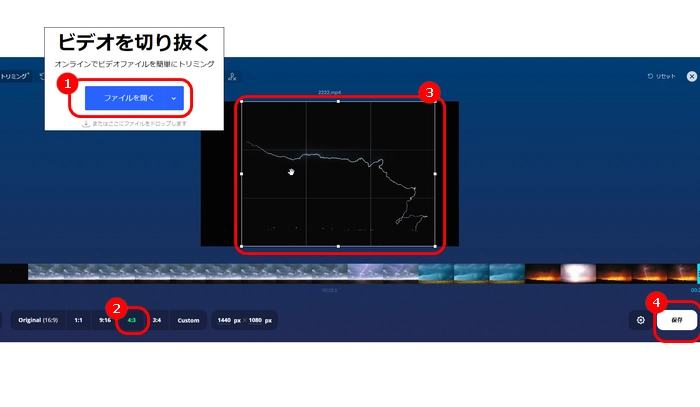
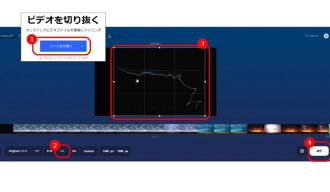
Resize-Videoは動画をリサイズできるサイトです。16:9動画を4:3にするだけでなく、動画を1:1、9:16などのアスペクト比に変更することもできます。
Resize-Videoで16:9動画を4:3にする手順:
1.Resize-Videoにアクセスします。
2.「参照」アイコンをクリックして、16:9の動画をサイトにアップロードします。
3.「どのように動画をリサイズしますか?」で、「…にクロップ」または「…黒枠を追加」を選択します。
4.「横」と「縦」のボックスに4:3アスペクト比の解像度を入力します。(サイトを下にスワイプすれば、4:3の解像度 の参考数値があります。 )
5.「動画をアップロード」をクリックして、16:9の動画を4:3に変換します。
6.「ダウンロードファイル」を押して、動画を保存します。
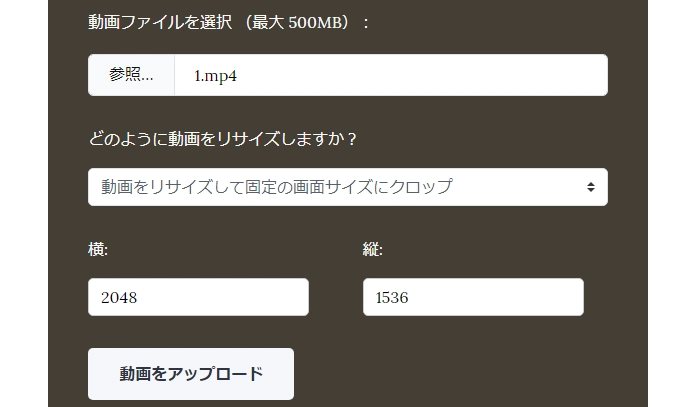
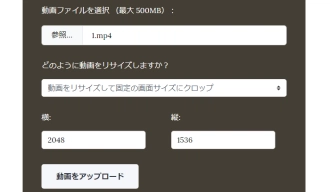
BeeCutはオンラインで16:9動画を4:3に変換できるサイトです。使い方は簡単で、動画を4:3、16:9、1:1でクロップすることが可能です。また、GIF作成、動画トリミング、ファイル結合、分割などのツールもあります。
BeeCutで16:9動画を4:3にする手順:
1.https://beecut.com/jp/crop-video-onlineにアクセスします。
2.「+」をクリックして、動画をサイトに追加します。
3.動画プレビューの下から「4:3」を選択します。そして、動画プレビュー画面にある四角枠の範囲を調整します。
4.「クロップ」をクリックして、16:9動画を4:3にクロップします。
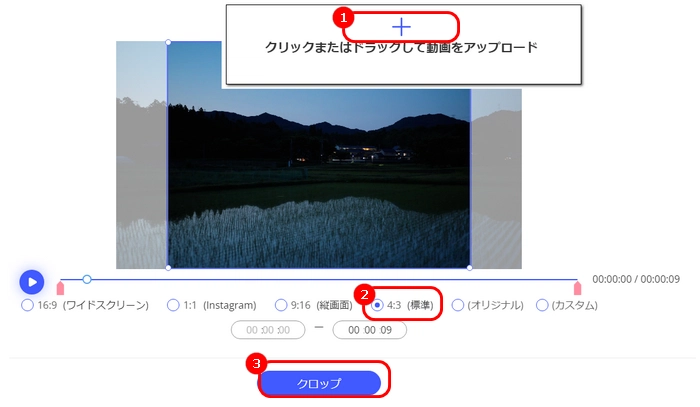
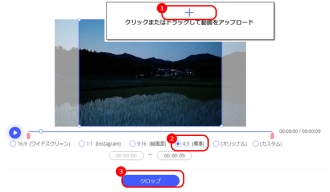
以上は今回紹介したい16:9動画を4:3にする4つの方法でした。お役に立てれば幸いです。
WonderFox HD Video Converter Factory Proは16:9動画を4:3にすることができる他、動画を変換/編集/ダウンロードすることもサポートします。ご興味があれば、ぜひこの多機能ソフトを無料ダウンロードして、無料体験してみてください。
利用規約 | プライバシーポリシー | ライセンスポリシー | Copyright © 2009-2025 WonderFox Soft, Inc. All Rights Reserved.