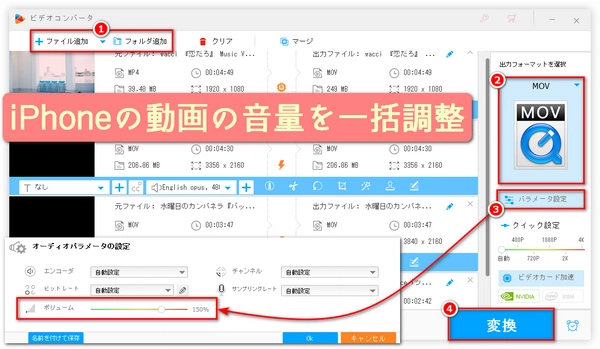


1、サイドの音量ボタンで再生中に上げる(動画再生時に操作すること)。
2、コントロールセンターでメディア音量スライダーを確認・上げる。
3、イヤホン/Bluetooth機器に接続されていないか確認(接続中なら切断)。
4、マナースイッチ(サイレント)を確認 → 一部アプリはサイレントで音を抑える場合がある。
5、別の動画や音楽(ミュージック・YouTube・ボイスメモ)を再生して「再生音が小さいか」確認。
・別音源でも小さい → iPhone側の設定/ハードの可能性大。
・特定動画だけ小さい → 動画自体の音声レベル問題(録音/エンコード)。
Bluetooth/AirPlay:コントロールセンターで出力先が別デバイス(AirPods/スピーカー/Apple TV)になっていないか。
ヘッドフォン安全(Headphone Safety):設定 > サウンドと触覚(またはサウンド)→「ヘッドフォンの安全性」→「音量を下げる(Reduce Loud Sounds)」がオンならオフにしてみる。
アクセシビリティ → オーディオ/ビジュアル:
-「バランス(左右音量)」が中央になっているか。ずれていると片側が極端に小さくなる。
-「モノラルオーディオ」をオン・オフして差を確認(片チャンネルに音声が偏っている場合の対処)。
-「ヘッドフォン調整(Headphone Accommodations)」で「やわらかい音を強調」などを調整できる(ヘッドホン利用時)。
制限(スクリーンタイム)や省電力の影響:スクリーンタイムでメディア制限がかかっているか確認。通常は関係ないが念のため。
iOS・アプリのアップデート:iOS と使用中の再生アプリ(動画プレイヤー/SNS等)を最新版に。
アプリ内の音量スライダー:YouTube・Instagram等はアプリ内に音量操作がある場合あり。確認。
別のプレイヤーで再生:標準プレーヤーで小さいなら(例)VLCやInfuse、nPlayer等のアプリで再生してみる。一部プレーヤーは再生時にブーストや出力切替が可能。
アプリの再起動/再インストール:キャッシュ不具合の可能性。
バックグラウンドアプリを終了:他アプリが音声出力を奪っていることは稀だが、念のため。
スピーカーの詰まり:ケースやゴミでスピーカーが塞がれていないか。ケースを外す・柔らかいブラシで掃除。
再生位置(手で塞いでいないか):横持ちで片手でスピーカーを塞ぎやすい位置に持っていないか確認。
スピーカー故障の切り分け:着信音やボイスメモを再生して音量が正常か確認。正常であればスピーカー自体は問題なし。
水濡れ/ダメージ:過去に水没や落下など心当たりがあればAppleサポートへ。
録音レベルが小さい:撮影時に近接マイクが塞がれていた、距離が遠かった、録音ゲイン不足の可能性。録音時の問題は後処理で改善するしかないです。
左右片側しか音が入っていない(片チャンネル):アクセシビリティの「モノラルオーディオ」で片方に音が偏っているか確認。偏っているならステレオ→モノラル変換で改善できる場合あり。
音声のフォーマット/チャンネル構成が特殊:サラウンド音声(5.1など)が正しくダウンミックスされず小さくなる場合がある → デスクトップでステレオに変換してみる(下記ツール参照)。
別アプリで音量ブースト:VLC等のプレイヤーは(アプリによって)再生時に音量を増幅できる機能があるので試す。
iMovieで音量増幅:iMovieアプリで動画を読み込み、オーディオのゲインを上げて書き出す(簡単な編集で改善可能)。
ボイスメモで録音→増幅:音声だけ取り出して別のアプリで増幅する方法も(手間はかかる)。
要点まとめ(ざっくり)
「WonderFox HD Video Converter Factory Pro」は、iPhoneで再生したときに音が小さい動画をパソコン上で簡単に補正・再出力できるツールです。主に以下の機能で問題を解決できます:音量ブースト(最大200%など)、音量の正規化(ラウドネス揃え)、オーディオパラメータの変更(コーデック/サンプルレート/ビットレート/チャンネル)、音声トラックの差し替え・抽出、バッチ処理による複数ファイルの一括補正。
具体的にどんな場面で役立つか(実例)
録音レベルが低い動画を大きくしたい→ ソフト内の「ボリューム(Volume)」スライダーで音量を上げて再エクスポート。簡単に+数dB〜最大200%までブースト可能です(ただし上げすぎると歪むので要プレビュー)。
複数動画の音量を一括で揃えたい(SNS用など)→ バッチモードで複数ファイルを同じ設定で処理。毎回手作業で編集する手間が省けます。
音声が片チャンネルだけの動画・サラウンド音声の不具合→ チャンネル(ステレオ→モノラル切替)やサンプルレート/ビットレートを変更して再出力。片寄り音の改善や互換性の確保が可能です。
SNSでアップすると音が小さくなるのでローカルで増幅してからアップしたい→ アップロード前にローカルで音量を上げたり正規化をかけてから書き出すことで、SNS側の再エンコード後も聞こえやすくできます。
動画の音を丸ごと差し替えたい(外部録音に置き換え)→ 別音声ファイルを読み込み、動画の音声トラックを差し替えて書き出すことができます(BGM追加やナレーション差し替えにも便利)。
まずは動画をiPhoneからWindows PCに転送します。
音量調整ソフトWonerFox HD Video Converter Factory Proを無料ダウンロード無料ダウンロードして起動します。
メイン画面で「変換」をクリックし、動画変換画面に入ります。
左上の「+ファイル追加」ボタンをクリックし、動画を選択してソフトに追加します(複数の動画ファイルを一度に選択して追加することも可能)。ちなみに、「フォルダ追加」ボタンをクリックすると、動画フォルダごとソフトに取り込むことができます。
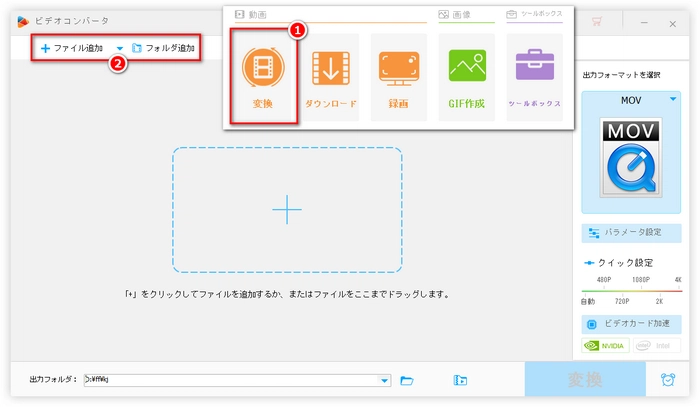
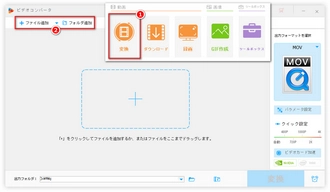
右の「出力フォーマットを選択」ボタンをクリックし、出力形式を選択します。動画の音量を一括上げたいだけで、形式を変換したくない場合、元の形式を選択してください。
右の「パラメータ設定」ボタンをクリックします。
「オーディオパラメータの設定」パネルで「ボリューム」を100%~200%に設定することで音量を上げることができます。
調整してから「Ok」をクリックします。
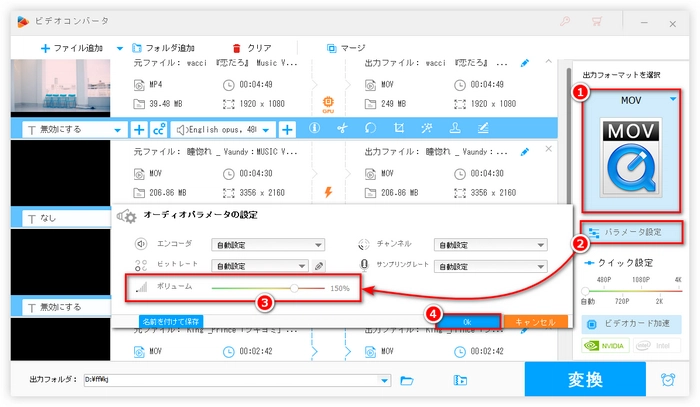
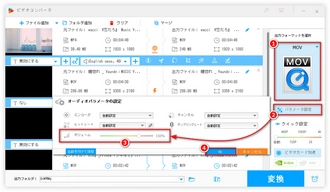
下の逆三角「▼」ボタンをクリックし、動画ファイルの保存先を設定します。
右下の「変換」ボタンをクリックし、動画を書き出します。
最後は書き出した動画をiPhoneに転送します。
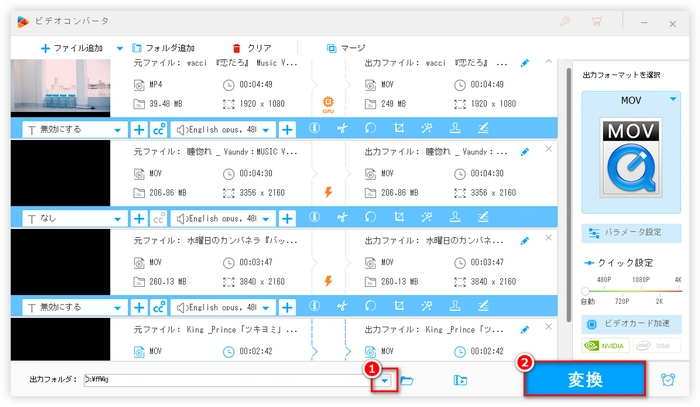
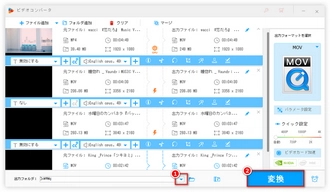
音量を上げすぎると「クリッピング(歪み)」が発生します。必ずソフト内のプレビューで確認してください。
正規化(ラウドネス調整)を使うと複数ファイルの体感音量を揃えられるが、加工後は必ず実機でチェック(スマホスピーカー/ヘッドフォン両方)するのがおすすめです。
元ファイルは必ずバックアップを残してから処理してください。
FFmpegで音量を上げる(簡単)
例:ffmpeg -i in.mp4 -vcodec copy -af "volume=6dB" out.mp4
→ 音量を+6dB上げて新しいファイルを作成(バックアップを取ってから実行)。
音量正規化(ラウドネス正規化)
単純なdB増幅では歪む場合があるので、loudnorm フィルタを使うと安全に標準ラウドネスへ補正できる(少し高度)。
例(ワンライナーの参考):ffmpeg -i in.mp4 -vcodec copy -af "loudnorm=I=-16:TP=-1.5:LRA=11" out.mp4
(注意)パラメータの意味や2パス処理など詳しい手順はツールのドキュメント参照。
オーディオ編集ソフトでノーマライズ/コンプレッサーを使う:Audacity、Adobe Audition、Reaper等で波形を正規化 → クリッピングや歪みを抑えるためにコンプレッサー/リミッターを併用。
ステレオ→モノラルに変換:片側のチャンネルにしか音が入っていない場合、ステレオからモノラルに変換すると音が実質上大きく聞こえる。
サンプリング周波数・ビットレートの再エンコード:極端に劣化したオーディオはビットレートを上げて再エンコードしても元には戻らないが、エンコーダによって音質改善が見込める場合あり。
SNS側で自動圧縮されている:InstagramやFacebook等はアップロード時に音声を再エンコードして音量が変わることがある → アップ前にローカルで音量を上げておく(上記のFFmpeg/iMovie等で)。
ストーリーやリールの特殊処理:プラットフォームによってさらに音量が下がることがあるため、アップロード前に+6〜+10dB程度増幅しておく(クリップの頭で音割れしないか確認)。
iPhoneを再起動・強制再起動(小さなシステム不具合の解消)。
すべての設定をリセット:設定 > 一般 > リセット > 「すべての設定をリセット」→ 設定のみ初期化(データは消えない)。
iOSを初期化(バックアップしてから):それでも直らない場合、工場出荷状態に戻す。
Appleサポートでハード診断:スピーカー故障や基板故障の疑いがあればApple Store/正規サービスプロバイダへ。
手元のスピーカーで小さいならヘッドホンで確認→ヘッドホンで正常ならスピーカー側の問題。
「音がこもる」「こもり気味」の場合はイコライザ(EQ)で中域を上げると聞きやすくなる。スマホ上だとiMovieやPCのオーディオソフトで調整。
録音時の注意:風防(ウインドスクリーン)を付ける、マイクを被写体に近づける、外部マイクを使うと録り音が大きくクリアになる。
1. 音量ボタン上げる → 2. コントロールセンターのスライダー確認 → 3. Bluetooth切断 → 4. 別の動画再生 → 5. ケース外す / スピーカ掃除 → 6. iMovieかVLCで再生(ブーストを試す)
利用規約 | プライバシーポリシー | ライセンスポリシー | Copyright © 2009-2025 WonderFox Soft, Inc. All Rights Reserved.
多機能動画編集ソフト
HD Video Converter Factory Pro
切り取り/分割、クロップ、回転/反転、エフェクト・フィルターかけ、色調調整、字幕/音楽追加、連結、音量調整、サイズ圧縮…様々な編集機能が搭載されている。
動画の形式変換、ダウンロード、画面録画、GIF作成、スライドショー作成などもできる。