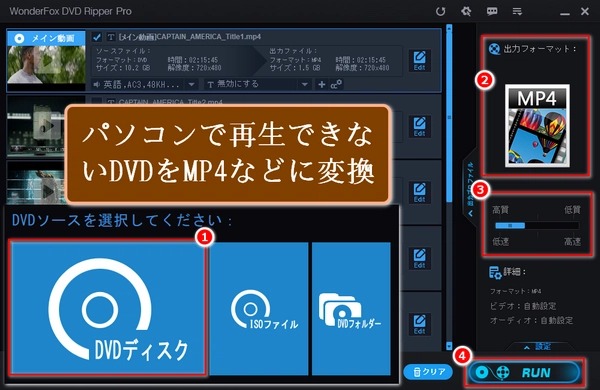
パソコンでDVDが再生できない理由はいくつか考えられます。まず、PCに搭載されているDVDドライブが故障している可能性があります。また、PCにインストールされているソフトがDVD再生に対応していない場合もあります。特にWindows Media Playerは標準でDVD再生機能を備えていないため、別途DVD再生ソフトをインストールする必要があります。さらに、ドライバの更新が必要な場合や、リージョンコードの問題も考慮しなければならないです。
以上のような理由から、PCでDVDが再生できない場合があります。本記事では、PCでDVDが再生できない問題の解決方法を紹介いたします。


DVDがPCで再生できない問題にはいくつかの一般的な解決策があります。以下の手順を試してみてください。
・OSのアップデートを確認し、利用可能なアップデートがあればインストールしてください。
・PCを再起動して、一時的な問題が解消されるかどうかを確認します。
・DVDドライブのドライバーを更新するか、必要に応じて再インストールします。
・デバイスマネージャーを開き、DVD/CD-ROMドライブのドライバーを無効にしてから有効に戻すことで問題が解決するか試してみてください。
・上記の方法で解決しない場合、より強力なDVD再生ソフトを使用するか、DVDをデジタルフォーマットにコピーして再生を試みることも一つの方法です。
「PCで再生できないDVDをMP4に変換する」という解決方法のメリット
高い柔軟性:MP4形式に変換することで、DVDプレーヤーがなくても、様々なデバイスで動画を再生できるようになります。
データの劣化・損失を回避:物理的なDVDは時間とともに劣化する可能性があるが、デジタルフォーマットではその心配がないです。
保存の容易さ:MP4ファイルは小さな容量で保存でき、ストレージスペースを節約できます。
動画の共有・編集が容易:MP4ファイルは編集や共有がしやすく、SNSや友人との共有も簡単になります。
これらのメリットにより、PCで再生できないDVDをMP4に変換することは、多くのユーザーにとって便利な選択肢となっています。次に、初心者向けの変換方法を説明したいと思います。興味のある方はお読みください。
WonderFox DVD Ripper Proは初心者向けの強力なDVDリッピングソフトで、DVDをMP4及び数百種類の動画フォーマットにリッピングできます。リッピングすると同時にDVD CSS、リージョンコード、マルチアングル、RCE、Sony ARccOS、UOP、ディズニーX-Project DRMとCinavia Protectionなど、様々なDVDコピーガードを解除できます。解像度/アスペクト比/フレームレート/ビットレート/ボリュームなどの出力パラメータを自由に変更できるほか、動画分割/回転/反転などにも対応します。つまり、Windows向けのソフトだが、ニーズに合わせて様々なシステムのPCで再生に適した形式/パラメータでDVDをコピーできます。そのため、PCでDVDが再生できない問題を解決したい場合、このソフトを使ってDVDをコピーすることは最も良い選択だと思います。
次、PCで再生できないDVDをMP4に変換する方法を詳しく紹介いたします。その前に、まず、WonderFox DVD Ripper ProをWindows PCに無料ダウンロード、インストールして、試してみましょう。
①PCで再生できないDVDをWindows PCのDVDドライブに挿入します
②DVDコピーソフトWonderFox DVD Ripper Proを実行します
③「DVDディスク」をクリックしてPCで再生できないDVDを選択し、「Ok」をクリックしてソフトに追加します
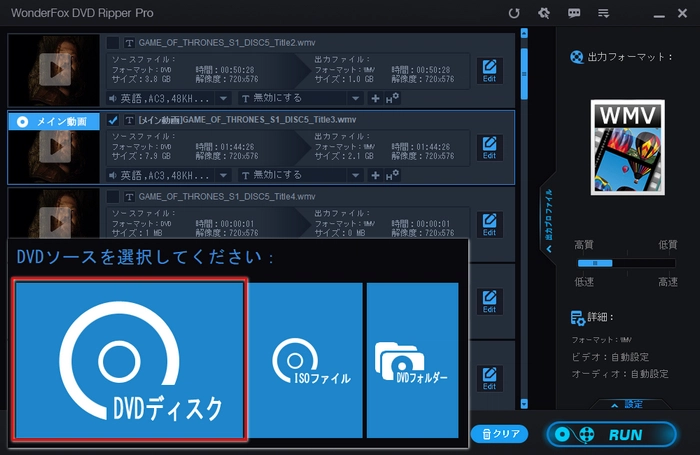
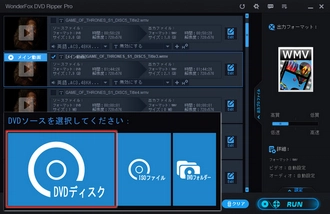
①右の「出力フォーマット」をクリックして形式選択ウインドウを開きます
②PCで再生できない問題を解決するために、「Video」(動画)をクリックして「MP4」を選択します
ヒント
・MP4は最も汎用性の高い動画フォーマットで、ほとんどのPCで再生できますので、PCで再生できないDVDはMP4に変換したほうがよいでしょう
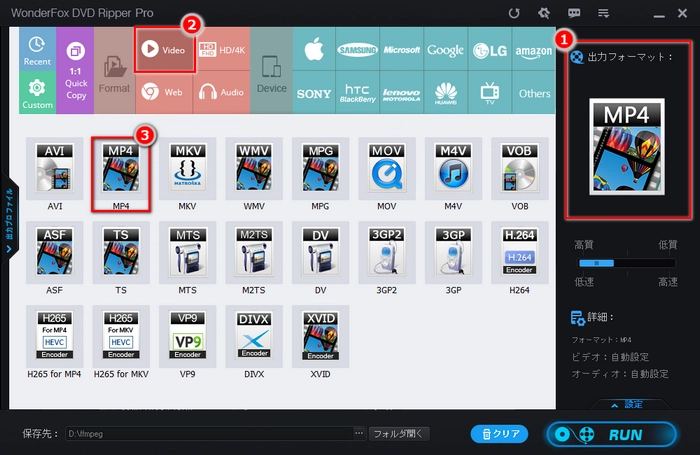
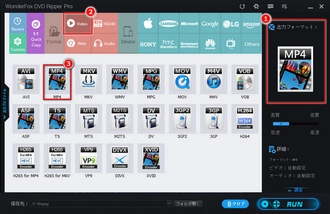
①右側の「画質・速度」スライダーをドラッグし出力動画のパラメータをワンクリックで設定します
②「...」をクリックし、出力フォルダを指定します
③「RUN」をクリックし、PCで再生できないDVDをMP4に変換してから再生します
ヒント
・「設定」パネルで、出力動画の解像度、ビットレート、フレームレート、ボリューム、チャンネルなどのパラメータを手動変更できます
・コピーが完了したら、出力される動画をUSBメモリなどに入れれば、どのPCでも再生できます
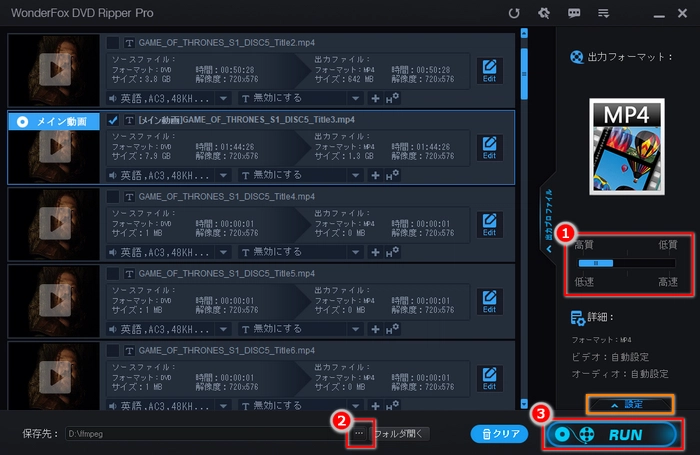
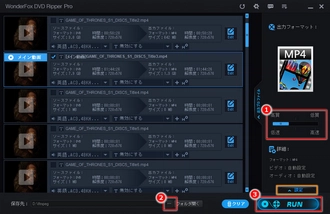
以上はPCでDVDが再生できない問題の解決方法です。お役に立てれば幸いです。PCでVLCのような強力なDVDプレーヤーを使っても、DVDが再生できないこともありますので、DVDを一般的な動画形式に変換することが、PCでDVDが再生できない問題の一番良い解決方法だと思います。DVDコピーソフトWonderFox DVD Ripper Proを今すぐ無料でダウンロードしてお試しください。
利用規約 | プライバシーポリシー | ライセンスポリシー | Copyright © 2009-2025 WonderFox Soft, Inc. All Rights Reserved.