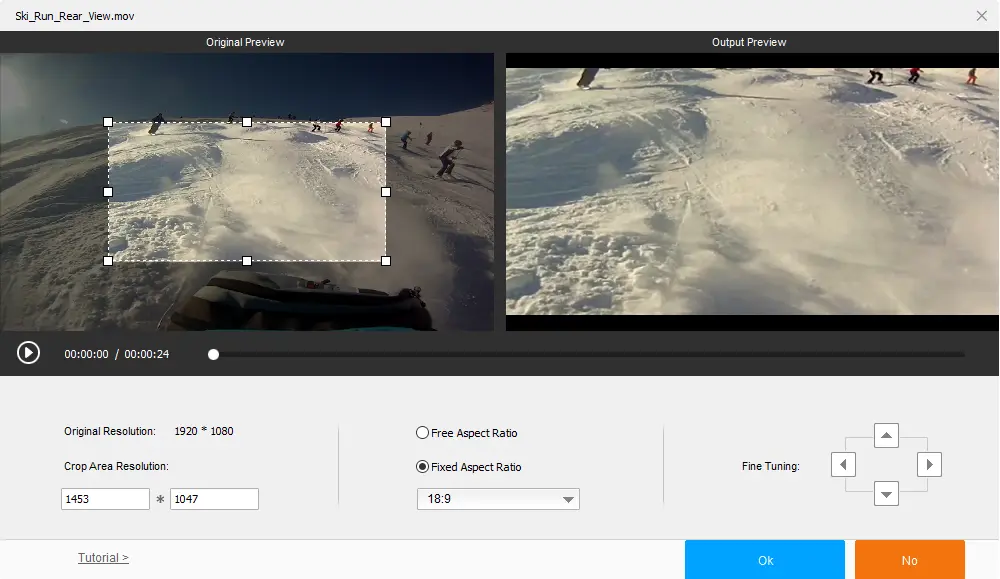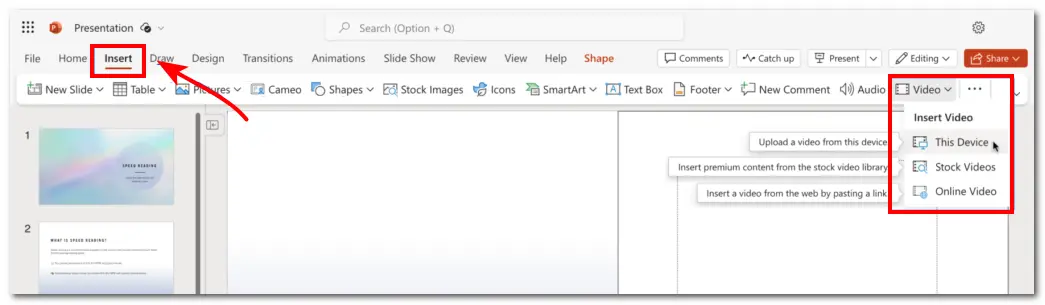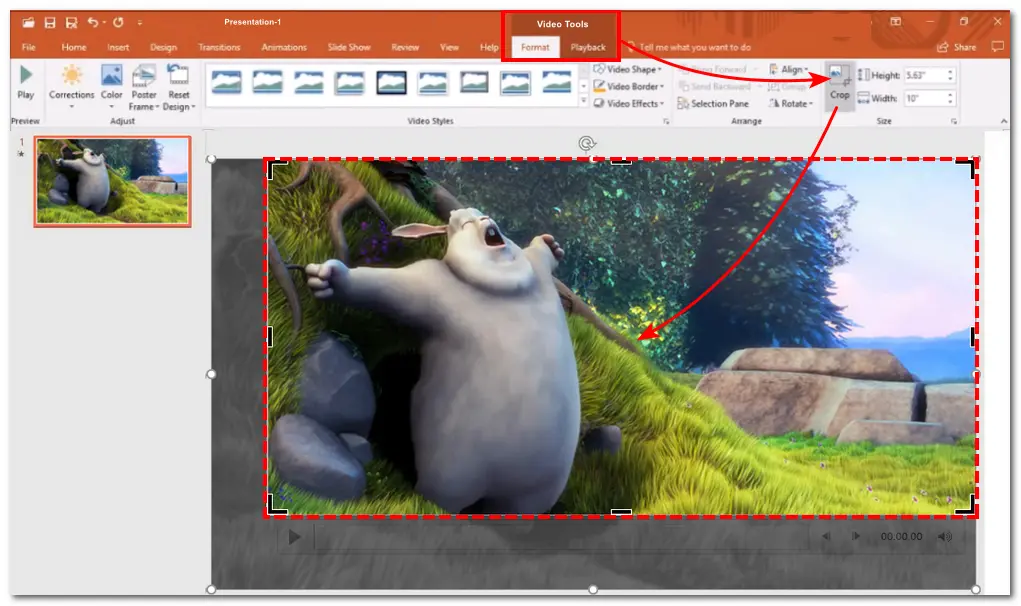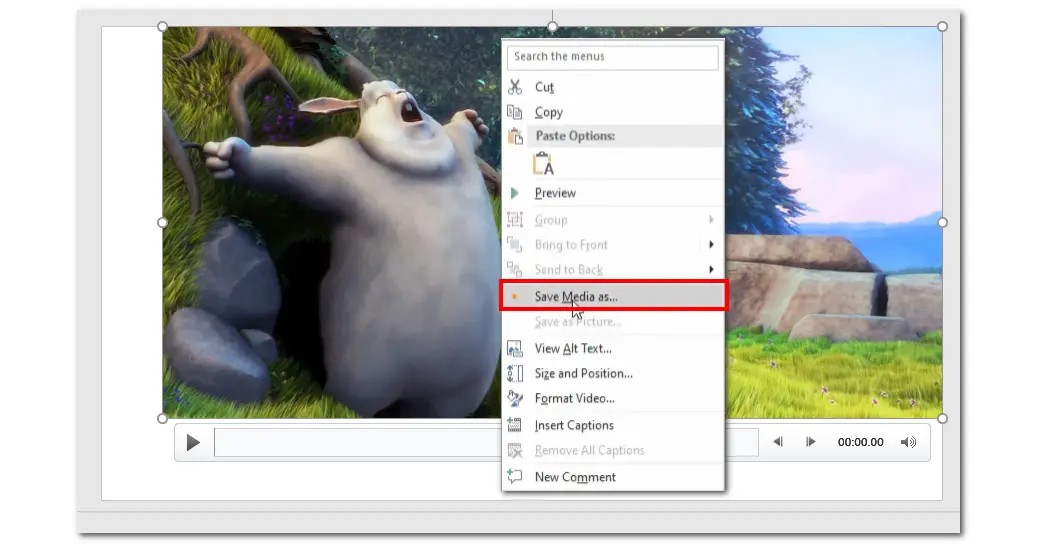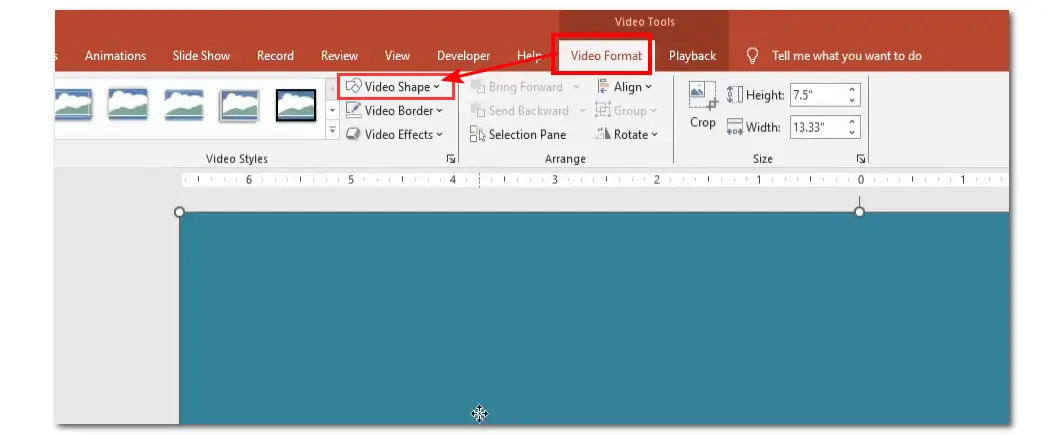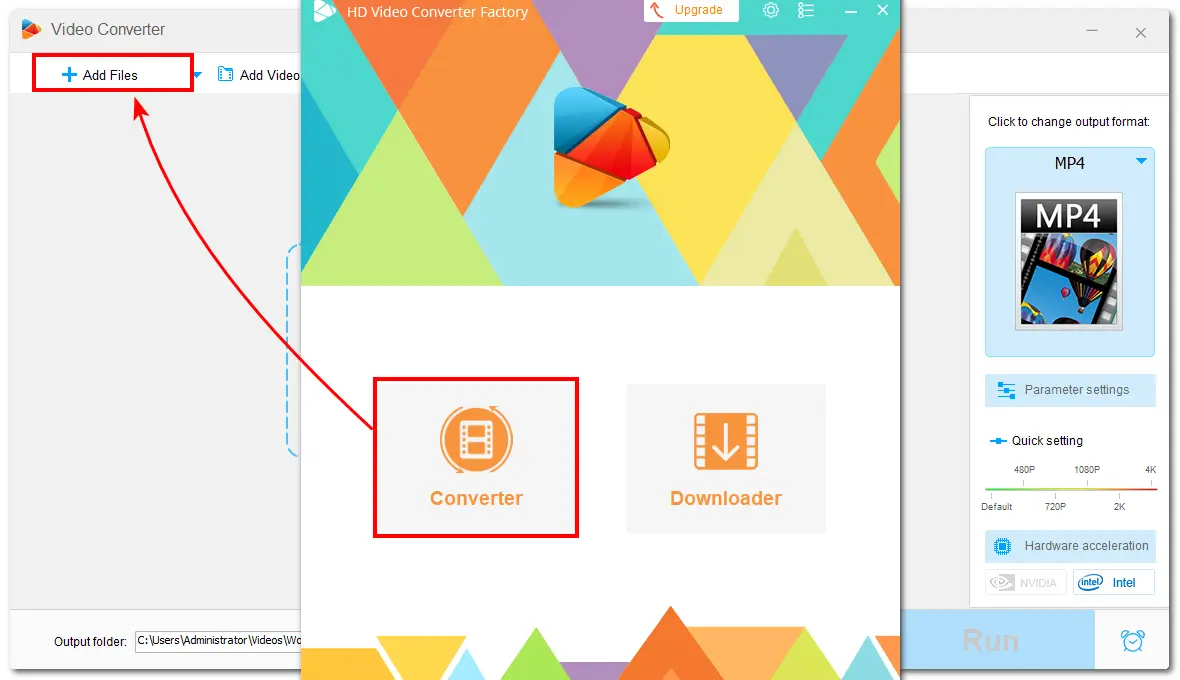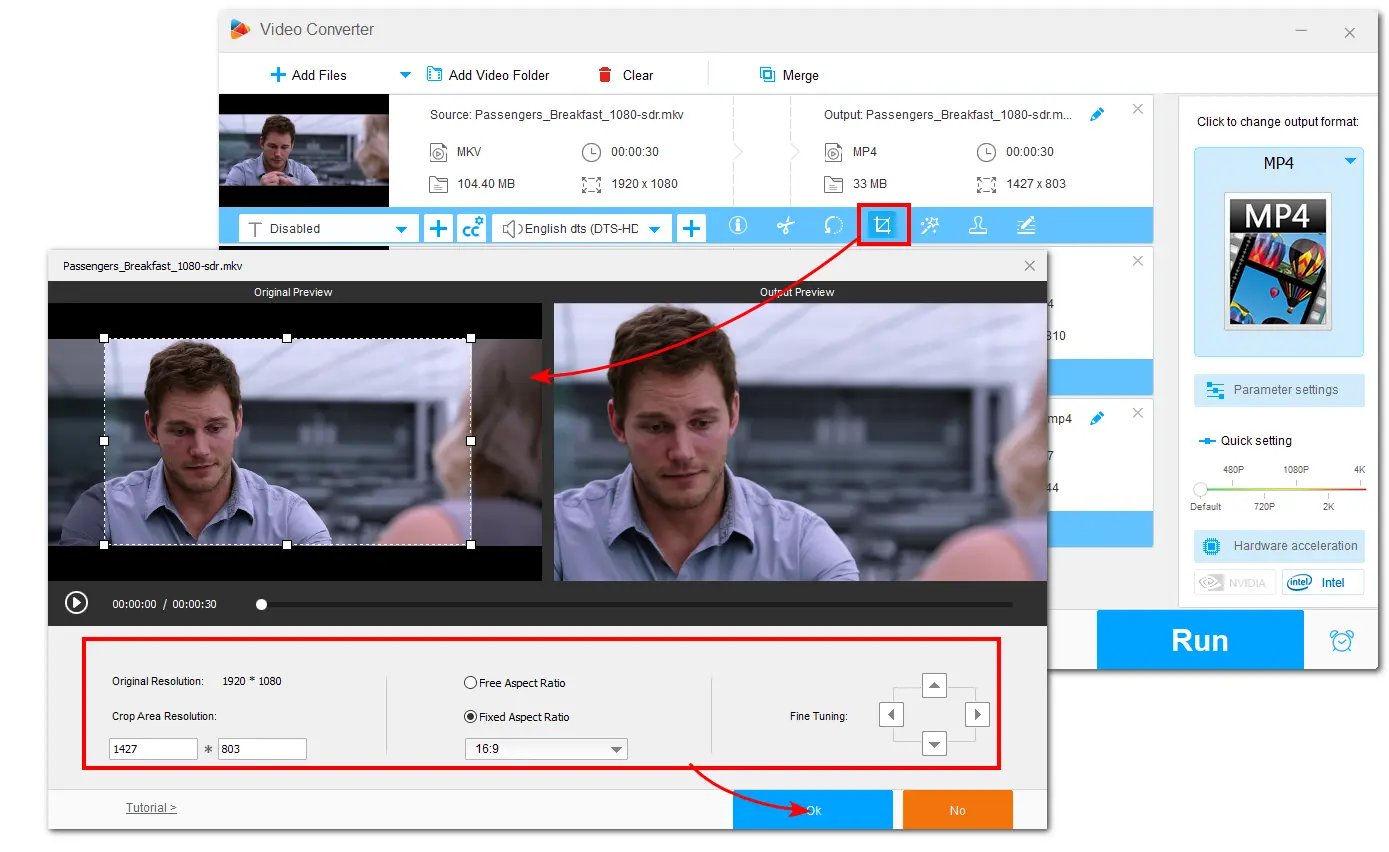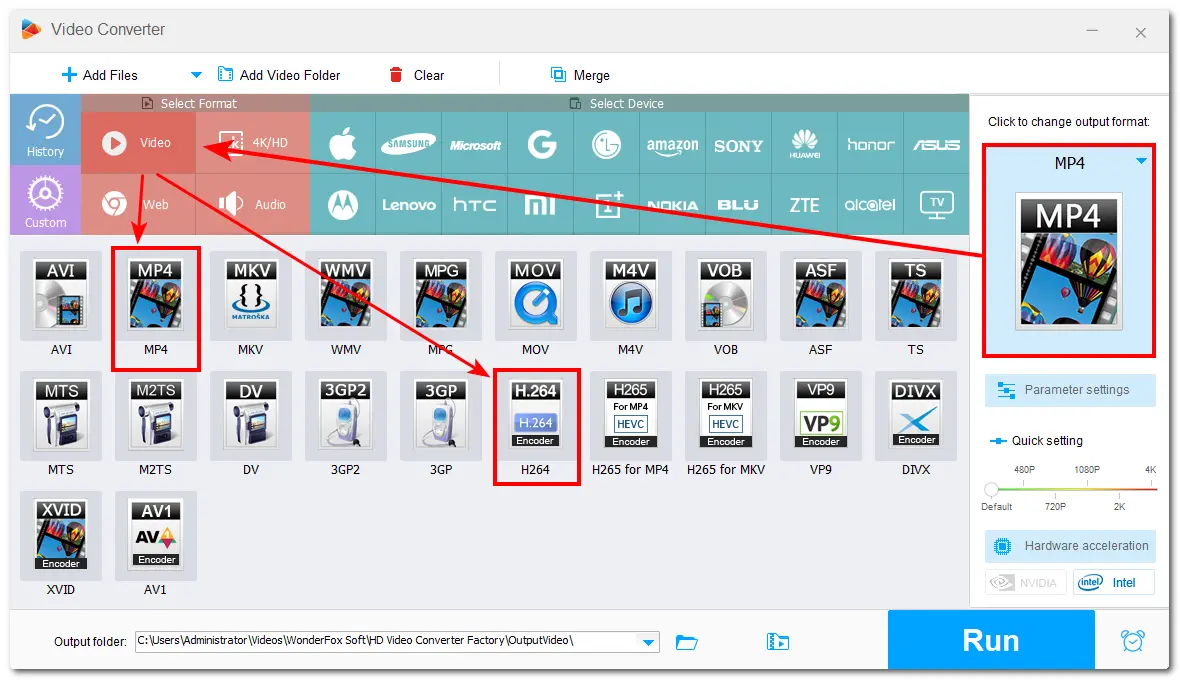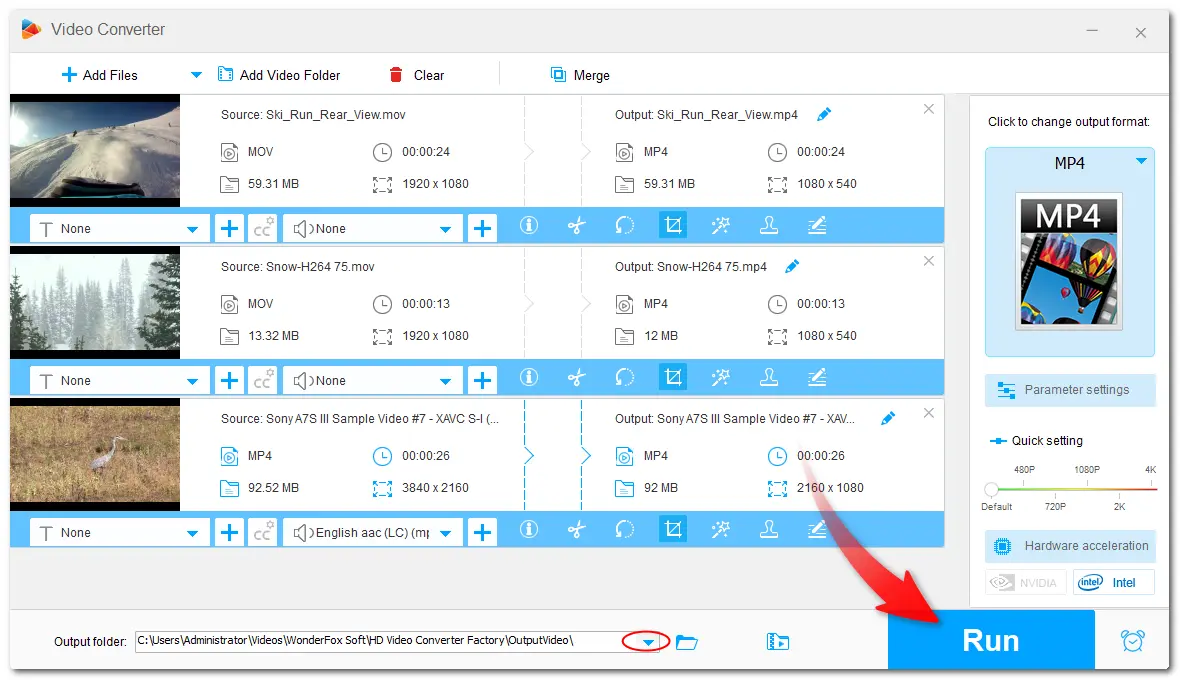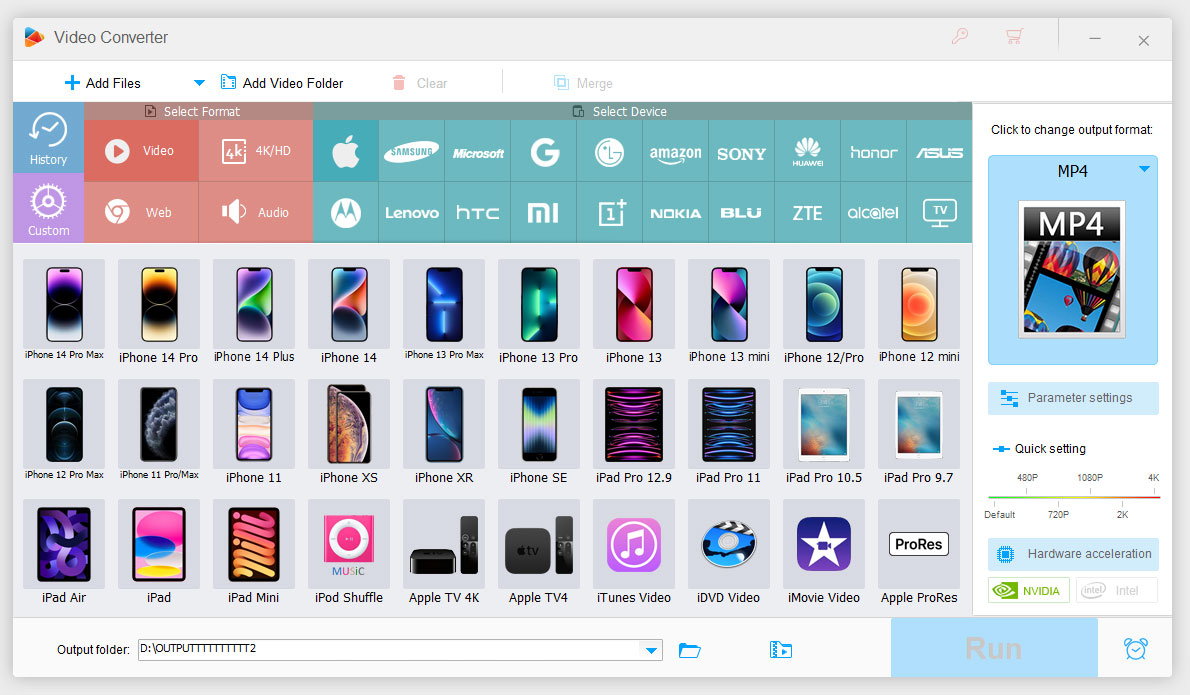🤔 Can You Crop a Video in PowerPoint?
Yes.
When adding video files or recording the screen for adding to PowerPoint, you may want to crop the video to remove some unwanted parts of the video frames or change its dimensions so that it fits within a certain area.
Luckily, PowerPoint offers the ability to crop videos. In the following, we will explain how to crop videos in PowerPoint with details. You can also learn an easier tool to crop videos on Windows without error.
👉 How to Crop Videos in PowerPoint?
To crop videos in PowerPoint, you first need to import the video you want to crop.
💡 Tips. PowerPoint can also record the screen for trimming, cropping, etc.
The following are the detailed steps to crop a video in PowerPoint.
Step 1. Import Video
- Open the existing slides in PowerPoint. Click "Insert" > "Video".
- Choose the file source and select the video you want to crop to import into PowerPoint.
- You can also directly record the screen with PowerPoint for cropping.
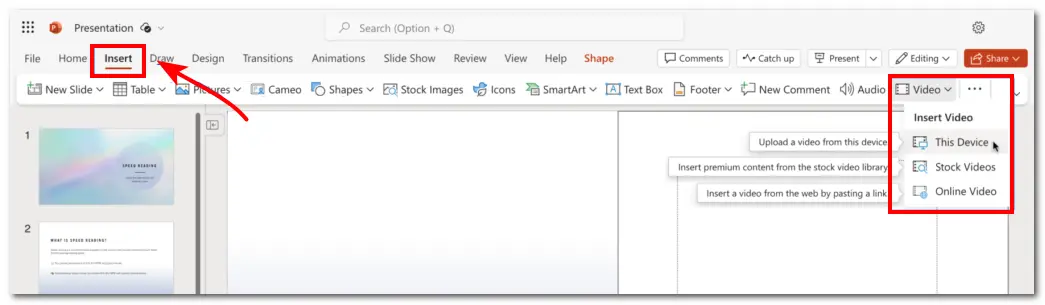
Step 2. Crop the Video
- Click the video, and it will show "Video Tools" at the top of the screen.
- Under the "Format" menu, it offers many editing tools. Select the "Crop" option on the right side of the interface, and you will see 8 crop handles around the video.
- Click the crop handles and drag them to crop the video.
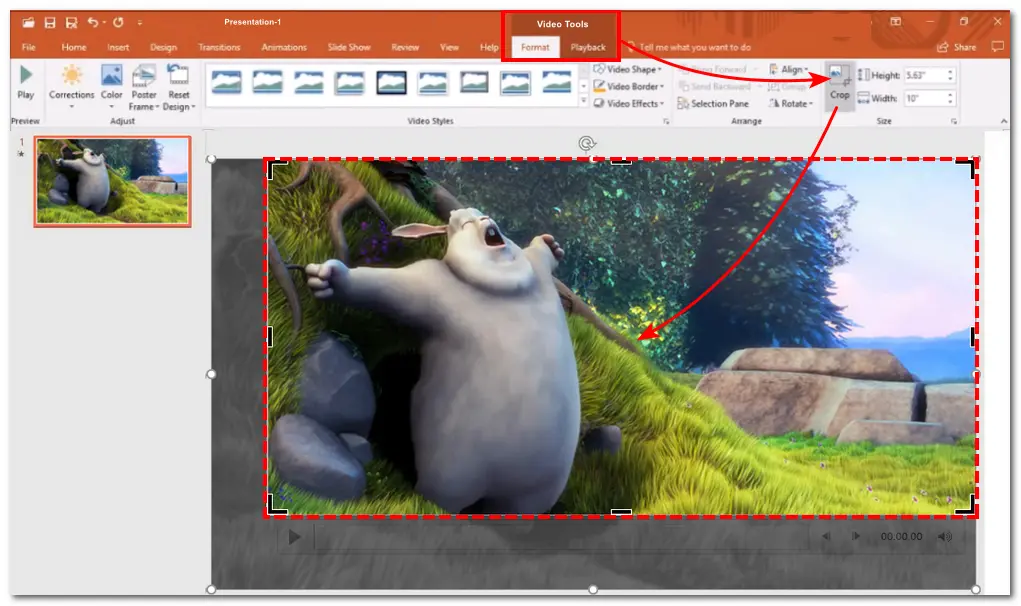
Step 3. Adjust and Save the Cropped Video
- If you need to use the video in the slides, drag to adjust the video position. You can also trim the video or apply other edits.
- To save the video, right-click the video and choose "Save Media As" on the pop-up toolbar.
- Rename the video and choose the right folder location, then click "Save" to save the cropped video.
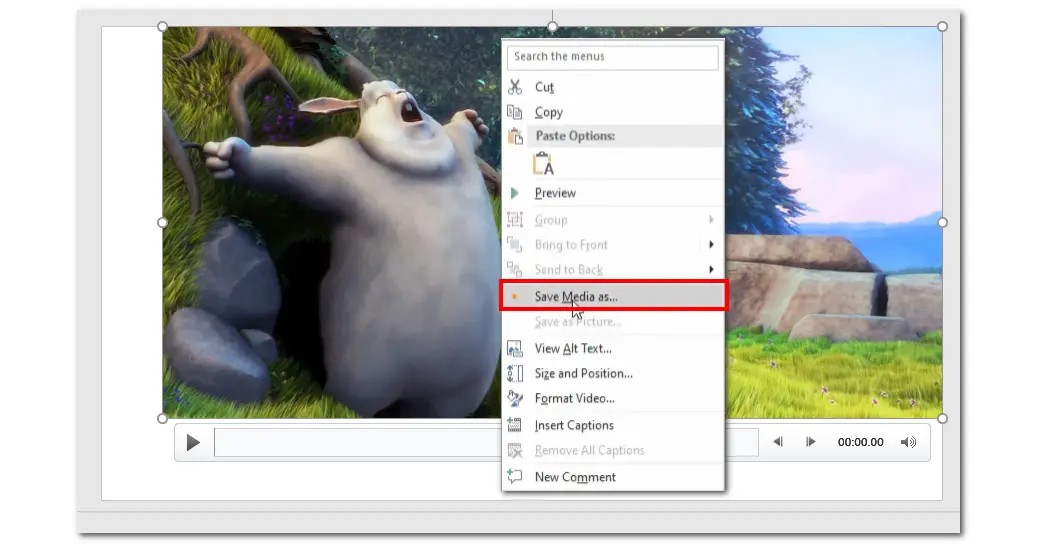
Tips. How to Crop a Video to Shape in PowerPoint
- After importing the video to PowerPoint, you can also crop the video into different shapes.
- Just click "Video Shape" under the "Video Tools" > "Format" menu, and you can choose a video shape to change the shape of the video.
- Then, click "Crop" to crop the video frame as stated previously.
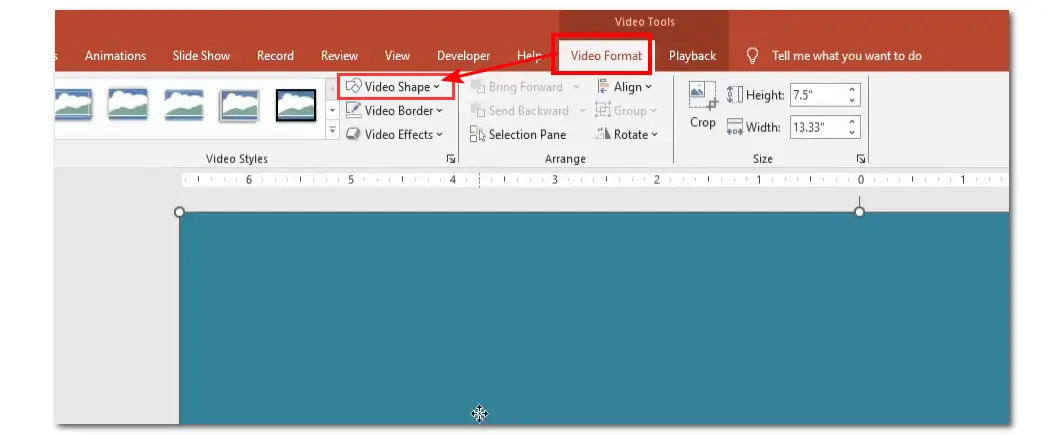
⭐ Bonus. Crop Videos More Easily Without Error
Though PowerPoint can crop video, even into shapes, you may sometimes encounter errors when importing videos into PowerPoint due to the format or codec incompatibility.
Moreover, PowerPoint is not a dedicated video processing tool. If you export the cropped video, the quality will be degraded.
In this case, you may need to convert the video format or try another video cropper with wider format support and better output quality.
WonderFox Free HD Video Converter Factory may satisfy your needs. It can convert and crop any video (incl. AV1 & 4K) with 500+ output options supported. You can also queue multiple videos for cropping one by one.
It can also maintain high quality for the exported videos. The simple interface and intuitive workflow allow beginners to easily crop video in a few simple clicks.
Now, get this multi-function application and follow the steps below to crop videos.
Step 1. Add Videos
- Launch Free HD Video Converter Factory and open the "Converter".
- Click "Add Files" to import the video(s) you want to crop.
Video(s) not importing into the program? Check the possible causes and fixes >>>
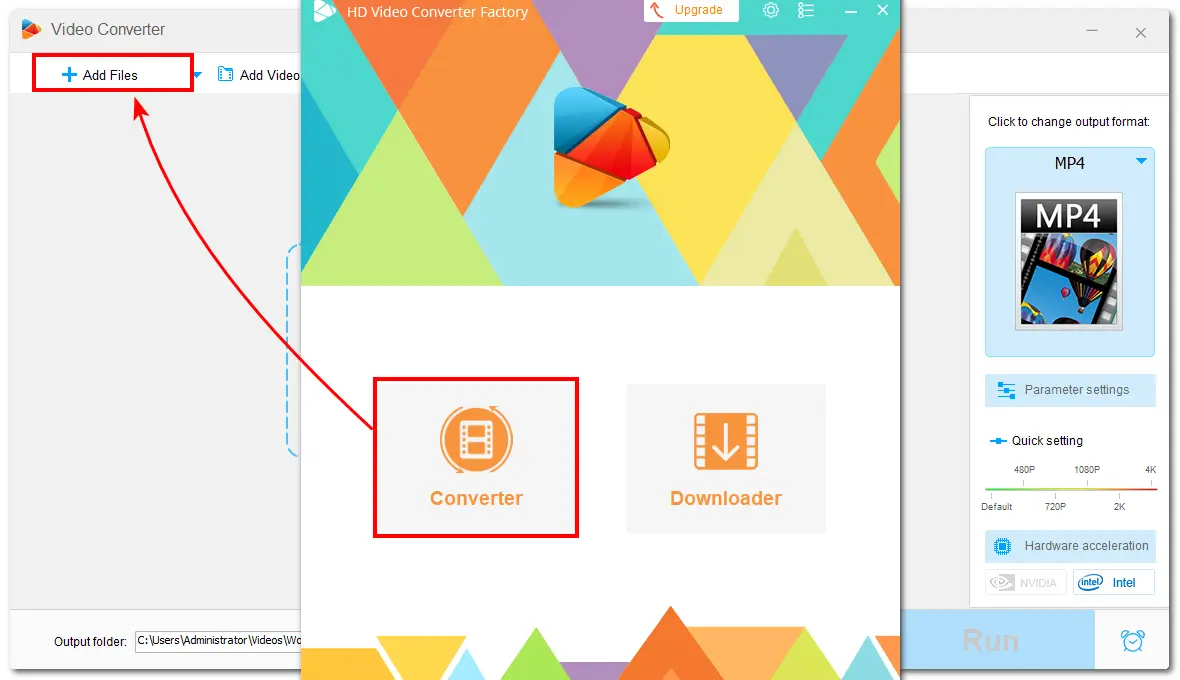
Step 2. Crop the Video
- Click the crop icon on the toolbar to open the video editing window.
- Drag the crop handles around the video under the "Original Preview" tab to crop the unwanted parts.
- You can preview the cropped video on the right side.
- It also allows you to crop the video to a fixed aspect ratio. Select an aspect ratio in the "Fixed Aspect Ratio" drop-down menu. Then, adjust the size and position of the crop window.
- You can also fine-tune the cropped video.
- Once finished cropping, click "OK" to save the change.
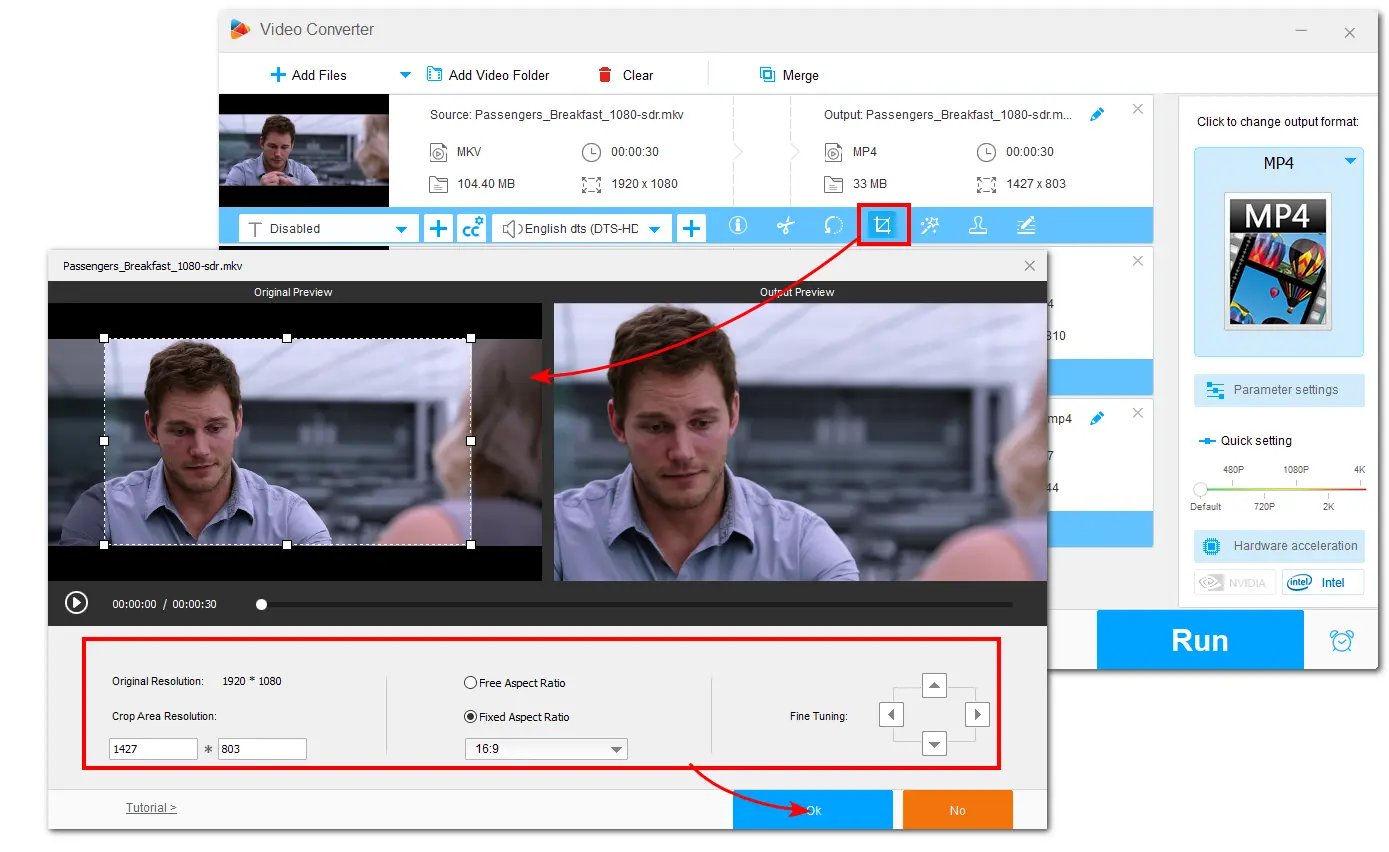
Step 3. Choose the Output Format
- Press the format image on the right side of the program to expand the output format library. Go to the "Video" category and select a desired output format.
- For best compatibility, "MP4" / "H264" is recommended.
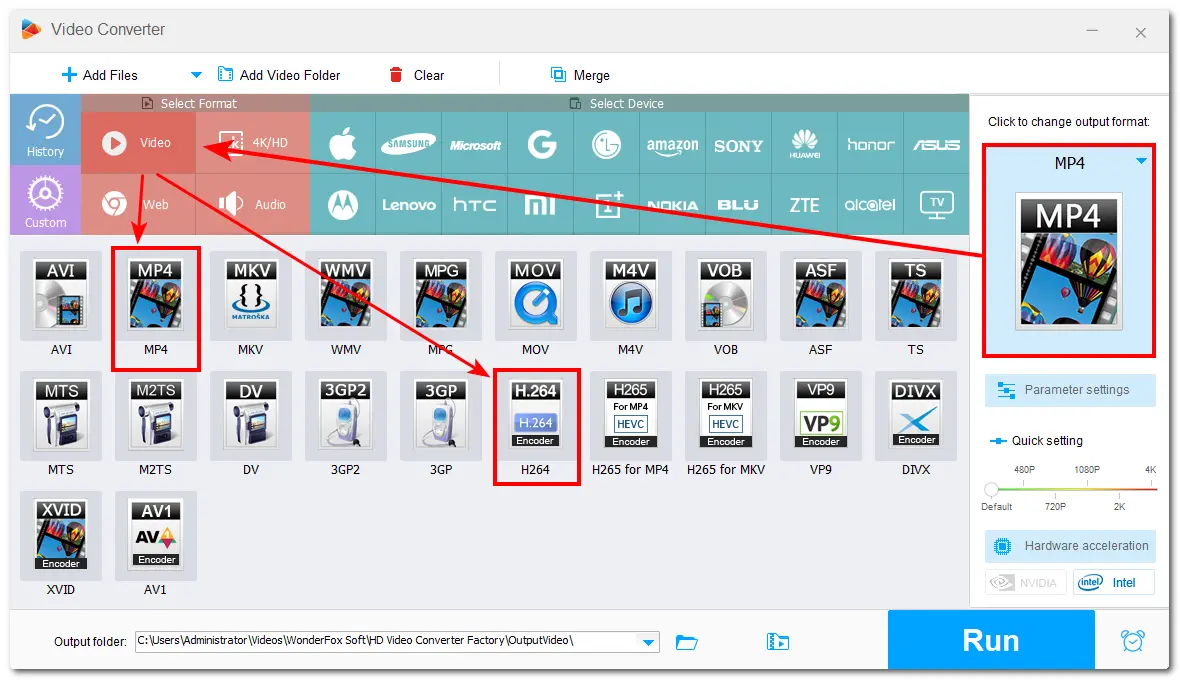
Step 4. Export Cropped Video(s)
- After cropping all the videos, click the ▼ button to specify an output path. Finally, click "Run" to start the video exporting process.
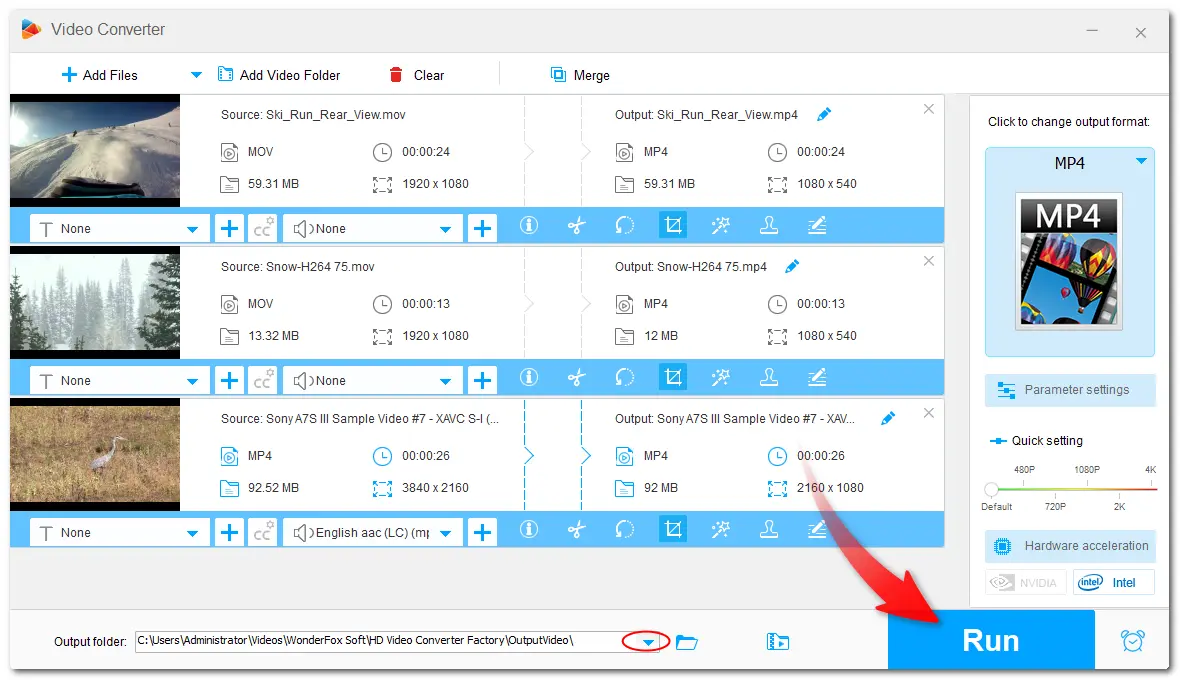
Conclusion
After reading this post, you should be able to crop videos in PowerPoint. If you encounter issues when importing videos into PowerPoint, feel free to give WonderFox Free HD Video Converter Factory a try. It can crop any video without error.