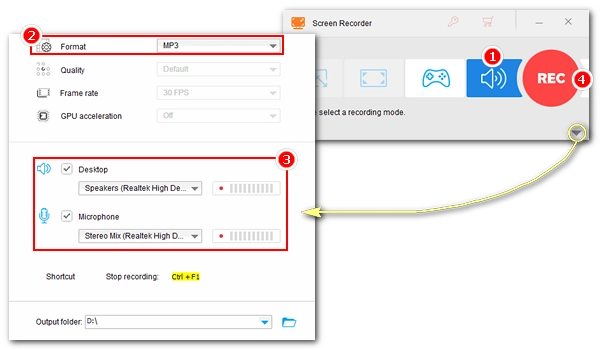
While using Windows 7, you may occasionally need to record important voices and sounds, such as recording the system audio and the microphone voice. WonderFox HD Video Converter Factory Pro and Sound Recorder are two excellent programs for doing this, and if you're not sure how to use them, follow this guide.
WonderFox HD Video Converter Factory Pro is a perfect program for capturing computer sounds. You can use it to easily record system sound, microphone sound, or both into high-quality MP3, AAC, AC3, or lossless WAV files. The entire process takes just a few clicks. Additionally, you can trim, merge, convert and compress files after recording.
Now, let’s download download the software and follow the steps.
Launch WonderFox HD Video Converter Factory Pro and enter the “Recorder” module. Next, select the “Audio-only” recording mode.
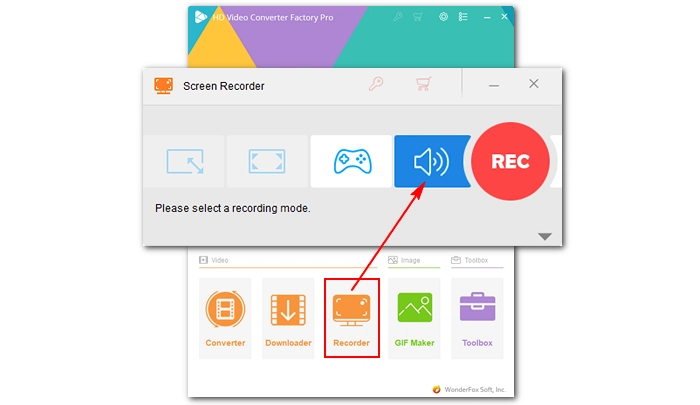
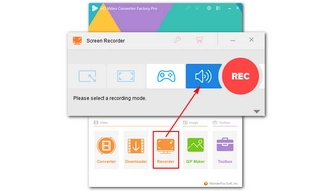
Expand the “Format” drop-down list and select your preferred recording format.
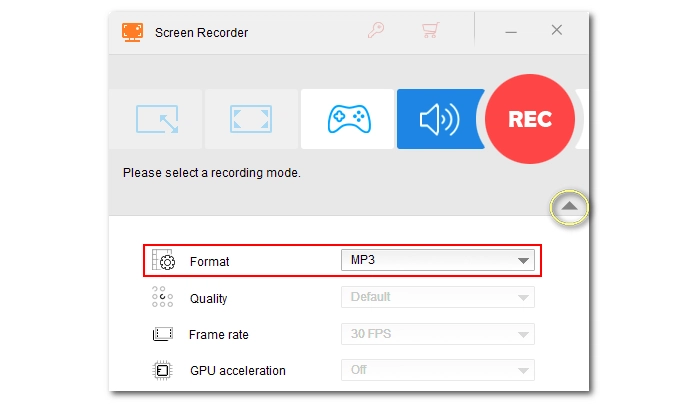
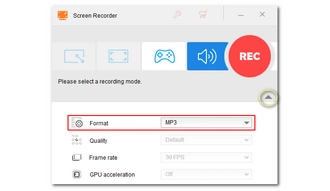
Check the audio source you want to record. The "Desktop" option records system sound, while "Microphone" captures audio from the microphone. You can select both to mix both audio sources at the same time.
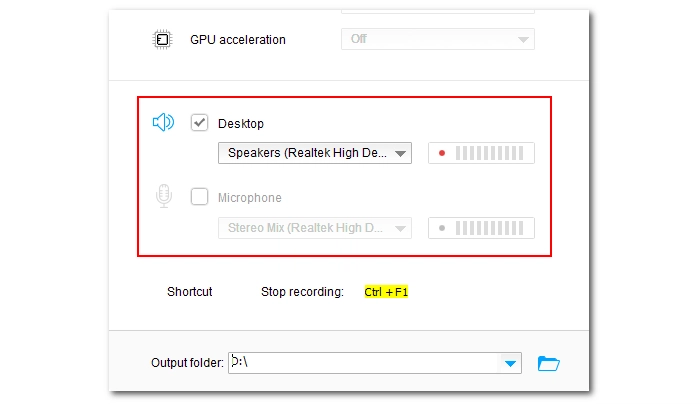
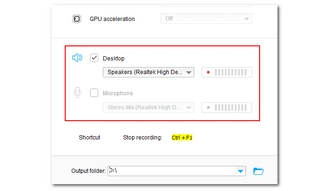
Before recording, please select the output folder at the bottom of the program. Then, click "REC" to start recording. After the recording is completed, click the "Stop" button or press the hotkey "Ctrl + F1" to stop recording. You can view the recorded files in the folder you just set.
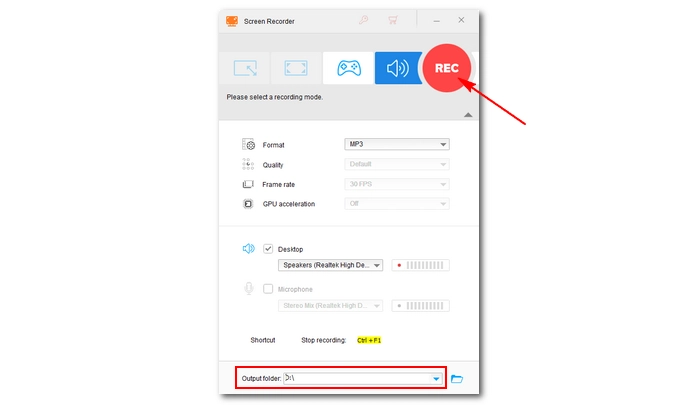
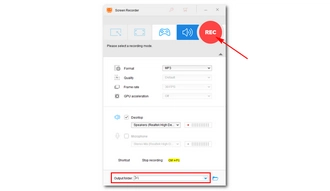
If all you want is to record your voice from the microphone, you can use the built-in Sound Recorder. The program is simple and easy to use, and as soon as you set up your microphone, you can start recording your voice immediately. Follow these steps:
Step 1. Connect the microphone to the computer and test whether it works properly.
Step 2. On the Windows 7 desktop, click Start, type "Sound Recorder," and then open the application.
Step 3. Now, click “Start Recording” to record your voice.
Step 4. When finished, click “Stop Recording”. The recorded files are saved as .wma files.
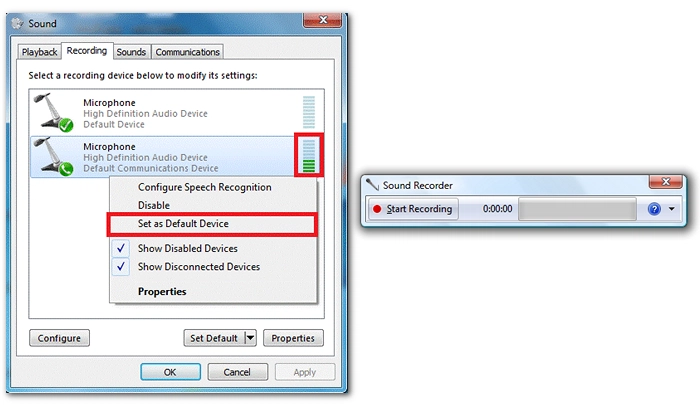
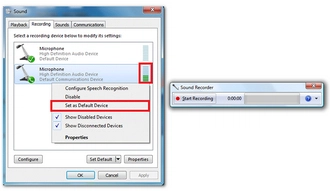
Note: If there is no sound in the recording, you can check whether the microphone is enabled in the recording settings. Go to Start > Control Panel > Sound, then go to the Recording tab and see if the microphone is enabled. If you don't see the option, right-click anywhere in the empty space and select "Show Disabled Devices." Then right-click on the microphone to enable the device. Right-click on the microphone again and set it as the default device. Now, try the above steps to re-record your voice.
1. How to record audio in Windows 7 without a microphone?
The microphone may pick up noise during recording. If you want to record internal audio without using a microphone, you can do so by enabling Stereo Mix in the Recording settings. Here’s how to do it:
2. How to record live streaming audio in Windows 7?
You can record streaming music on Windows 7 using WonderFox HD Video Converter Factory Pro or Sound Recorder (via Stereo Mix).
3. How to record MP3 in Windows 7?
WonderFox HD Video Converter Factory Pro can help you capture audio in MP3 format directly. Just download download this software, open the audio recorder, select your recording device, and start recording MP3 audio.
Terms and Conditions | Privacy Policy | License Agreement | Copyright © 2009-2025 WonderFox Soft, Inc.All Rights Reserved