Have you encountered interlaced videos when playing in VLC media player? The interlaced horizontal lines can influence the video enjoying experience. Luckily, VLC supports deinterlacing videos to help you troubleshoot the interlaced videos. This post will show you how to enable the deinterlacing mode in VLC.
* If you find the VLC deinterlacing feature not working, give WonderFox Free HD Video Converter Factory Pro a try. It can help you easily deinterlace video for free!
https://www.videoconverterfactory.com/download/hd-video-converter.exe https://www.videoconverterfactory.com/download/hd-video-converter.exe
By default, the VLC Media Player turns off the deinterlacing feature. If you find interlaced horizontal lines when playing a video in VLC Media Player, just follow this part to adjust the VLC deinterlacing settings, and you can use the default "D" hotkey on the keyboard to conveniently switch the VLC deinterlacing on and off.
Way 1:
Step 1. Open the interlaced video with VLC.
Step 2. Go to the "Video" category and then you can modify the "Deinterlace" to "Off", "Automatic" or "On".
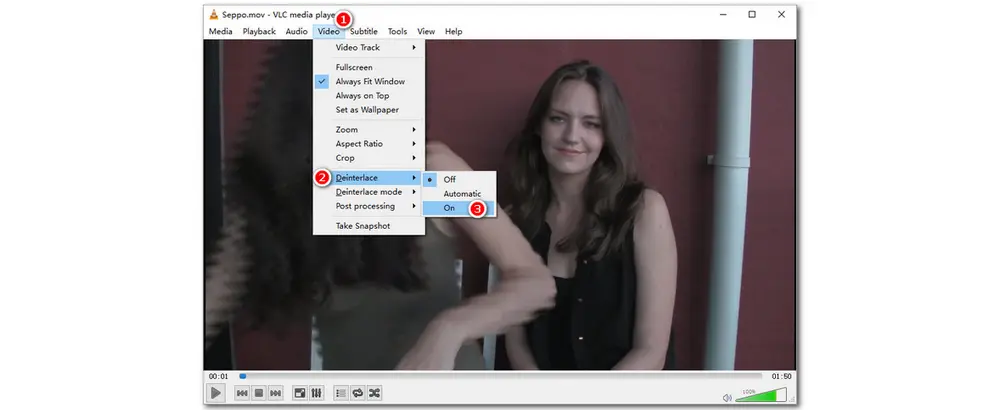
Way 2:
Step 1. Launch VLC Media Player and go to "Tools" > "Preferences".
Step 2. Switch to the "Video" category and navigate to the "Video" section. Now you can modify the "Deinterlacing" mode to "Off", "Automatic" or "On".
Step 3. Choose the deinterlacing mode among auto, discard, blend, mean, etc. according to your needs from the "Mode" drop-down list.
Step 4. Click on the "Save" button to save your change.
Then you can play the video without interlaced horizontal lines.
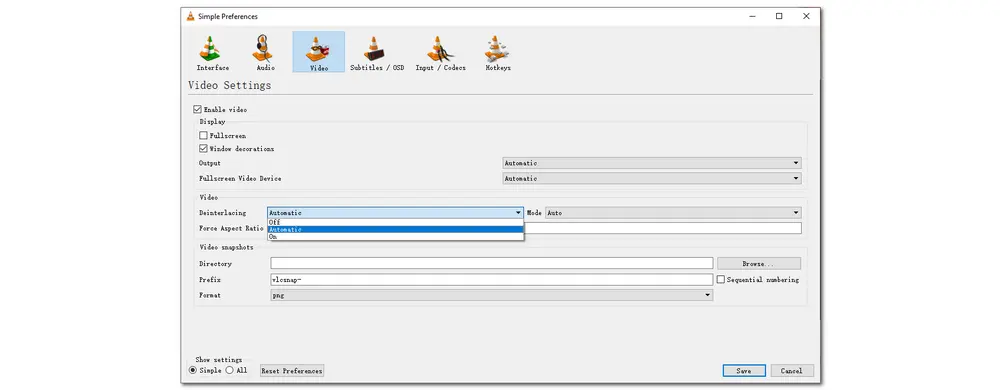
However, sometimes VLC deinterlacing does not work even if it is set to the default deinterlacing mode. If you encounter such an issue, go to "Tools" > "Preferences" > "Input/Codecs" > "Hardware-accelerated decoding" and set it to "Disable" to deactivate the hardware acceleration.
If the issue still exists, you may need to try another tool. Moreover, VLC can only deinterlace video for playback in VLC and won’t modify your original video while trying a professional video processing tool can help you deinterlace videos permanently.
VLC Deinterlacing Not Working? Give WonderFox Free HD Video Converter Factory a try. It can help you deinterlace any videos permanently for playback on any device without interlaced lines.
100% free, no limitation, no watermark, and full-featured!
WonderFox Free HD Video Converter Factory is a powerful free video converter that is capable of deinterlacing video. With it, you can convert interlaced videos to progressive ones in MP4, MOV, AVI, MKV, AVCHD, and other formats with only a few simple steps. It is completely free and can help you deinterlace video with excellent quality preserved. More practical features like editing, compressing, downloading, etc. are also supported.
Step 1. Launch WonderFox Free HD Video Converter Factory and open the “Converter” module.
Step 2. Click “+ Add Video File” to import your interlaced video. You can also directly drag and drop the interlaced video into the workspace.
Step 3. Press the right-side format image to open the output format library. Then go to the "Video" section to select an output format for the video. (MP4 is recommended for its good compatibility.)
Step 4. Open the "Parameter settings" window and go to the "Deinterlace" section. Select "Yes" from the drop-down list. Here, you can also change other video & audio parameters. Click "OK" to save your change.
Step 5. Specify an output path by clicking the bottom ▼ button. Then click "Run" to convert the interlaced videos to progressive videos.
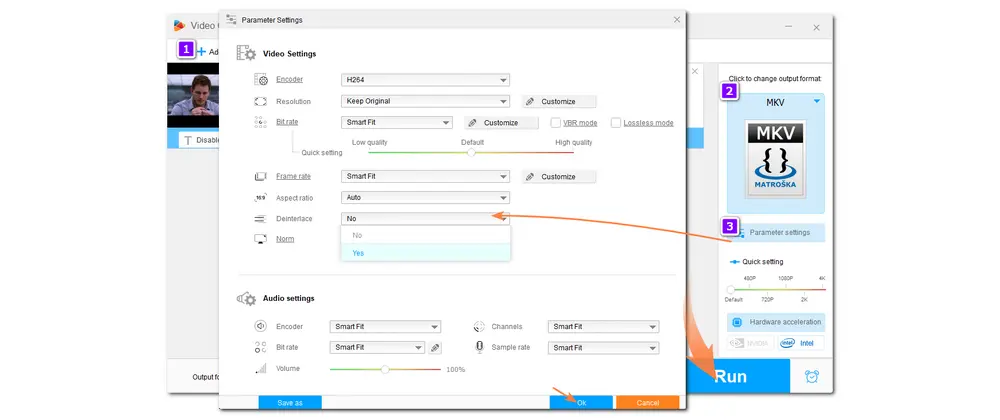
VLC offers a built-in deinterlacing feature for you if you find your videos showing interlaced horizontal lines when playing in VLC Media Player. But if you want to permanently deinterlace your videos or encounter issues when using VLC to deinterlace videos, feel free to give WonderFox Free HD Video Converter Factory a try!
Thanks for your reading. Have a nice day!
Simply put, deinterlacing is a process of converting interlaced videos to progressive videos.
Interlacing scanning divides a frame into odd- and even-numbered lines of pixels and takes turns scanning the field made up of odd and even rows. Broadcast and television systems usually use interlaced signals because they reduce transmission bandwidth requirements while maintaining a high frame rate for more realistic and fluid movements. However, modern devices are fast enough to process and scan entire frames in no time, thus causing interlacing to become noticeable and can influence the watching experience. So deinterlacing is necessary to get rid of these interlacing lines.
Deinterlacing will combine the separate lines from an interlaced source to create a single frame. This process can improve the quality of the video and ensure a smoother viewing experience.

Convert any DVDs to MP4, MKV, MPG, AVI, ISO, etc. without error.
No quality loss and fast conversion speed.
Extract audio from DVD to MP3, WAV, M4A and so forth in high quality.
Edit and compress DVD videos before ripping.
Compatible with Windows 11/10/8/7 and lower.
* Please DO NOT use it to rip any copy-protected DVDs for commercial use.
Privacy Policy | Copyright © 2009-2025 WonderFox Soft, Inc.All Rights Reserved