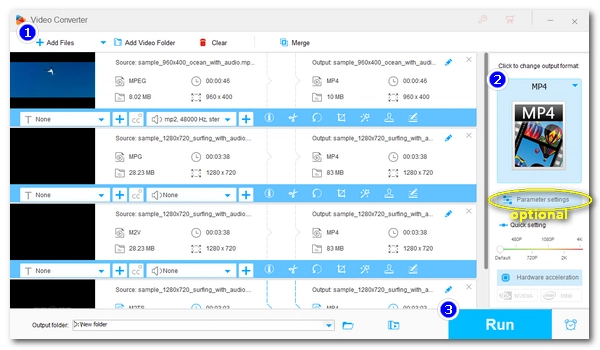
Do you have some MPEG-2 files recorded from your old VHS tapes or VCDs? Time to secure them in a future-proof format like MP4, which can preserve video data in high-quality but small size.
Don't know how to start MPEG2 to MP4 conversion? No worries. Follow this article to learn five effective ways to convert MPEG-2 to MP4 on Windows, Mac, and online.
Tip: MP4 is a versatile format that can use different video encoders to encode video data with different efficiencies. Therefore, it’s more important to select the right MP4 encoder. These commonly used encoders increase in efficiency from left to right, but if you want the most compatible format, H.264 is the best fit: MPEG-4 < H.264 < H.265 (HEVC) < AV1
WonderFox HD Video Converter Factory Pro is a professional and easy-to-use video converter that can convert any video (including MPEG-2) to MP4 in just a few clicks. Thanks to its rich format library, you can also convert files to other 600+ formats and devices, such as MOV, MKV, iPhone, iPad, Samsung, Xbox, and more.
It has flexible video options, allowing you to freely set output settings like encoder, bitrate, resolution, etc. to produce personalized output. As the cherry on top, the software can also deinterlace VCD and DVD files when necessary.
WonderFox is super fast and can even convert files in batches at once. Download Download the software now to try it out.
Run the software on your PC and select Converter on the main interface. Next, click “Add Files” to import the MPEG-2 video into the conversion list. Alternatively, you can drag and drop source files directly into the program.
Tip: You can select the output folder in advance at the bottom of the interface.
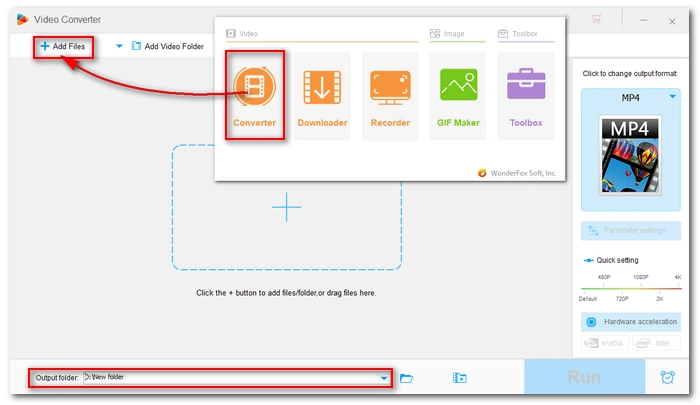
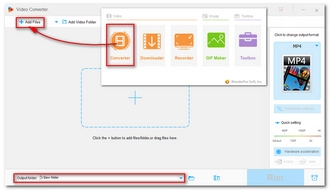
Go to the right side of the program and click on the format image. Then, under the Video category, select MP4 as the output format.
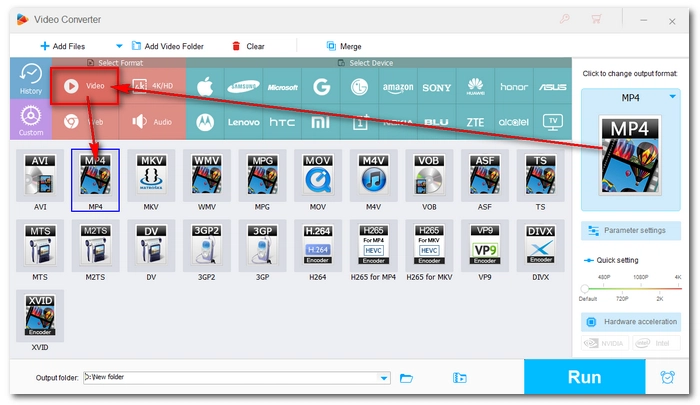
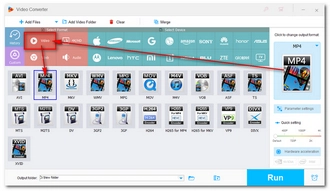
MP4 is a container format that can hold different codecs. By default, the encoder used for encoding MPEG2 to MP4 is H.264. You can manually go to Parameter settings and specify specific video and audio codecs for the target MP4 file. At the same time, you can modify the video quality, aspect ratio, volume, etc.
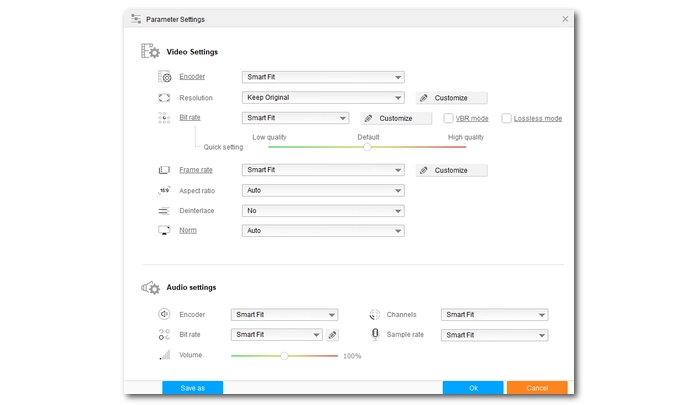
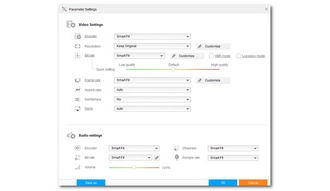
Finally, click “Run” to start the conversion at once. If GPU acceleration is enabled, you can enjoy up to 30x conversion speed.
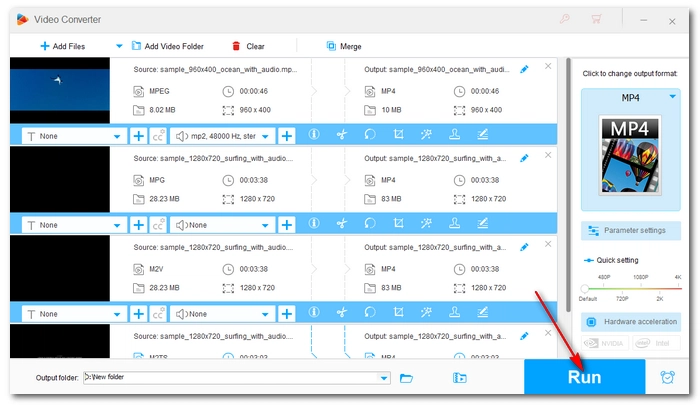
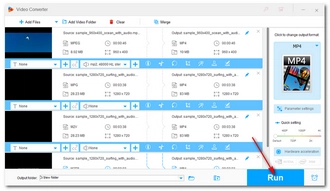
There are excellent video conversion apps on Mac that can transform video files to a format like MP4 that’s supported by Apple devices. One easy tool is Permute.
It’s a high-quality and fast video converter that can complete video conversion by simply dragging and dropping. No manual adjustment is required, it converts files and keeps the highest possible quality. In addition to MP4, you can also convert your files to GIF animation or devices like AppleTV, iPad, and iPhone.
Step 1: Download Permute from https://software.charliemonroe.net/permute/ or the Setapp app.
Step 2: Run the app and drag the MPEG-2 into its interface.
Step 3: The default output format is MP4. So you can just hit the start button to start the conversion.
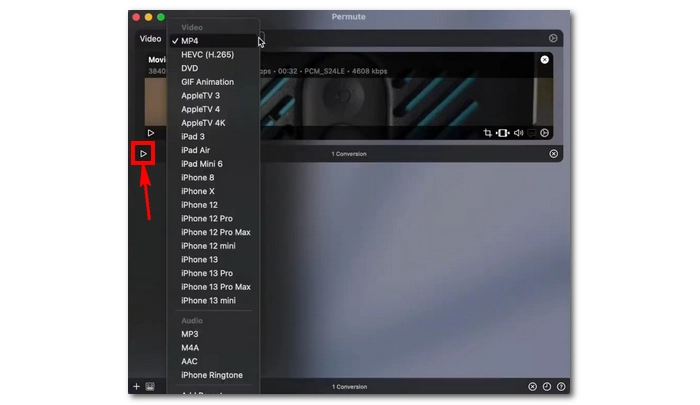
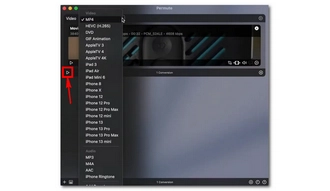
If you don't want to use software, web-based video conversion services such as Convertio.co can also help you convert small files without any problems. You just need to make sure you have a stable internet connection. Below, I'll show you how to convert your files with the help of Convertio.co.
1. Open https://convertio.co/mpeg2-mp4/ in your browser.
2. Click Choose Files and upload the MPEG-2 file. You can also import source videos from Dropbox or Google Drive. But remember, the file size cannot exceed 100MB.
3. Click Convert to start the conversion.
4. Download the converted MP4 file to your local device.
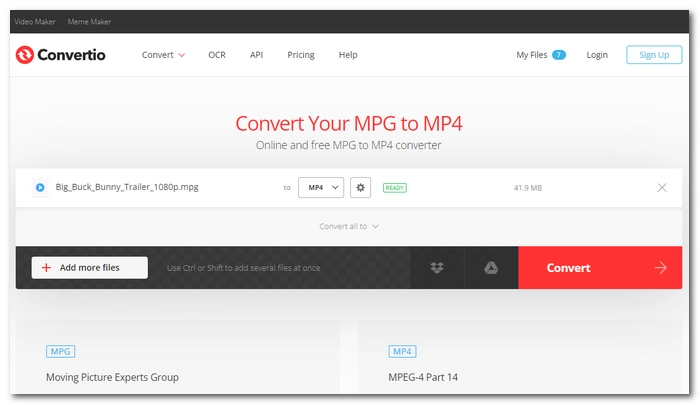
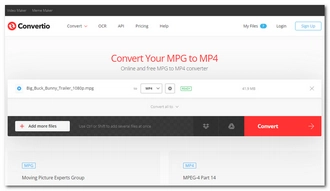
If you want to convert bigger files online, you can use FreeConvert. This online file converter can convert large videos up to 1GB. Moreover, free users can get 20 conversion minutes per day, and you don’t need to register for an account to use the service.
Next, follow the steps to see how to convert a large MPEG-2 video to MP4 online with FreeConvert.
Note: This site has ads that you need to become a pro user to remove them.
Step 1: Visit https://www.freeconvert.com/mpeg-to-mp4 in your browser.
Step 2: Click Choose Files and upload an MPEG-2 file from your device. Make sure you have a stable and strong internet connection to ensure a fast and smooth uploading process.
Step 3: Optional, you can click the settings icon to modify the video settings as you see fit.
Step 4: Click Convert to start the conversion.
Step 5: After the conversion, click Download to save the converted file.
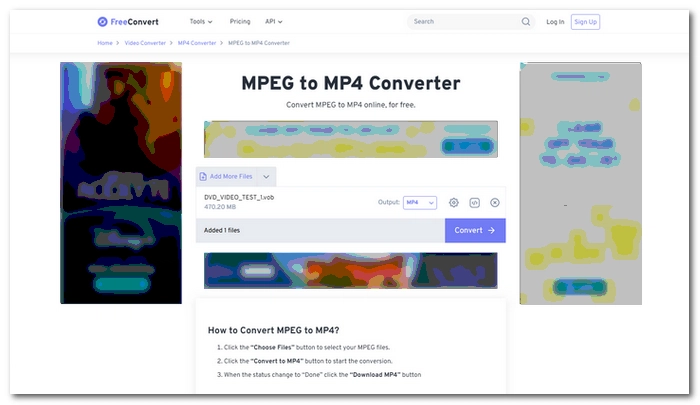
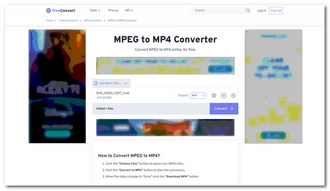
Like FreeConvert, CloudConvert can also handle large videos up to 1GB for free. It provides 10 free conversions per day and you also don’t need to register to use the site. If you’ve run out of the free uses of FreeConvert, take CloudConvert as your plan B.
Step 1: Visit https://cloudconvert.com/mpeg-to-mp4 in your browser.
Step 2: Click Select File to import an MPEG2 file to the site.
Step 3: The MP4 format is automatically selected, but you can adjust the video settings as needed. This step is optional.
Step 4: Click Convert to let the conversion begin.
Step 5: After a while, you can download the converted MP4 file to your device.
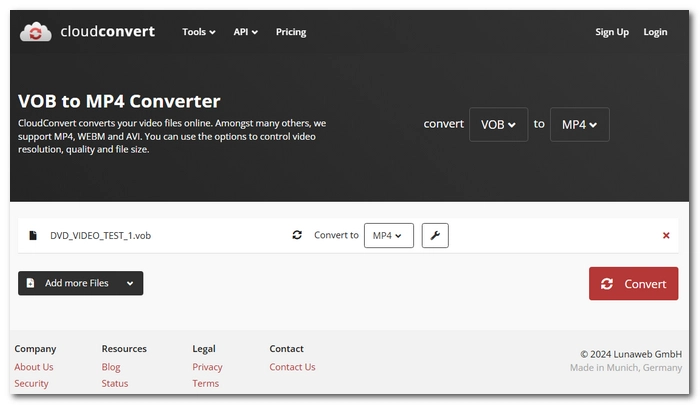
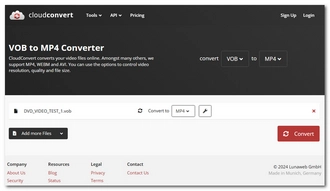
MPEG-2 is a video codec format used to compress and decompress video data. MPEG-2 encoded videos typically have extensions such as .mpeg, .mpg, .ts, .mts, m2ts, and .m2v.
No, MPEG-2 and MP4 are not the same. MPEG-2 is a codec format, while MP4 is a container format that contains videos encoded using different codecs.
Windows 10 has dropped support for MPEG-2 video playback. You need to install the MPEG-2 extension to play MPEG-2 files on Windows 10 media player. Alternatively, you can use a third-party MPEG-2 player or convert MPEG-2 to MP4 to enable video playback.
Terms and Conditions | Privacy Policy | License Agreement | Copyright © 2009-2025 WonderFox Soft, Inc.All Rights Reserved