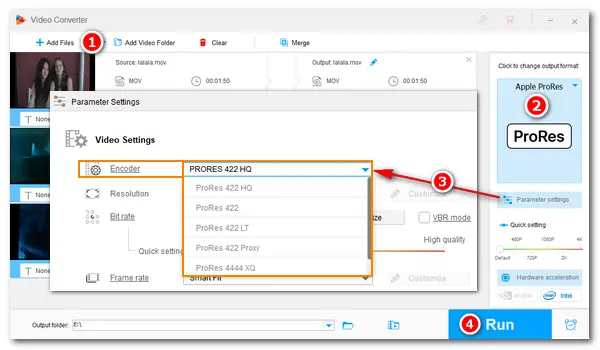
MOV is natively supported by Final Cut Pro X but you can’t import some QuickTime movies into the video editor? This may be caused by the incompatible codecs in your MOV files.
As a container format, MOV can wrap various codecs such as MPEG4, H264, Apple ProRes, etc. However, not every codec can be smoothly edited. Among all the codecs that compress MOV, ProRes is the favorite one by major editing software like Final Cut Pro X, Premiere Pro, and Lightworks. Given this, you can convert QuickTime MOV to ProRes for easy import and editing. The following part introduces a handy ProRes converter and shows how to perform the conversion step by step. Just keep reading.
The tool we will use to finish the QuickTime ProRes conversion is WonderFox HD Video Converter Factory Pro. It’s a professional video converter for Windows that can convert MOV (and other videos) to Apple ProRes. The output quality is promised to be high. And the operation is quite easy with a self-explanatory interface. Just free downloadfree download the software and follow the simple steps to convert MOV to Apple ProRes.
Launch the software and select Converter on the home interface. Click Add Files or Add Video Folder to input the unsupported MOV files. Or you can simply drag and drop the target videos therein. HD Video Converter Factory Pro supports batch mode to convert multiple files simultaneously.
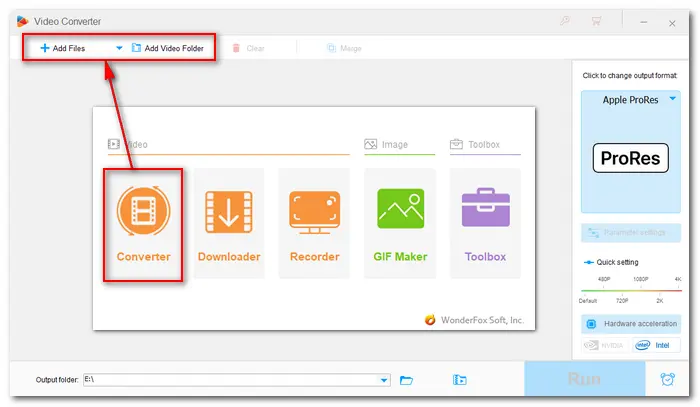
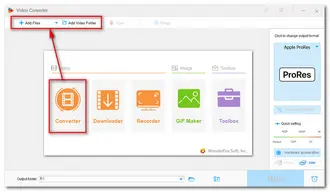
Click the format image on the right side of the interface. Navigate to Apple under the Device tab and pick Apple ProRes as the output format. Then go back to the main interface.
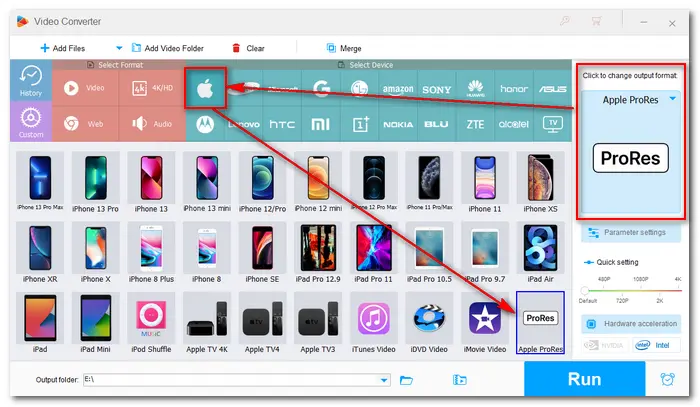
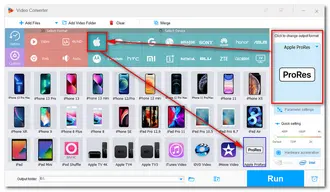
By default, the software sets the video codec as ProRes 422 HQ. If you need other codecs for your MOV ProRes files, click the Parameter settings button and change the video encoder to ProRes 422, ProRes 422 LT, ProRes 422 Proxy, ProRes 4444, or ProRes 4444XQ. Then, click OK to save the change.
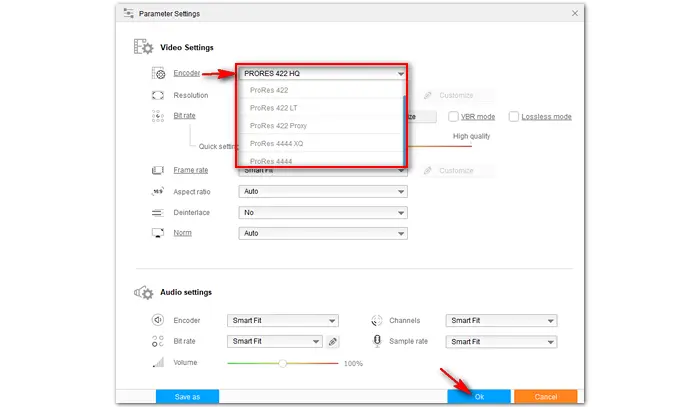
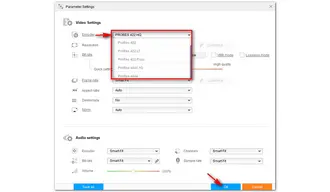
Tap the inverted triangle button at the bottom to set an output folder. Finally, click Run to start the conversion at once. When the process is done, the new MOV ProRes files will be exported to your computer. You can check them in the new pop-up window.
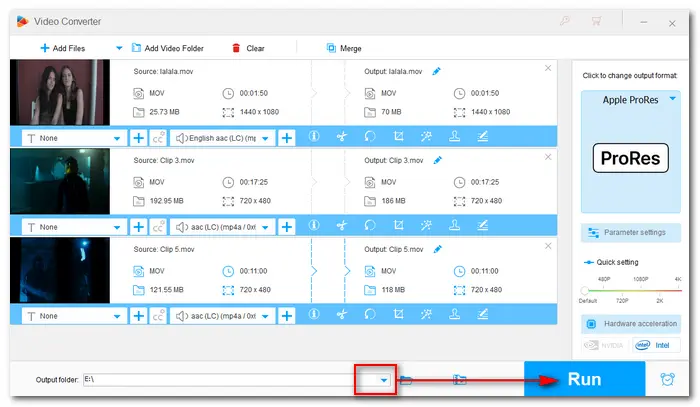
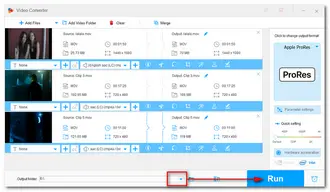
It's worth noting that ProRes files are typically much larger than other compressed formats, such as H.264 or HEVC. This is because ProRes uses intra-frame compression, which keeps more detail in each individual frame. While this results in higher quality, it also makes the file sizes substantially bigger. For this reason, ProRes is mainly used during the editing process rather than for final distribution.
After you've completed your editing, it's recommended to export your project to a more compressed format like MP4 (H.264) or HEVC (H.265), which provides a good balance between quality and file size. You can use the same WonderFox software to make this final conversion if needed.
A: No, it doesn't improve the original video quality. However, ProRes preserves the existing quality during editing and post-production.
A: The time it takes depends on factors like the file size, your computer's processing power, and the ProRes format selected. Larger files and higher-quality ProRes formats may take longer to convert.
A: Yes, you can convert a ProRes file back to MOV or other formats using video conversion software, but it's important to note that reverting to a more compressed format may result in a quality loss.
That’s the whole process of how to convert MOV to ProRes on Windows 10/11. Hopefully, this article is helpful to you. And if you encounter any problems with HD Video Converter Factory Pro, please contact us freely! Thanks for reading!
More related articles: ProRes H.264 | HEVC/H.265 to ProRes | Apple ProRes Codec for Windows
Terms and Conditions | Privacy Policy | License Agreement | Copyright © 2009-2025 WonderFox Soft, Inc. All Rights Reserved