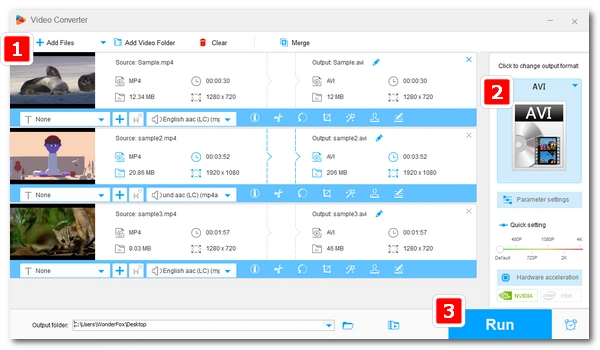
VLC can not only play media files but also perform other multimedia tasks such as converting video formats. If you are planning to convert MP4 to AVI, take advantage of this very app and you won't regret it. Here are the detailed steps to convert MP4 to AVI with VLC. Without further ado, let’s get started!
Before proceeding with the steps below, if VLC is not installed on your device, download and install the latest version of VLC from https://www.videolan.org/vlc/.
Step 1. Open VLC. On the top menu bar, click “Media” > “Convert / Save…” (or press “Ctrl + R”) to open the “Open Media” window.
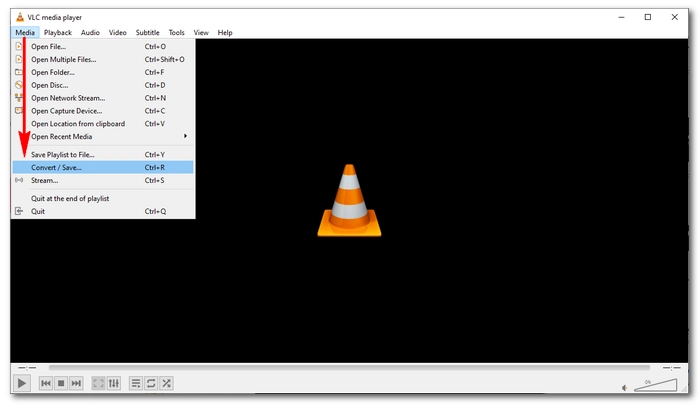
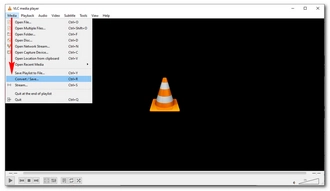
Step 2. Click “+ Add…” to select one or more MP4 files you want to convert. Then click the “Convert / Save” button at the bottom.
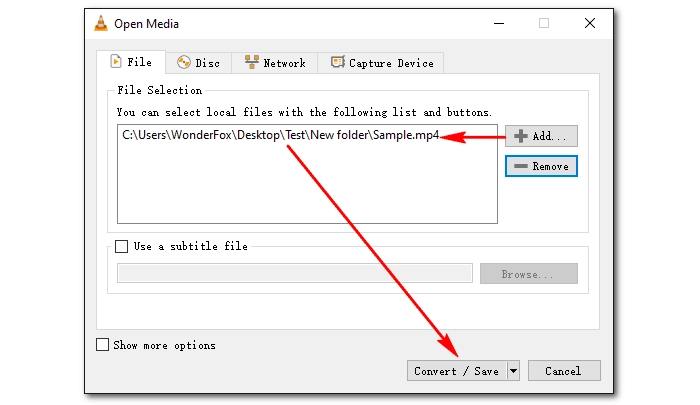
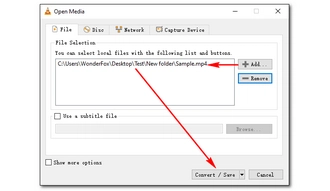
Step 3. In the new window, select an output profile. You can leave the profile at the default value (Video – H.264 + MP3 (MP4)) and then edit the profile by clicking the wrench icon. Or you can select the first icon on the right to create a new profile. Either way, you have to make sure to use AVI as the encapsulation, H264 as the video codec, MPEG4 Audio (AAC) as the audio codec, and set the sample rate as 48000 Hz. Then click “Save” to keep the changes. See screenshot below.
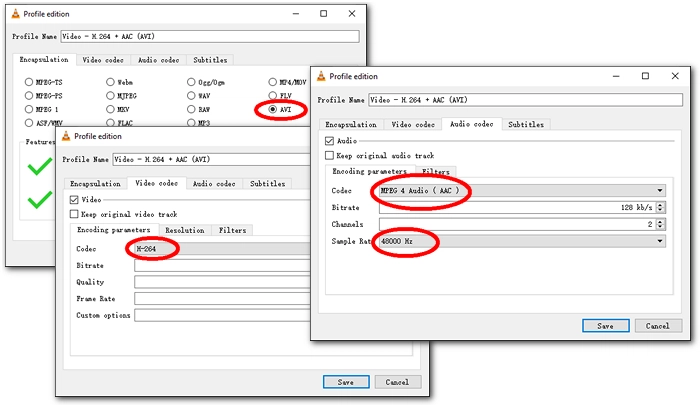
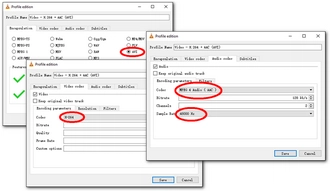
Step 4. Click the “Browse” button to select the output path and rename the file. Make sure the file ends with an “.avi” extension. Then click “Start” to begin the conversion.
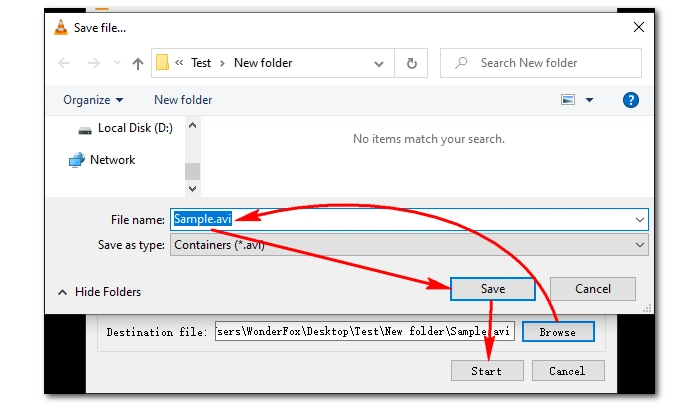
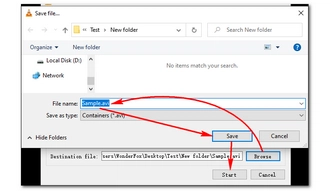
Note: If you want to convert multiple files, just import them into VLC in Step 2, and then in Step 4, click "Start" and VLC will automatically batch convert the files to the same folder where the original files are stored. You can check "Append '-converted' to filename" to distinguish them.
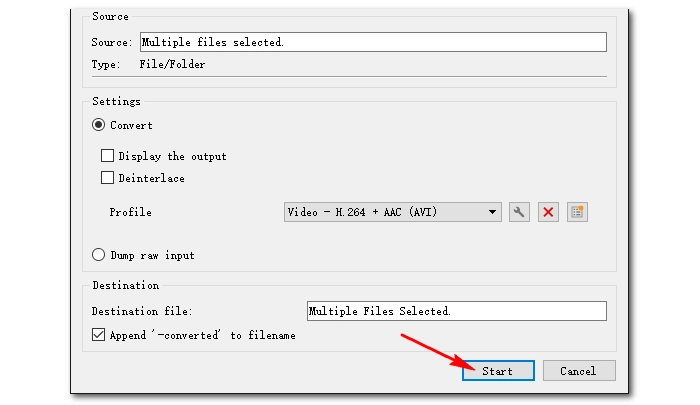
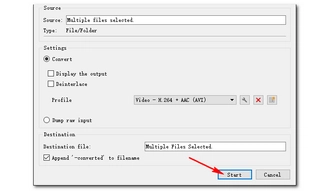
If your converted file has no sound, you will need to retry the above steps and select "Keep Original Audio Track" in "Audio Codec" in step 3. If the conversion still fails, please use another program (such as the one below) to convert it.
WonderFox Free HD Video Converter Factory is a free but professional video converter that can handle various types of video and audio conversion easily and quickly while maintaining high-quality output. If VLC does not work for you, then try this alternative. The following tutorial shows you how to convert MP4 to AVI using the software.
Before start, please download download the software for free and install it on your PC.
Step 1. Launch the software and open “Converter.” Click “+ Add Files” to import an MP4 file into the converter.
Step 2. Click the right-side format image to open the format library. Select “AVI” as the output format under the Video tab.
Step 3. Click the ▼ button at the bottom to choose an output folder. When everything is ready, click “Run” to start the conversion.
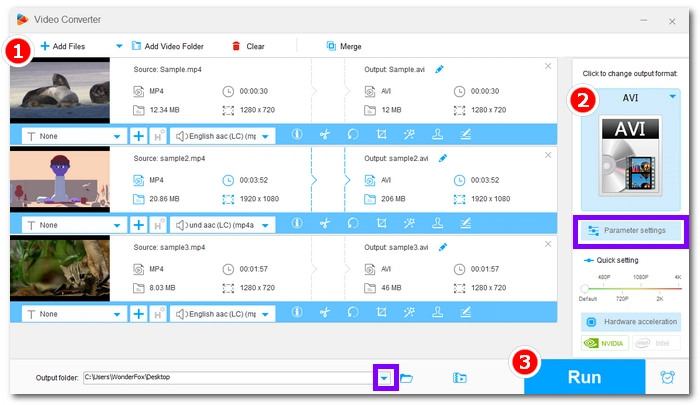
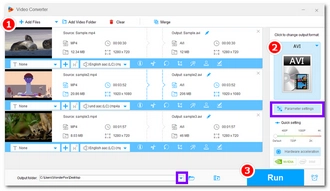
VLC can easily convert between video formats. With the above steps, you can use VLC to convert MP4 to AVI. If needed, you can also convert MP4 to other formats by simply changing the output profile. However, you may encounter various errors during the VLC video conversion process. If you can't find a solution, then the alternative method is better for you.
That’s all I want to share in this post. If you have any questions during the conversion process, please feel free to contact me on Twitter. I'm happy to help. Thanks for reading!
Yes, VLC can convert video formats by going to Media > Convert/Save, then add your file and follow the onscreen instructions to complete the conversion process.
VLC may not be able to convert some files due to a variety of factors. In that case, it is better to handle the conversion using a different video conversion tool such as HandBrake, WonderFox Free HD Video Converter Factory, etc.
Yes, VLC is a completely free and open source program.
Terms and Conditions | Privacy Policy | License Agreement | Copyright © 2009-2025 WonderFox Soft, Inc.All Rights Reserved