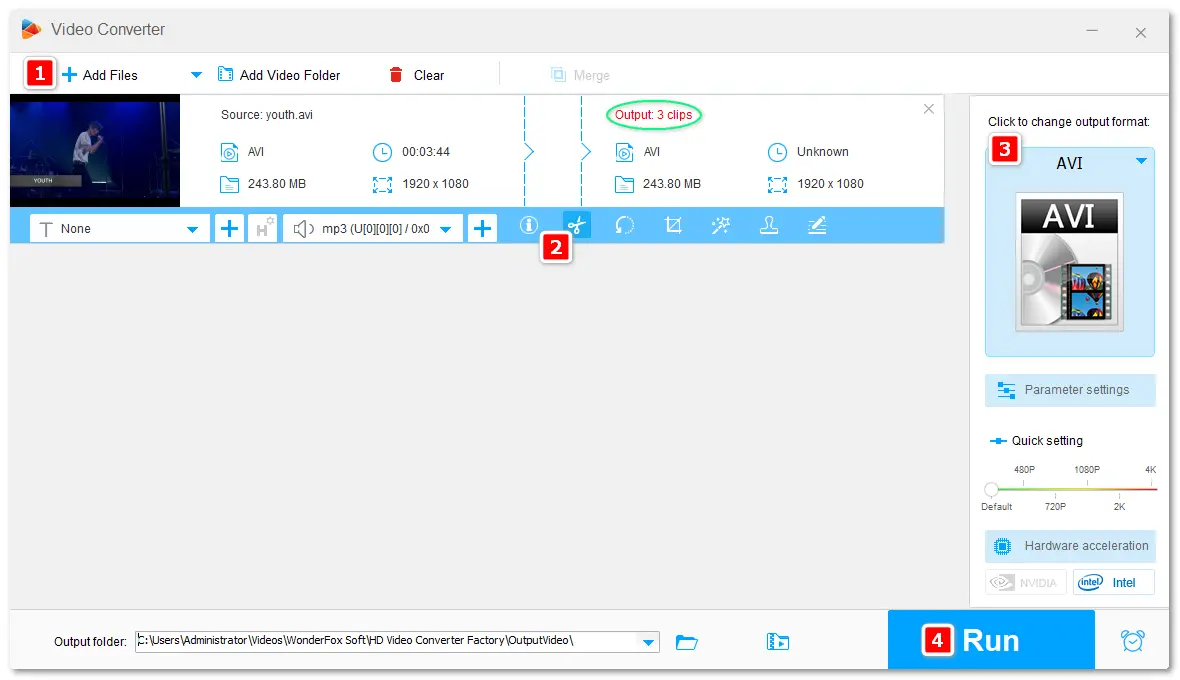
AVI files are usually large since they have a low compression ratio to cover the high video quality. However, a file too large or too long is not conducive to transmission between different platforms. Given this, you can split the AVI file into smaller clips and share the individual clip only.
The following part will introduce the best free AVI splitter for Windows/Mac/online. Please read on and get a suitable one based on your needs.
Compatibility: Windows 11, 10, 8, 8.1, 7, Vista, XP
Official Website: https://www.videoconverterfactory.com/free-hd-video-converter/
WonderFox Free HD Video Converter Factory is a dedicated converting toolkit for Windows that supports almost all video and audio files, including AVI, MP4, MKV, MP3, and so forth. Meanwhile, it provides handy editing tools (such as trim and merge) to help you edit video files.
With the video trimmer, you can split an AVI file into multiple parts and export the clips as single video files with the original quality. You can keep the output files as AVI or convert them to MP4 or other formats in one click! The whole process is simple and fast. Download Free HD Video Converter Factory and try it now.
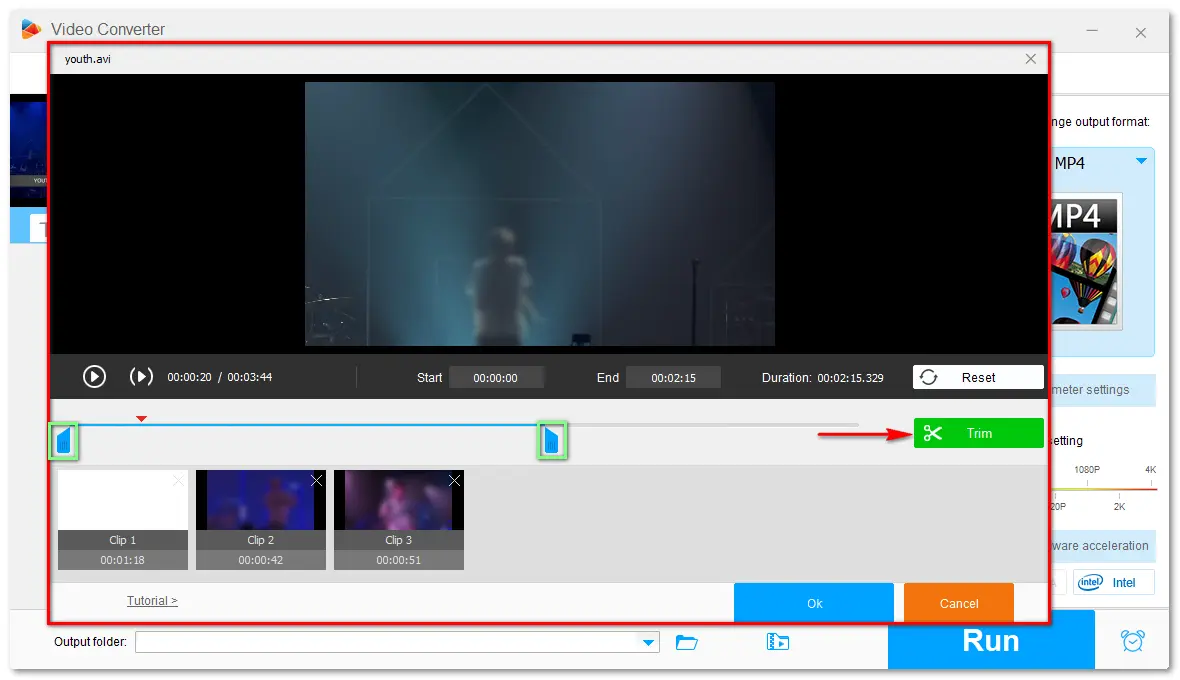

Instructions for splitting an AVI video:
Launch Free HD Video Converter Factory and go to the "Converter" section to add your AVI file. Click on the scissors icon below the video. Next, drag the sliders to select the parts you want and click the "Trim" button to split the file into clips. Once done, click "OK" to save the changes and choose an output format and folder to export the resulting files.
Pros:
Cons:
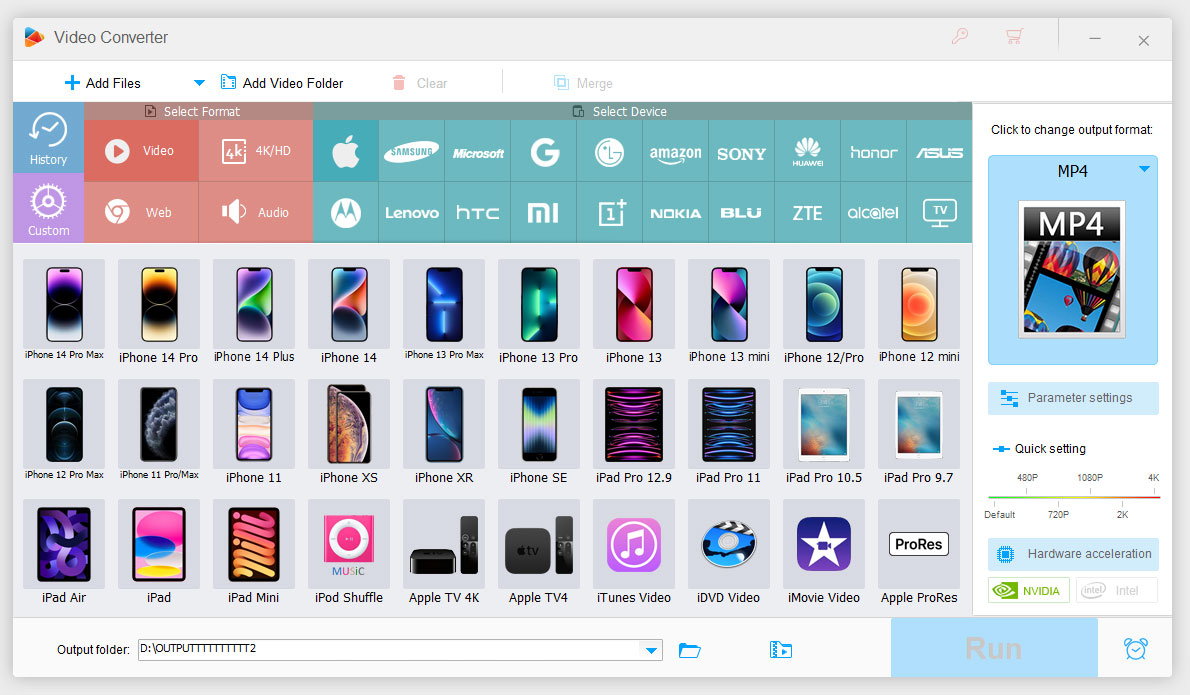
Versatile AVI Splitter for Windows
Download WonderFox Free HD Video Converter Factory to convert, save, edit (split, cut, rotate, crop, etc.), and compress videos and audio files without any cost & effort!
Compatibility: Windows 10, 8, 7, Vista, XP
Download from Softonic: https://easy-video-splitter.en.softonic.com/?ex=RAMP-2046.0
Easy Video Splitter is a specialized video editor that allows users to split and trim large video files into smaller sections on Windows PCs. It supports a wide range of video formats, including AVI, MP4, WAV, MOV, and more. With a user-friendly interface, Easy Video Splitter is simple to operate regardless of your technical skill level.
Also, this software provides auto-split features to help you split video files into equal parts or custom time intervals. The ability to preview the edited clip is available as well.
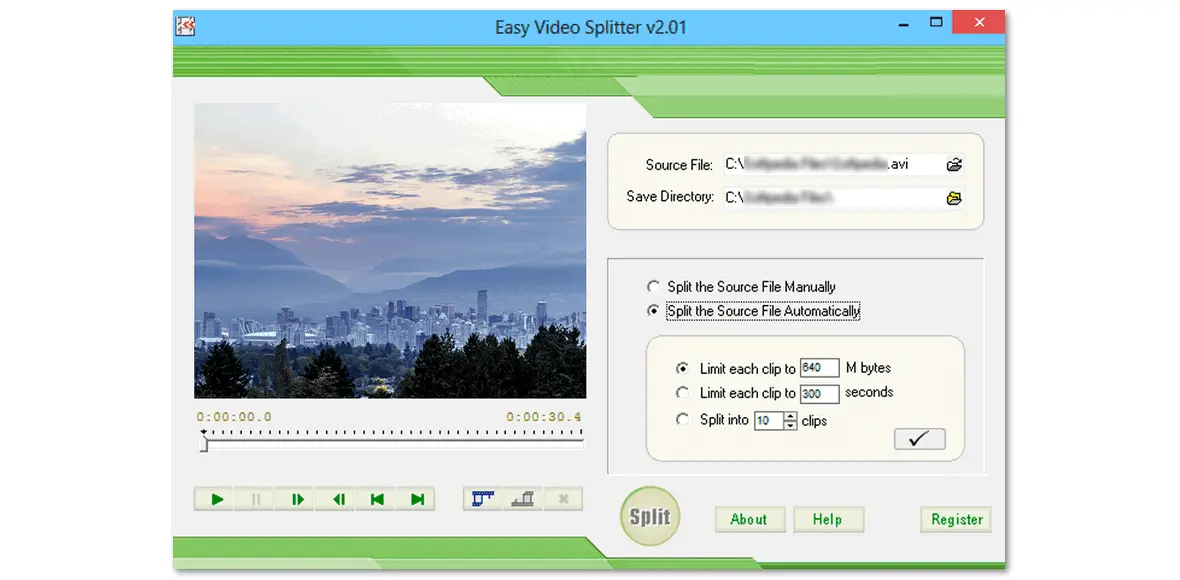
Pros:
Cons:
Compatibility: Windows 11, 10, 8, 7, Vista, XP
Official Website: https://www.bandicam.com/video-splitter/
Bandicut is a video splitter that can quickly divide large video files into certain sizes or time stamps without losing the video quality. Besides AVI, it can split other video files (e.g., MP4, MOV, MKV, TS, etc.) and export clips with customized settings. For example, it lets you merge the segments, extract audio tracks in MP3, or remove audio tracks from the videos. After you split the file, Bandicut also supports direct uploads to YouTube and Vimeo. It is a good option if you need such a feature for instant sharing. However, the free version of Bandicut will add a watermark to the end of your exported video.
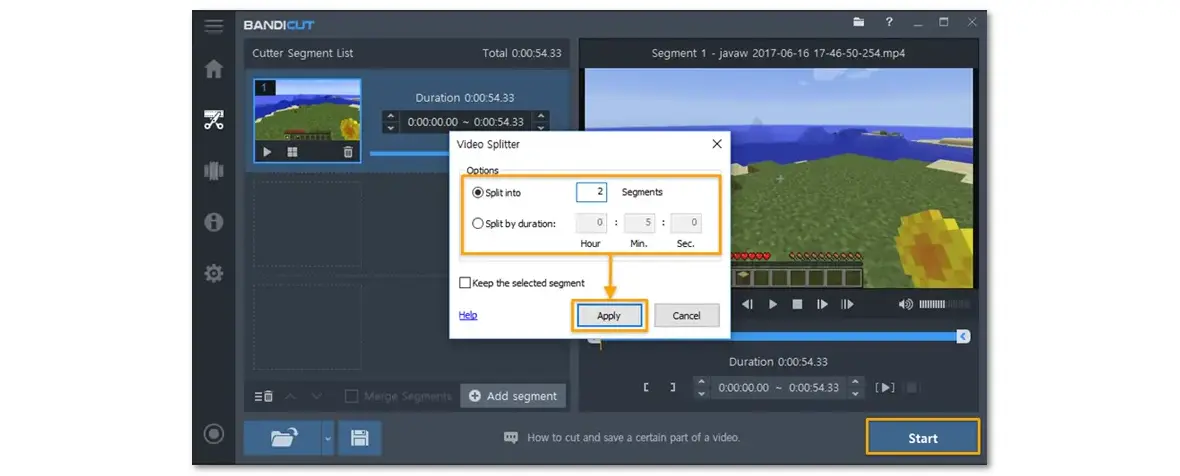
Pros:
Cons:
Compatibility: Windows 11, 10, 8, 8.1, 7, XP, Vista; macOS; Linux
Official Website: https://avidemux.sourceforge.net
Avidemux is a simple free video editor for Windows and Mac users to split AVI, MP4, ASF, and DVD-compatible MPEG files. To split an AVI file with the software, all you need to do is mark the start and end of your desired segment. Then, you can export the video clip in AVI, MP4, MKV, or other formats. Yet, as with other simple video editors, the functions in Avidemux are rather limited.
Related resource: How to Split Video in Avidemux
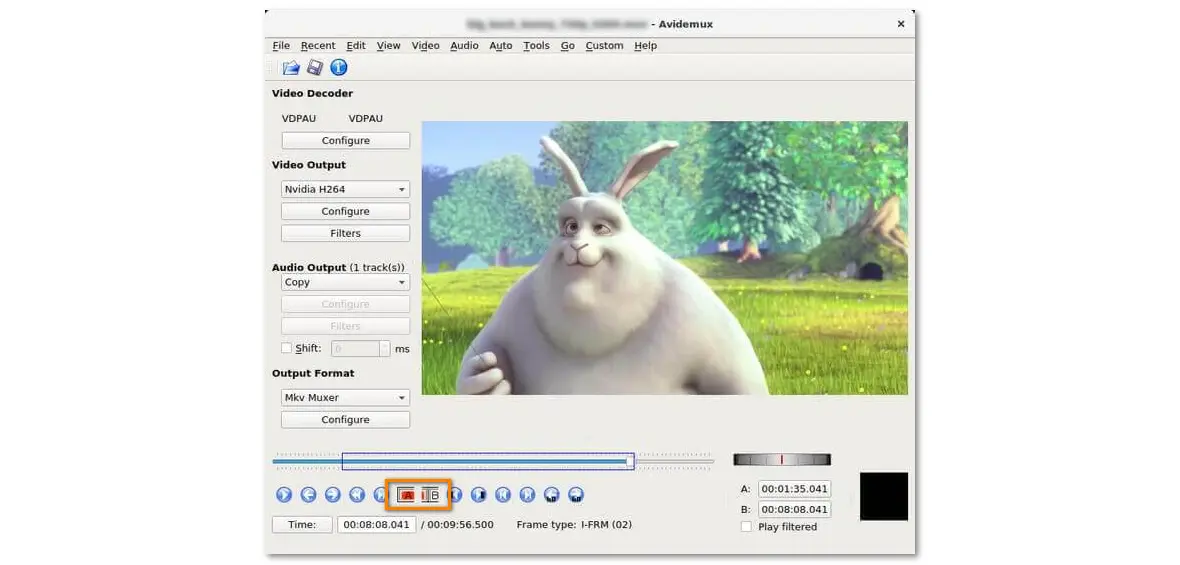
Pros:
Cons:
Compatibility: macOS 13.5 or later
Official Apple Support: https://support.apple.com/imovie
Mac users can use the pre-installed iMovie app to split AVI without downloading any other software. With it, you can split a video into multiple clips and rearrange them on the timeline. Then, you can edit these clips with text, credits, filters, background music, etc. You can also preview the edited clip before saving it.
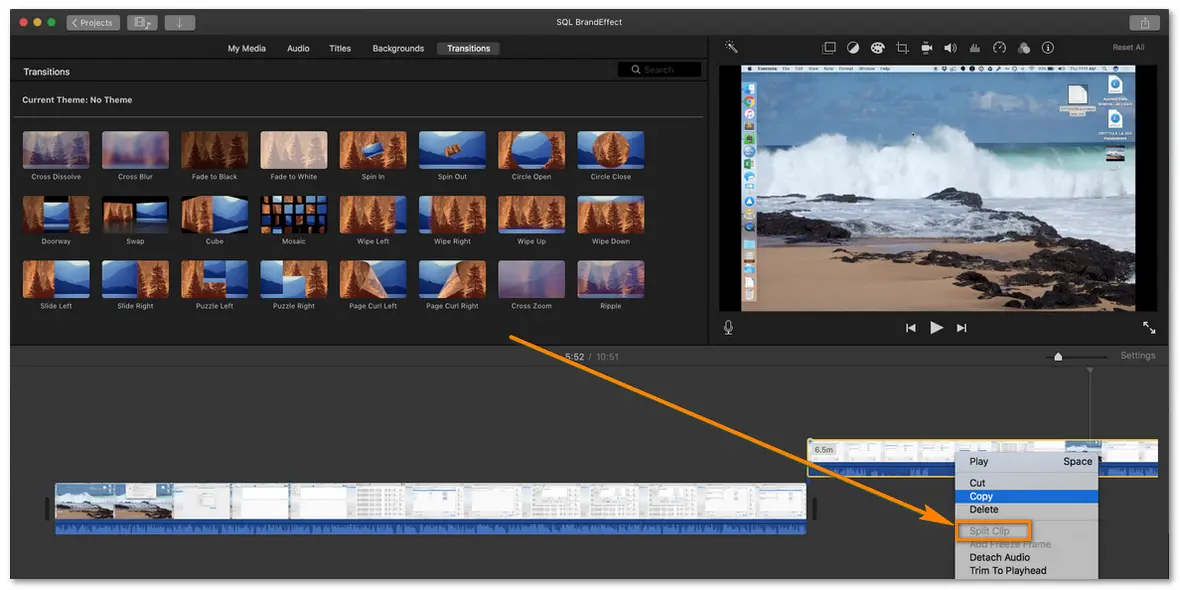
How to Import AVI into iMovie?
Pros:
Cons:
Platform: Online
Website: https://www.veed.io/tools/video-splitter/avi-splitter
Just open the site in your web browser and click “Choose AVI File” to start splitting and editing your AVI file online. You can import a file from the device or a link, and after uploading the file, the Split tool will be highlighted (at the bottom left side). Then, move the playhead and click the button to split your clips. You can edit each clip at will and download every single section individually.
However, using an online video editor, you need at least a free account and stable Internet.
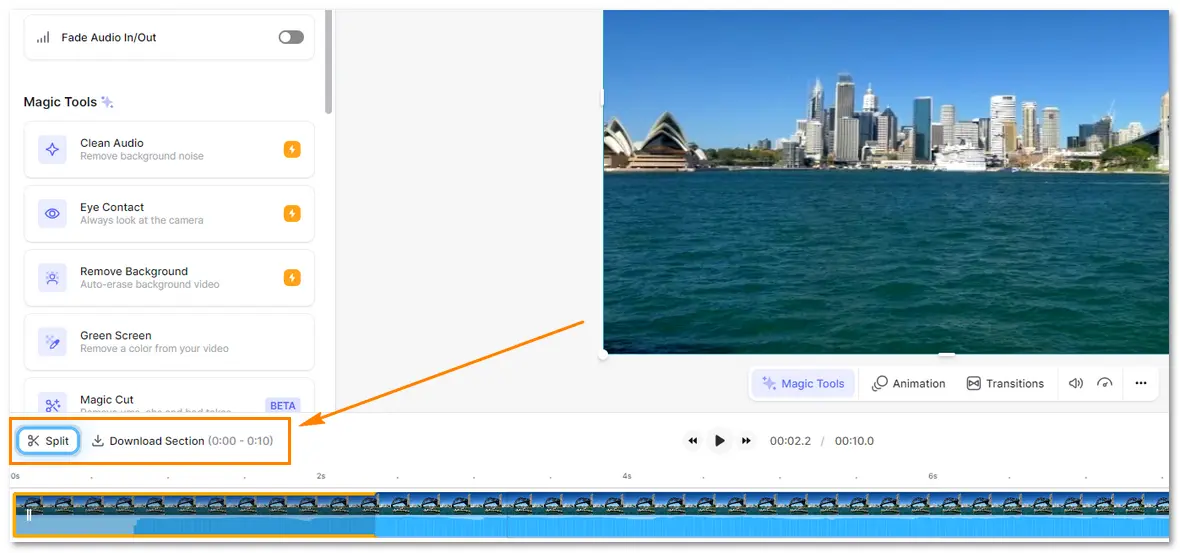
Pros:
Cons:

You may find other online video splitters, such as FlexClip, Kapwing, Flixier, Split Video Online, etc. They are not that effective, either taking a long time to upload/transcode the video or being unable to export a separate segment.
This article has introduced the six best free AVI splitter apps for different platforms. Have you made a choice yet? To give you help, here is a straightforward sum-up:
At last, hope this article is helpful to you. If you encounter any issues, you are welcome to email us (support@videoconverterfactory.com). Thanks for reading!
WonderFox
HD Video Converter Factory Pro
Upgrade to the Pro version with more useful yet handy features:
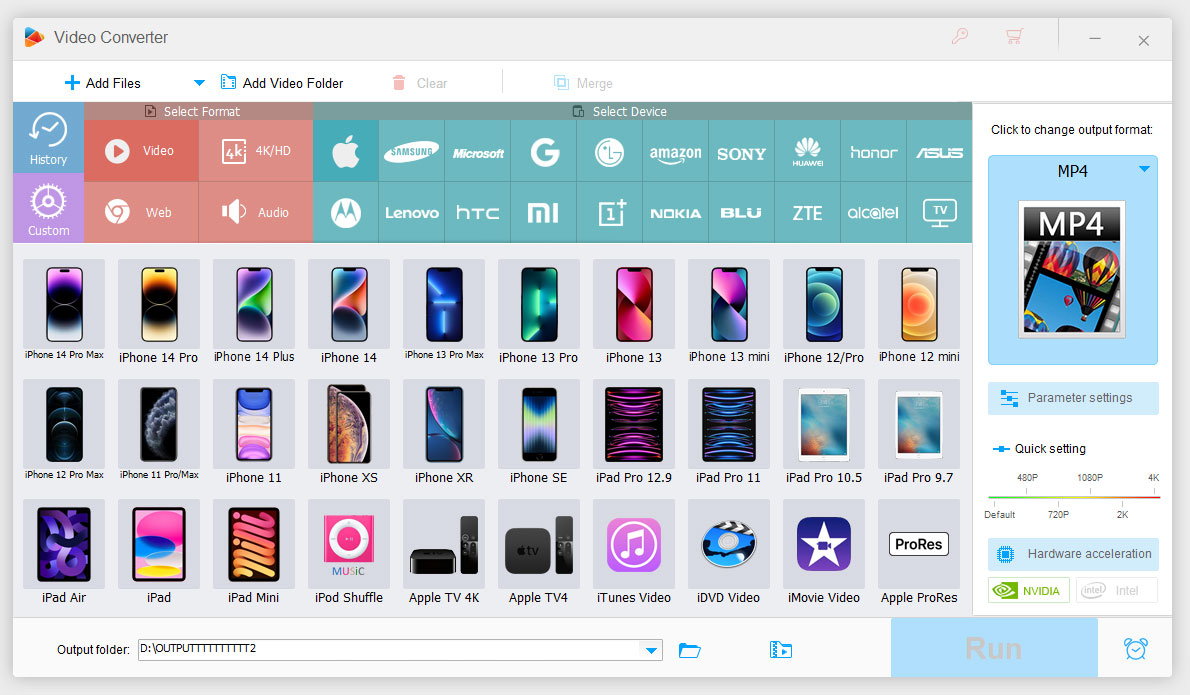
Terms and Conditions | Privacy Policy | License Agreement | Copyright © 2009-2025 WonderFox Soft, Inc. All Rights Reserved.