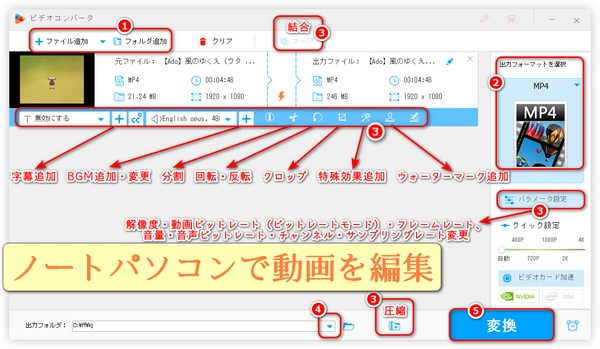
「動画編集に挑戦したいけど、難しそうだし、何から始めたらいいかわからない…」そう思っている方も大丈夫!
最近のノートパソコンは高性能で、手軽に動画編集ができるんです。この記事では、初心者の方でも安心して動画編集を始められるように、必要な準備から具体的な編集方法まで、わかりやすく解説します。さあ、クリエイティブな才能を開花させましょう!
動画編集はパソコンに負荷がかかる作業なので、以下のようなスペックがあると快適に作業できます。
CPU:Intel Core i5以上、または同等のAMD Ryzen
メモリ:8GB以上(16GB推奨)
ストレージ:SSD搭載(容量は最低でも256GB以上)
GPU(グラフィックボード):できれば搭載されている方がスムーズ
おすすめの編集ソフトには、以下のようなものがあります。
初心者向け
WonderFox HD Video Converter Factory Pro
動画変換・編集・ダウンロード・録画・GIF作成・音声抽出など、多機能を備えたオールインワンソフトです。初心者でも扱いやすいシンプルなインターフェースが特徴で、ノートパソコンでも快適に使用できます。
こんな人におすすめ!
・ノートパソコンで手軽に動画を編集したい人
・動画の変換・カット・字幕追加などを簡単操作で済ませたい人
・高性能PCでなくても軽快に動作するソフトを探している人
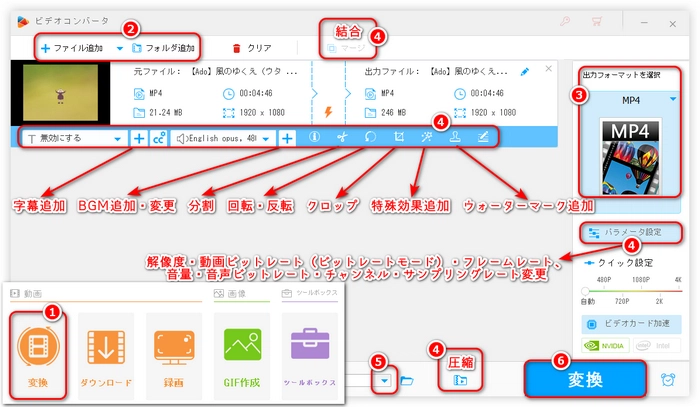
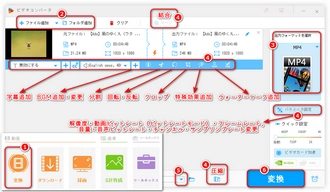
✅ 軽量で動作が速い
・高性能なノートパソコンでなくてもサクサク動作
・ソフト自体が軽量設計なので、省スペックPCでも安心
✅ 簡単な編集機能が充実
・トリミング(不要な部分をカット)
・クロップ(画面の一部を切り出す)
・テキストや字幕の追加
・エフェクト(フィルター効果)の適用
・音量の調整やBGM追加も可能
・圧縮、結合、回転、解像度・ビットレート・フレームレート・アスペクト比の調整、ウォーターマーク・画像・テキストの追加、色調補正なども搭載
✅ 多彩な動画形式に対応
・MP4、AVI、MKV、MOVなど、500種類以上のフォーマットに変換可能
・スマホやタブレット用に最適化されたプロファイルも豊富
✅ 4K動画や大容量ファイルも高速変換
・ハードウェアアクセラレーション(GPU支援)対応
・高画質な動画も短時間で変換・編集できる
✅ YouTubeなどの動画ダウンロード機能付き
・URLを入力するだけで、簡単に動画を保存
・編集して、自分だけの動画素材として活用も可能
✅ 画面録画機能も搭載
・パソコン画面の録画ができるので、ゲーム実況や解説動画作成にも便利
まとめ:「編集」「変換」「録画」「ダウンロード」など、動画に関するあらゆる作業を1本でこなせる万能ソフトで、ノートパソコンでもストレスなく使えるため、初心者にもおすすめです!
他のソフトおすすめ(初心者向け)
iMovie(Mac)
Clipchamp(Windows内蔵)
Filmora
中級〜上級者向け
Adobe Premiere Pro
DaVinci Resolve
Final Cut Pro(Mac専用)
撮影した動画ファイル
音楽や効果音(フリー素材サイトから)
画像やテロップ用のテキスト素材など
編集ソフトを起動し、プロジェクトを新規作成
動画・音声・画像などの素材を「メディア」や「素材」フォルダに読み込む
動画をタイムラインにドラッグ&ドロップ
カット(トリミング)、テロップの挿入、音楽の追加などの編集を
必要に応じてフィルターやエフェクトを追加
編集が完了したら、動画を書き出す
ファイル形式(MP4など)、解像度(1080pなど)、品質を選んで保存
外付けSSDを使うと編集がスムーズ
編集中は不要なアプリを閉じる
バッテリーではなく、電源に接続して作業したほうがいい
利用規約 | プライバシーポリシー | ライセンスポリシー | Copyright © 2009-2025 WonderFox Soft, Inc. All Rights Reserved.