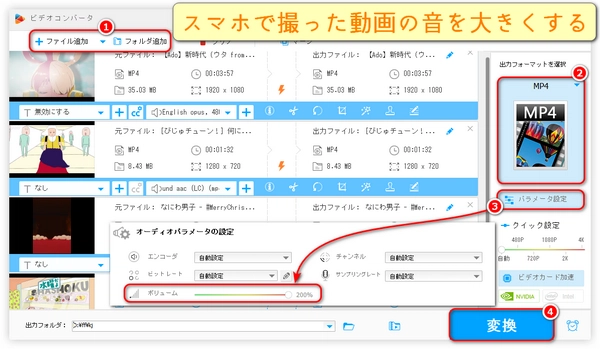
「せっかく見つけた面白い動画も、音が小さくて楽しめない…」そんな経験はないでしょうか?カフェや電車の中など、周りの音が気になる場所では特に、Androidスマホで動画を見る時に音量の小ささに悩まされることがありますよね。実は、ちょっとした設定やアプリで、動画の音量を劇的に改善できるんです。本文ではAndroidで動画の音量を上げる方法を紹介いたします。これで、もう音量に悩まされることなく、お気に入りの動画を存分に楽しめるようになるでしょう。


まずは、Androidの基本機能を活用して音量を最大限に引き上げましょう。
音量ボタンを押して、音量スライダーを表示します。
スライダーの横にあるメニューアイコン(・・・)をタップし、[設定]を選択します。
サウンドとバイブレーションの設定画面で、メディアの音量を最大に調整します。
また、機種によってDolby Atmosやイコライザーの設定があり、音質や音量の向上が期待できます。
システム設定だけでは音量が不十分な場合、専用のアプリを活用することでさらなる増幅が可能です。
ボリュームブースターGOODEV
シンプルなインターフェースで、スピーカーやヘッドフォンの音量を増幅できます。ただし、高音量での長時間使用はスピーカーや聴力に影響を及ぼす可能性があるため、注意が必要です。
音量 アップ 拡声器音量ブースター イコライザ
動画や音楽、通話音などを最大200%まで増幅可能なアプリです。多機能で使いやすく、さまざまな音源の音量調整に対応しています。
動画自体の音量を編集することで、再生時の音量を向上させることができます。
PowerDirector
直感的な操作で動画の音量を調整できる人気の動画編集アプリです。Android版も提供されており、手軽に音量の調整や他の編集が可能です。
VivaVideo
多機能な動画編集アプリで、音量の調整はもちろん、エフェクトやBGMの追加などもできます。
俺の編集
音量を最大20倍まで増幅できるシンプルな動画編集アプリです。細かな音量設定が可能で、初心者にも扱いやすい設計となっています。
内蔵スピーカーの音量に限界を感じる場合、外部デバイスの利用も検討しましょう。
Bluetoothスピーカーや有線スピーカーを接続することで、より大きくクリアな音を楽しめます。
高性能なヘッドフォンを使用することで、周囲の騒音を遮断し、音声を明瞭に聞くことができます。
音量を過度に上げると、スピーカーの破損や聴力への影響が懸念されます。適切な音量での使用を心がけましょう。
一部のアプリはデバイスによって動作しない場合があります。インストール前に対応機種を確認してください。
これらの方法を組み合わせることで、Androidでの動画視聴をより快適に楽しむことができます。特に、動画編集アプリを活用することで、音量だけでなく全体のクオリティも向上させることが可能です。
WonderFox HD Video Converter Factory Proは多機能な動画処理ソフトで、動画をMP4/MOV/H264/MP3/WAV/AACなど500以上のフォーマット/コーデックに簡単に変換できるだけでなく、動画編集もできます。Android動画の音量を上げることが便利な機能の一つです。スライダーをドラッグするだけで、動画の音量を好きなレベルまで上げることができます(一度に最大200%まで・繰り返し上げる可能)。また、解像度/動画とオーディオのビットレート/フレームレート/チャンネル/サンプリングレートなどの動画の他のパラメータを調整できます(一括調整がサポート)。革新的なノイズリダクション技術により、動画のノイズを可能な限り抑圧・軽減し、音質を最適化できます。効率的なハードウェアアクセラレーション技術により、動画を迅速に処理し、書き出すことで、時間を節約できます。クロップ、結合、回転、カット、特殊効果と字幕の追加など、豊富な編集機能で、動画をより完璧にできます。つまり、Androidからの動画の音量を上げたり、動画の他の処理や最適化をしたりするには、このソフトを強くおすすめします。
次は、Androidからの動画の音量をパソコンで上げる手順を詳しくご説明します。
Androidからの動画をスマホからWindows PCに転送します。
WonderFox HD Video Converter Factory Proを無料ダウンロード無料ダウンロードして起動します。
メイン画面で「変換」をクリックし、動画変換画面に入ります。
左上の「+ファイル追加」ボタンをクリックし、Androidからの動画を選択してこのソフトに追加します(複数の動画ファイルを一度に選択して追加することも可能)。
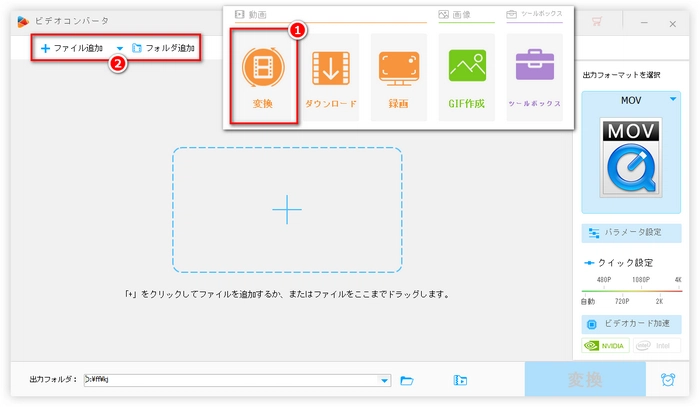
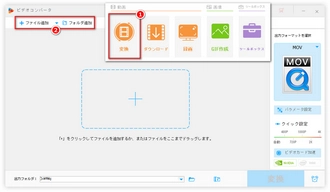
右の「出力フォーマットを選択」ボタンをクリックし、「動画」カテゴリーで出力形式を選択します。音を大きくしながら動画形式を変換したい場合、対象形式を選択し、変換したくない場合、元の形式を選択してください。もちろん、特定のスマホ用のプリセットを選択することもできます。
右の「パラメータ設定」ボタンをクリックします。
「オーディオパラメータの設定」パネルで「ボリューム」を100%~200%に設定することで動画音量を上げることができます(一括調整がサポート・繰り返し上げる可能)。
調整してから「Ok」をクリックします。
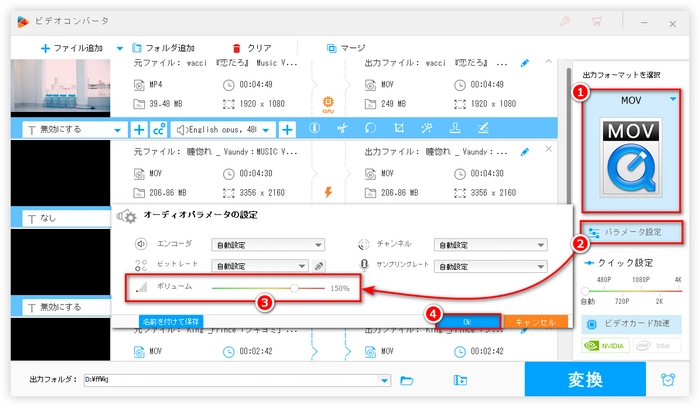
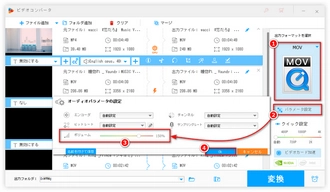
下の逆三角「▼」ボタンをクリックし、動画ファイルの保存先を設定します。
右下の「変換」ボタンをクリックし、音量を上げた動画を書き出します。
最後は書き出した動画を直接パソコンで再生するかスマホに転送してから再生しましょう。
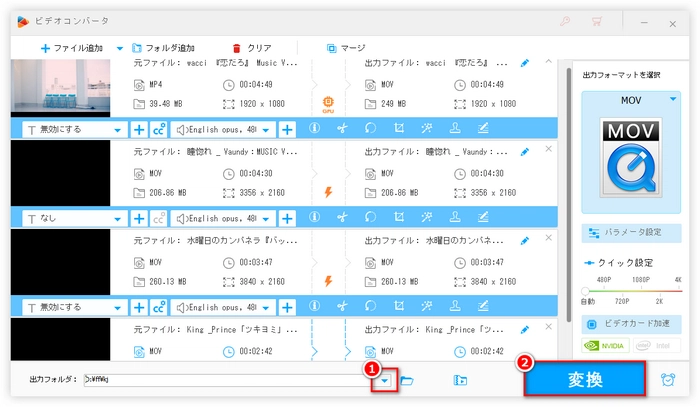
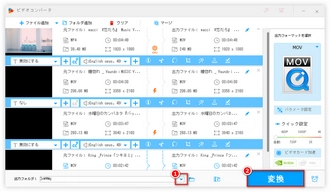
利用規約 | プライバシーポリシー | ライセンスポリシー | Copyright © 2009-2025 WonderFox Soft, Inc. All Rights Reserved.
多機能動画編集ソフト
HD Video Converter Factory Pro
Androidの動画の音量を上げる
切り取り/分割、クロップ、回転/反転、エフェクト・フィルターかけ、色調調整、字幕/音楽追加、連結、音量調整、サイズ圧縮…様々な編集機能が搭載されている。
動画の形式変換、ダウンロード、画面録画、GIF作成、スライドショー作成などもできる。