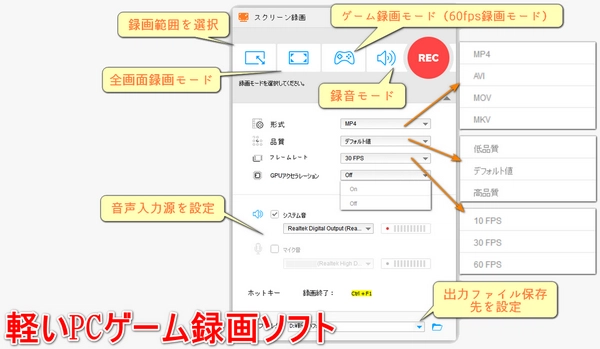
「ゲーム実況を始めてみたいけど、PCのスペックがちょっと心配…」そう思っている方、諦めるのはまだ早いです!最近のゲーム録画ソフトは、驚くほど軽量で、スペックに自信がないPCでも快適にゲームプレイを録画できるものが増えています。この記事では、そんな軽いゲーム録画ソフトをご紹介します。ゲーム実況デビューを応援します!
動画変換ソフトとして有名だが、実は「画面録画機能」も搭載されていて、ゲーム録画にも使えるソフトです。しかも軽いので、パソコンへの負担を抑えたい人に向いています!
🌟 特徴まとめ
✅ とにかく軽量設計:動画変換ソフトがベースなので、必要最低限の処理だけ。高画質で録画しながら、PCの動作が重くなりにくい。
✅ シンプルで直感的な操作:難しい設定が不要。録画したい範囲、音声のON/OFF、画質などを数クリックで設定できる。初心者にもやさしいUI(ユーザーインターフェース)。
✅ 録画フォーマットが豊富:録画した動画をすぐに「MP4」「AVI」「MOV」「MKV」などに保存できる。SNS投稿や編集作業にすぐ使える!
✅ 音声付き録画ができる:ゲーム音+マイク音声の同時録音にも対応。実況プレイ動画をそのまま作成可能!
✅ 追加で動画編集もできる:録画後、そのままカット・結合・エフェクト編集できる。ほかにソフトを開かなくても、簡単な編集が完了する。
「WonderFox HD Video Converter Factory Pro」をWindows PCに無料ダウンロード無料ダウンロードして起動します。
「録画」ボタンをクリックします。
ツールバーから「指定範囲録画」(1番目のボタン)または「デスクトップ全体録画」(2番目のボタン)モードを選択します。
「形式」を「MP4」に、「画質」を「デフォルト値」に、「フレームレート」を「30FPS」に、「GPUアクセラレーション」を「Off」に設定します。これで、低スペックのPCでもスムーズにゲームを録画して高画質で実況動画を書き出すことができます。
音声入力ソースを選択します。ゲーム音だけを録音したい場合、「システム音」のみを選択してください。ゲーム音とナレーションを同時に録画したい場合、「システム音」と「マイク音」の両方を選択してください。
ゲームを起動します。
「REC」ボタンをクリックします。
約5秒後にゲーム録画が開始されます。録画を終了するには、「Ctrl+F1」を押します。
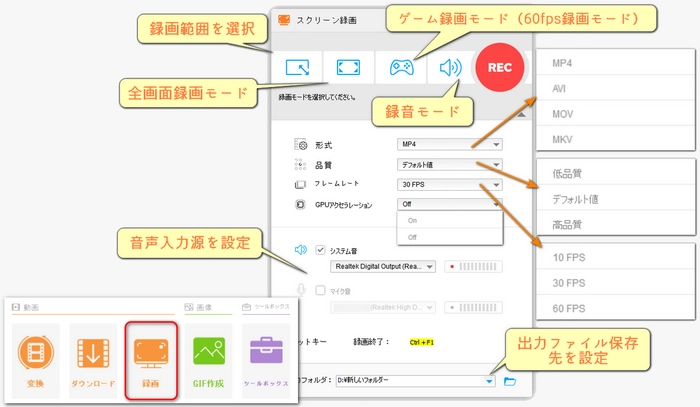
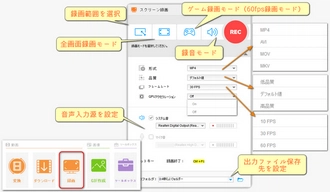
💬 こんな人におすすめ!
「PCに負荷をかけずにゲーム録画したい」
「初心者でもすぐ使えるソフトがいい」
「録画したらすぐSNSやYouTubeにアップしたい」
完全無料・オープンソース
カスタマイズ性が高く、設定を軽量にすれば低負荷で動作
配信も録画も可能
ただし、最初の設定に少し手間がかかる
ゲーム録画に特化していて、とても軽快
高画質・高圧縮
無料版は録画時間制限とロゴが入る(有料版は制限なし)
GeForce Experienceに付属
GPUに直接録画処理を任せるため、CPU負荷が少ない
録画中のFPS低下がほぼない
NVIDIA製のグラボ(GTX/RTX)を使っている人向け
Windows 10/11に標準搭載
軽いゲームやカジュアルな録画には十分
ショートカットキーで簡単に録画開始できる
高機能ではないが、とにかく手軽
利用規約 | プライバシーポリシー | ライセンスポリシー | Copyright © 2009-2025 WonderFox Soft, Inc. All Rights Reserved.