MPEG形式の動画ファイルから音声部分だけを抽出して保存する方法を探していますか?本文では動画変換ソフトを使って、MPEGをMP3に変換する方法について解説します。興味があれば、一緒に見てみましょう!
MPEGとは、音声データや動画データの圧縮に使用されている圧縮規格の1つです。用途によってMPEG-1(VTR 相当・CD-ROM 向け)、 MPEG-2(ハイビジョン映像・DVD 向け)、MPEG-4(モバイル端末向け) などの種類があります。MP3(MPEG-1 Audio Layer 3)は広く使われている音声形式の一つで、サイズが小さく、様々なメディアプレーヤーや機器に対応しています。: 動画ファイルから音声部分だけを取り出したい場合、MP3形式に変換することが一般的です。今回では、MPEGファイルをMP3に変換する方法を紹介します。
ここでは、強力な動画&音声変換フリーソフトFree HD Video Converter Factoryをおすすめします。500+のフォーマットを対応できる完全無料な動画変換ソフトです。無料かつ高速にMPEGをMP3に変換するだけでなく、MP4、AVI、OGGなど様々な形式に変換することもできます。このソフトには編集機能が搭載されており、MP3ファイルを簡単に編集することもサポートしています。さらに、このソフトを使えば、URLを利用するだけで、YouTube、ニコニコ、FC2などのサイトからお気に入りの動画を無料でダウンロードして保存できます。
・MPEG MP3変換ソフトFree HD Video Converter Factoryを実行します。
・メイン画面で「変換」をクリックします。
・次の画面に左上の「ファイル追加」をクリックするか、直接にドラッグ&ドロップしてMPEGファイルを追加します。
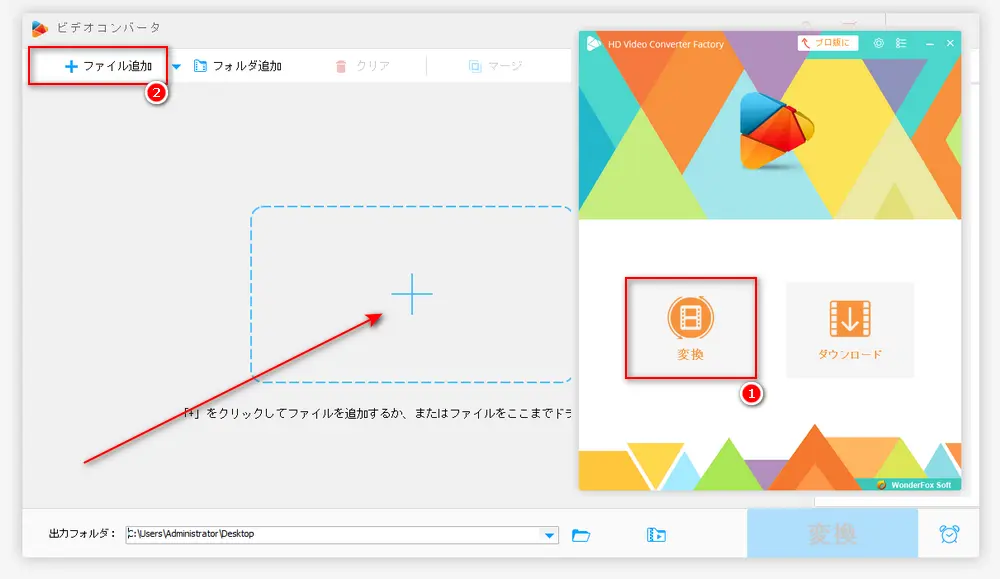
・右の「出力フォーマットを選択」下のフォーマットアイコンをクリックします。
・次の画面で「音楽」ボタンをクリックします。
・MP3を出力フォーマットとして選択します。
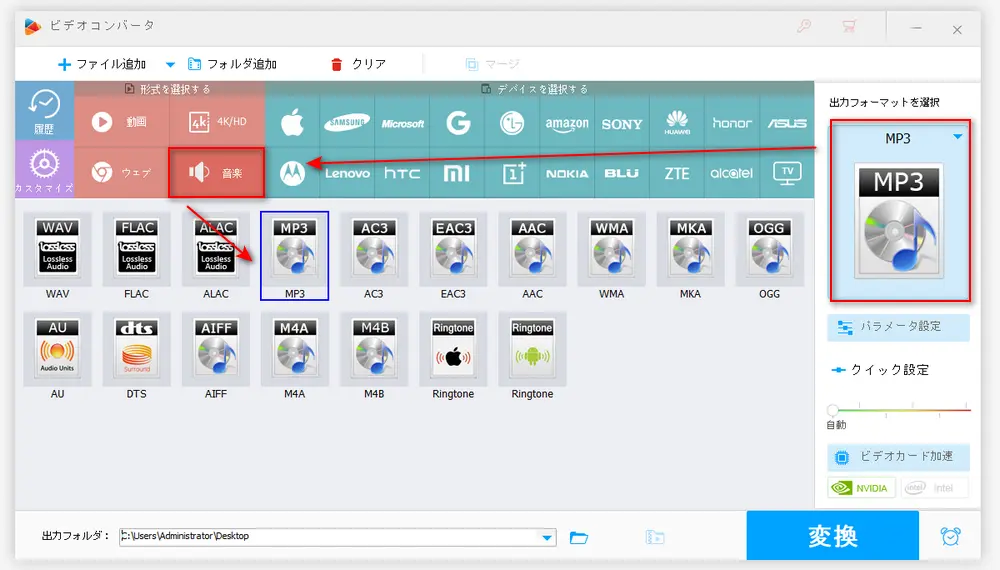
・変換画面に戻って、底の「▼」ボタンをクリックして出力先を指定します。
・ちなみに、「パラメータ設定」ボタンをクリックすれば、ビットレート、チャンネルや音量などを自由に調整できます。また、MP3ファイルを自由に編集できます。
・全ての設定が完了したら、「変換」をクリックしてMPEGをMP3に変換します。
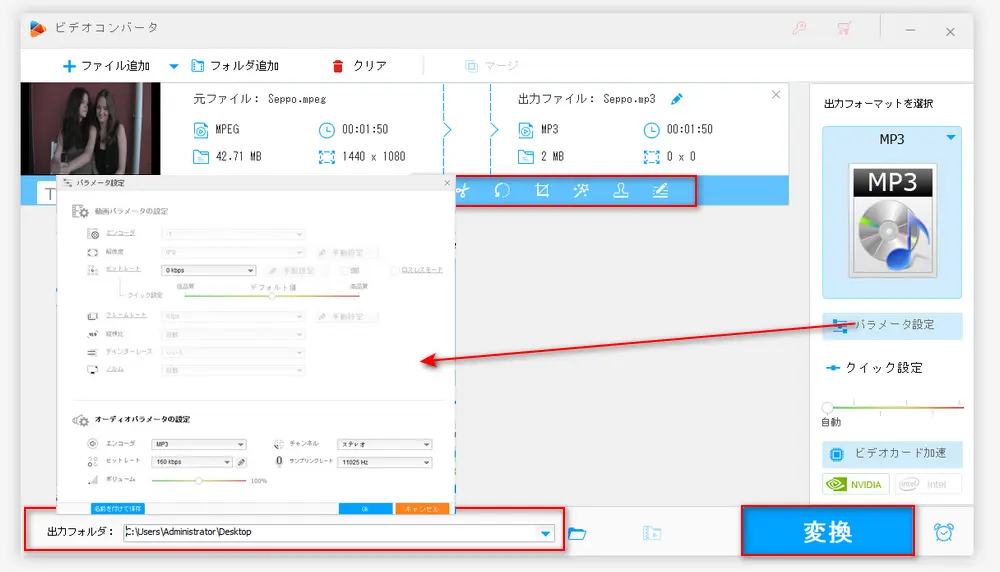
以上はMPEGとMP3の違いやフリー変換ソフトFree HD Video Converter Factoryを利用してMPEGをMP3に変換する方法についてのご紹介でした。変換ソフトをPCにダウンロードやインストールしたくないなら、オンラインサイトを使って、MPEGをMP3に変換することもできます。
あわせて読みたい:動画 MP3変換フリーサイトおすすめ7選
Free HD Video Converter FactoryはMPEG 、MP4、AVI、MP3、WAV、FLAC、AAC、OGGなどほぼすべての動画や音楽形式を対応しています。MPEGをMP3形式に変換するだけでなく、別のいろんな形式に自由変換できます。
WonderFox Softプライバシーポリシー | Copyright © 2009-2025 WonderFox Soft, Inc. All Rights Reserved.