スクエア動画とは縦横比が1:1の正方形の動画のことです。横型動画と比べて、スクエア動画はスマホ画面の78%を占めます。圧迫感のないちょうどいいサイズ感なので、Instagram、Twitterなど、多くのソーシャルが採用されています。
もし作成した動画をInstagram、Twitterなどにアップロードしたい場合は、動画を正方形にトリミングするのはいい選択かもしれません。今回の記事では、スクエア動画の作り方を4つ紹介します。
WonderFox HD Video Converter Factory Proは、Windows向けのクロップソフトです。簡単なステップで動画をスクエア(正方形)にトリミングする以外、動画を切り取り、分割、結合、回転…することも可能です。また、編集機能のほか、動画をMP4/MKV/WAVなどの形式に変換したり、Instagramのようなサイトから動画・音楽をダウンロードしたり、複数の写真や動画をGIFに変換したり、パソコン画面を録画したりすることもできます。
WonderFox HD Video Converter Factory Proを起動して、「変換」画面に入ります。
「+ファイル追加」をクリックして、正方形にトリミングしたい動画をソフトに追加します。
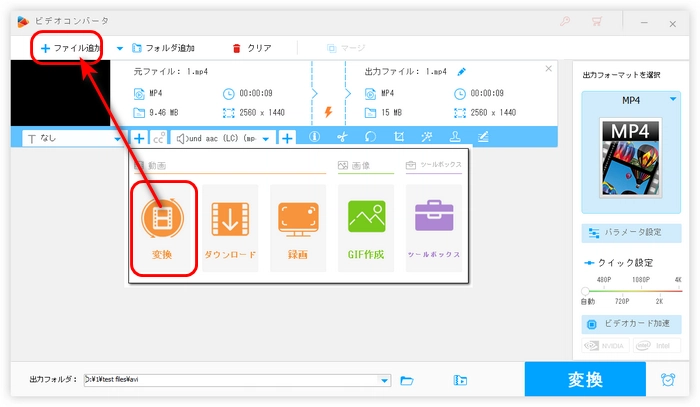
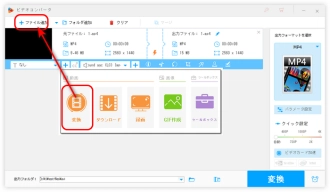
青いツールバーにある「クロップ」アイコンをクリックします。
「アスペクト比を固定する」を選択し、リストから1:1を指定します。
左上のウィンドウにある四角枠のサイズを調整して、保留したい部分を選択します。
「ok」ボタンをクリックして、トリミングしたスクエア動画を保存します。
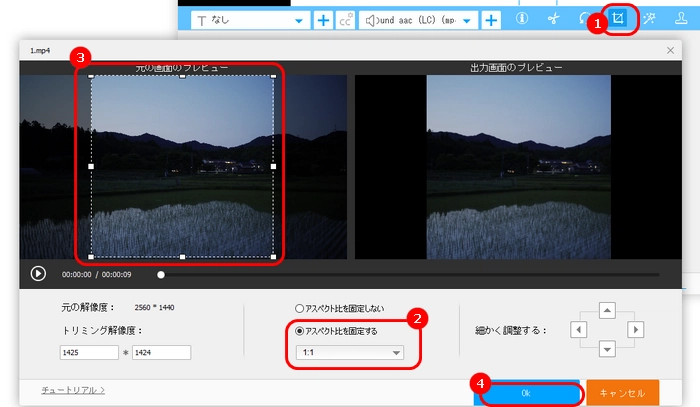
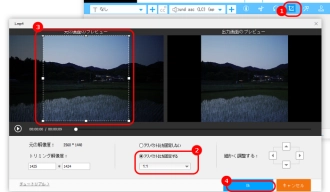
右側の形式アイコンをクリックして、「動画」カテゴリに移動し、必要な出力形式を選択します。
最後、「変換」ボタンを押して、作成したスクエア動画を出力します。
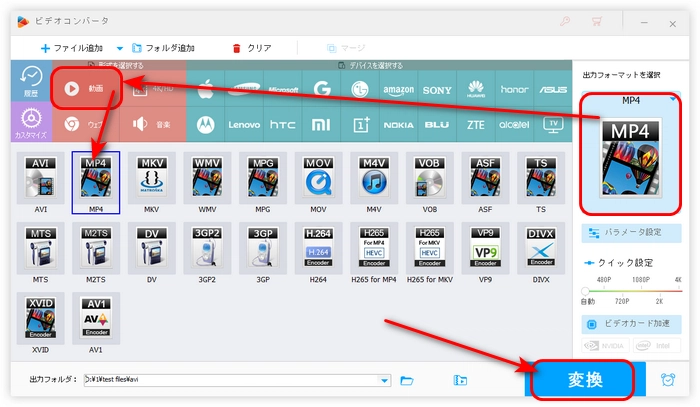
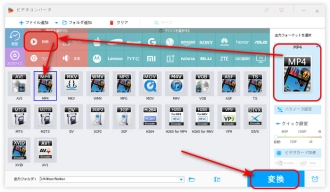
WonderFox HD Video Converter Factory Proを無料ダウンロード>>>WonderFox HD Video Converter Factory Proを無料ダウンロード>>>
PowerDirector 365はWindows&Mac 向けの編集ソフトです。動画を正方形にトリミングできるクロップ機能のほか、カット、結合、速度変更など様々な編集機能があります。無料版を使用する場合、出力した動画にロゴが表示されます。
PowerDirector 365 で動画を正方形にトリミングする手順:
ステップ1.PowerDirector 365を起動し、「「新しいプロジェクト」をクリックして、正方形にしたい動画をソフトにドラッグして追加します。
ステップ2.追加された動画をタイムラインにドラッグ&ドロップして配置します。
ステップ3.プレビュー ウィンドウの右下にある「縦横比」アイコンをクリックして、縦横比を1:1に変更します。
ステップ4.また、プレビュー ウィンドウにある枠線をドラッグして、動画の表示範囲を調整することもできます。
ステップ5.「書き出し」をクリックして、作ったスクエア動画を出力します。
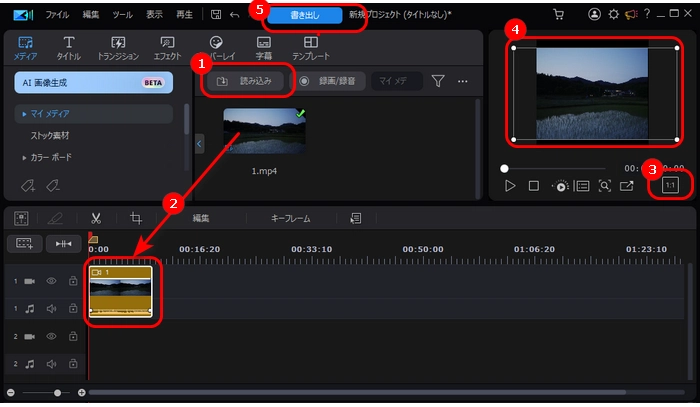
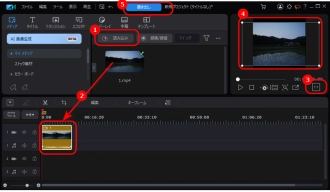
123appsは便利なオンライン編集ツールで、クロップ、カット、回転などの編集機能を提供しています。以下はこのツールを使って、スクエア動画の作り方を紹介します。
123appsで動画を正方形にトリミングする手順:
ステップ1.https://online-video-cutter.com/ja/crop-videoにアクセスします。
ステップ2.「ファイルを開く」ボタンをクリックして、動画をサイトにアップロードします。
ステップ3.編集画面の左下にある「1:1」を押したら、プレビュー画面にある四角枠のサイズを調整します。
ステップ4.右下の歯車アイコンをクリックして、動画の出力形式を設定します。
ステップ5.「保存」ボタンをクリックして、動画を正方形にトリミングします。完了したら、「保存」を押して、作成したスクエア動画をダウンロードします。
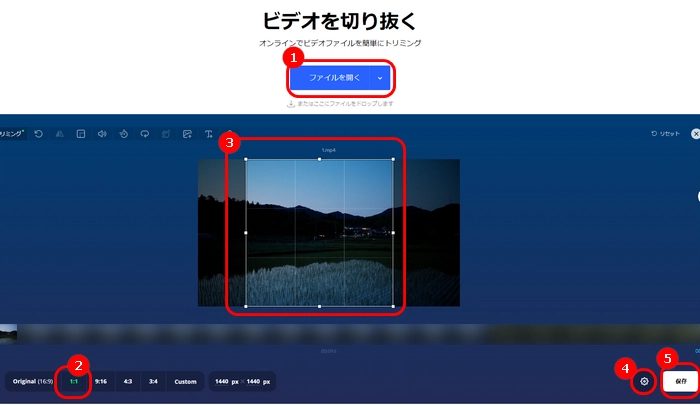
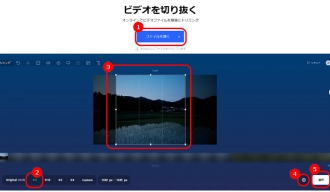
BeeCutは動画を正方形にトリミングできるサイトです。しかし、このサイトは最大100MBのファイルしか処理できません。
BeeCutで動画を正方形にトリミングする手順:
ステップ1.https://beecut.com/jp/crop-video-onlineにアクセスします。
ステップ2.「+」をクリックして、正方形にトリミングしたい動画をサイトに追加します。
ステップ3.プレビュー画面の下部から「1:1」のアスペクト比を選択します。
ステップ4.プレビュー画面にある四角枠を調整し、保留したい部分を選択します。
ステップ5.「クロップ」をクリックして、動画を正方形にトリミングします。
ステップ6.「ダウンロード」を押して、作成したスクエア(正方形)動画 を保存します。
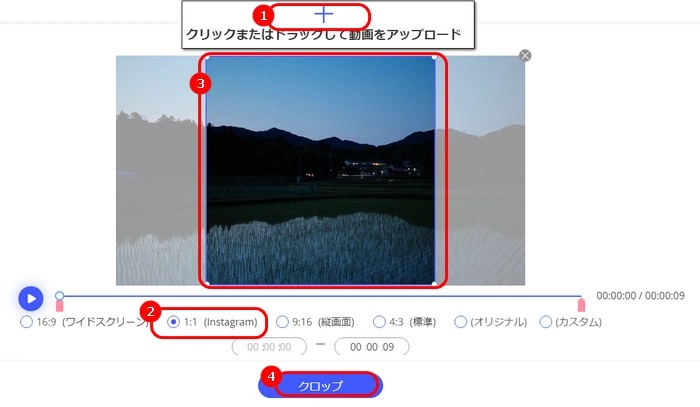

今回の記事では、Winows&Mac&オンライン ツールを使って、スクエア動画の作り方を紹介しました。Android&iPhoneで動画を正方形にトリミングしたい場合は、こちらの記事を参考にしてください:動画を正方形にするアプリおすすめ4選
利用規約 | プライバシーポリシー | ライセンスポリシー | Copyright © 2009-2025 WonderFox Soft, Inc. All Rights Reserved.