YouTubeでは単純な音声ファイルや静止画をアップロードすることができません。この問題を解決するのにPCで静止画に音声をつけて動画に作成するのが良い方法です。複数枚の静止画の場合、まずは静止画を素材にスライドショー動画を作成して、さらに作成したスライドショー動画に音声をつけます。一枚の静止画の場合は直接その静止画を静止映像として音声をつければいいです。
この記事ではYouTubeに音声や静止画をアップロードしたい方の為に、PCで静止画に音声をつける方法を詳しくご説明します。ご興味あれば、ぜひ読んでみてください。
あわせて読みたい:一枚の絵からMVの作り方
PCで複数枚の静止画に音声をつける場合、ここでおすすめしたいのはWonderFox HD Video Converter Factory Proという多機能ソフトです。静止画を使ってスライドショー動画を作成したり、動画に音声をつけたりできるほか、動画/音楽ファイルの形式変換やYouTubeなどから動画/音楽をダウンロード、PCの録画/録音、静止画/動画でGIF作成、動画を組み合わせてコラージュ作成など様々な機能が搭載されています。静止画に音声をつけて作成した動画をYouTubeアップロードに特化したプリセットに変換することも可能です。
それでは、さっそくこの強力なソフトをお使いのWindows PCに無料ダウンロード無料ダウンロードしてインストールし、YouTubeアップロードのために、PCで静止画に音声をつける手順を読んでいきましょう!
まずはPCで静止画に音声をつける為に、複数枚の静止画をスライドショー動画に作成する手順を説明します。
①WonderFox HD Video Converter Factory Proを実行し、メイン画面で「ツールボックス」を開き、次に「写真スライドショー」機能を選択します。
②「静止画を追加」ボタンをクリックして全ての静止画ファイルを選択して一括で読み込みます。
③画面右側のパネルでスライドショー動画の幅と高さ、品質、各静止画の滞留時間を設定します。
④出力フォルダ欄の「▼」アイコンをクリックしてスライドショー動画の出力先を設定します。
⑤「動画を作成」をクリックして静止画をスライドショー動画に作成します。
ちなみに、ここで一枚の静止画をインポートして画面静止の動画に変換することもできます。
合わせて読みたい:一枚の写真を動画にする方法
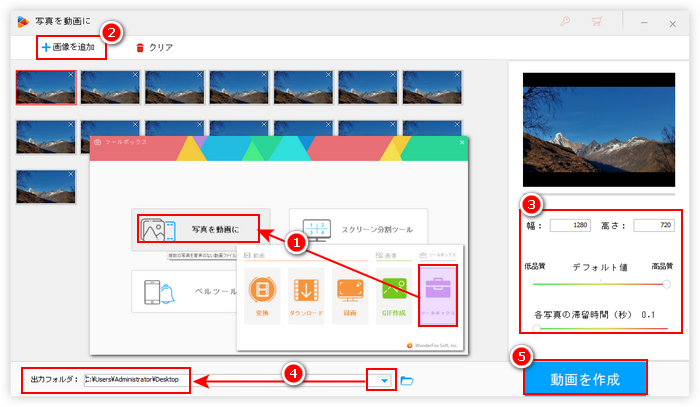
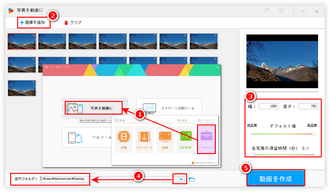
静止画で作成したスライドショー動画に音声をつけるにはWonderFox HD Video Converter Factory Proの「変換」機能を利用します。
①メイン画面に戻って「変換」機能を開きます。
②「ファイル追加」ボタンをクリックして先作成したスライドショー動画を選択して読み込みます。
③音声トラックオプションの右側にある「+」アイコンをクリックして音楽ファイルを選択し、スライドショー動画に追加します。
④画面右側の形式アイコンをクリックして出力形式リストを開き、必要に応じて動画形式をひとつ選択します。*「ウェブ」カテゴリからはYouTubeアップロードに特化したプリセットが利用できます。
⑤「▼」アイコンをクリックして出力先を設定してから「変換」ボタンをクリックし、静止画で作成したスライドショー動画に音声をつけます。
ニーズあれば、WonderFox HD Video Converter Factory Proを利用してスライドショー動画を編集したり、解像度などのパラメータを調整したりすることができます。
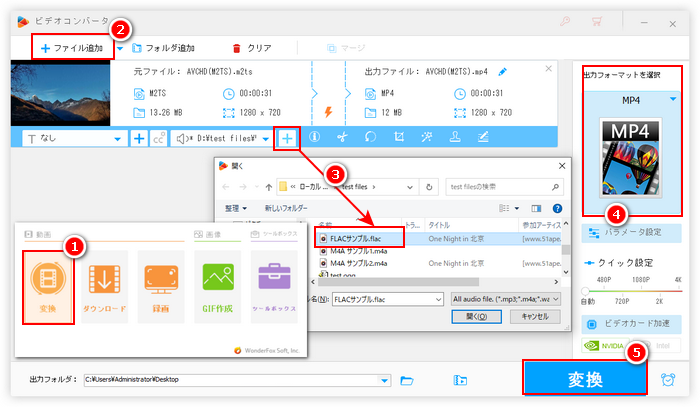
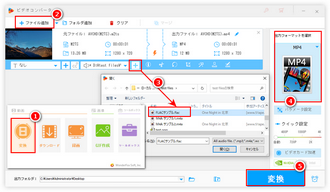
静止画に音声をつけるPCソフトWonderFox HD Video Converter Factory Proを無料体験 >>静止画に音声をつけるPCソフトWonderFox HD Video Converter Factory Proを無料体験 >>
一枚の静止画に音声をつけるにはWindows PC標準搭載のフォトアプリを利用すれば十分です。手順は下記をご参考頂けます。
更新:現在はフォトアプリのビデオエディタが利用できなくなりましたので、代わりにストアから同じ使い方のフォトレガシをインストールして使ってください。また、Windows11から標準搭載になったClipchampを使って一枚の静止画に音声をつけることも可能です。
①フォトアプリを実行し、「ビデオエディター」機能を開きます。
②「新しいビデオプロジェクト」ボタンをクリックしてプロジェクトを作成します。
③「+追加」ボタンをクリックしてまず静止画ファイルを選択して追加します。
④読み込んだ静止画ファイルをストーリーボードへドラッグします。
⑤ツールバーにある「期間」アイコンをクリックして音楽の長さに応じて静止画の表示時間を設定します。例えば3分間の音声を静止画につける場合、期間を180秒に設定すればいいです。
⑥画面トップの「カスタムオーディオ」をクリックして新しい画面を開きます。
⑦「オーディオファイルの追加」ボタンをクリックして静止画につける音楽を選択し、下の「完了」ボタンをクリックします。
⑧画面右上の「ビデオの完了」と「エクスポート」ボタンを順次クリックし、Windows PC標準搭載のフォトアプリを使って無料で静止画に音声をつけるプロセスを始めます。
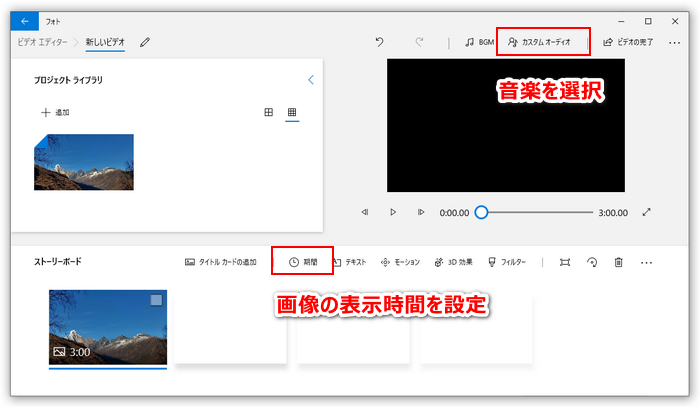
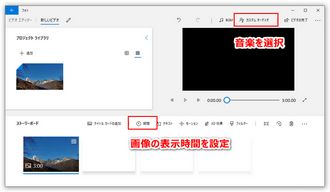
講談やスピーチ、チャットなどの音声をYouTubeにアップロードしたい場合は静止画に波形付き音声をつけることができます。
また、音楽とその波形、カバー画像を素材として簡単なミュージックムービーを作ることも可能です。
Music Waves Visualizerは一枚の画像と音声ファイルをアップロードするだけで、静止画に波形付き音声をつけてMP4動画を作成できるサイトです。周波数バー、折れ線、円形の三種類の波形をサポートします。
URL:https://music-waves-visualizer.vercel.app/
PCで静止画に波形付き音声をつける手順
①上記URLを開きます。
②「画像ファイルを選ぶ」と「音楽ファイルを選ぶ」ボタンをクリックし、静止画ファイルと音声ファイルをそれぞれ選択してアップロードします。
③「動画を録画」ボタンをクリックします。
④音声が最初から最後まで再生されますが、終了後は合成した動画が自動的にPCにダウンロードされます。
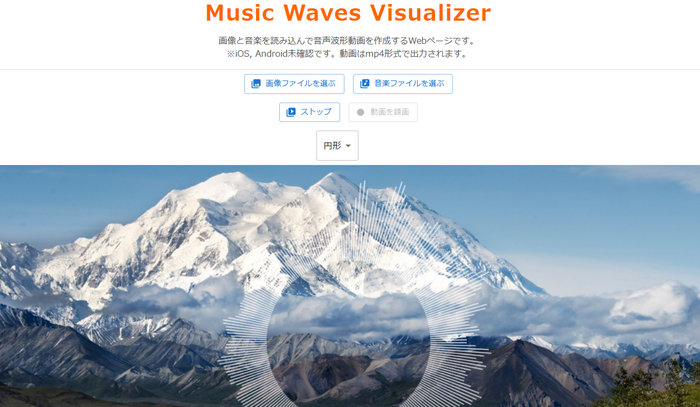
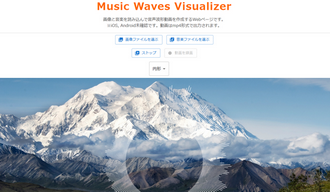
この記事ではYouTubeに静止画や音声をアップロードするために、Windows PCで静止画に音声をつける方法を紹介させて頂きました。ご参考になれたら幸いです。
多機能ソフトWonderFox HD Video Converter Factory Proは静止画に音声をつけるソリューションを提供するほか、動画/音楽の形式変換やダウンロード、パソコンの録画/録音などの機能も実用的です。ニーズのある方はぜひインストールして無料で体験してみてください。
利用規約 | プライバシーポリシー | ライセンスポリシー | Copyright © 2009-2025 WonderFox Soft, Inc. All Rights Reserved.