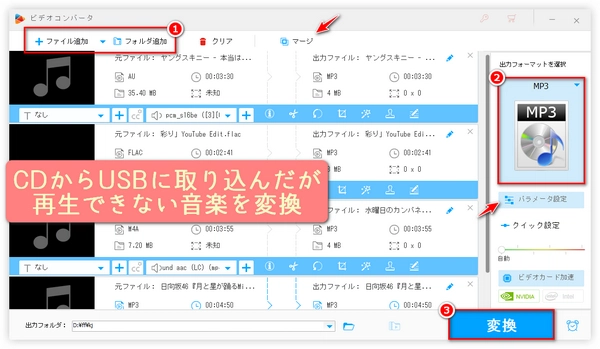
スマホやカーオーディオでお気に入りのCDを手軽に聴きたいけれど、どうやってUSBメモリに保存すればいいか分からない――そんな方向けの入門ガイドです。必要な準備やパソコンでの取り込み手順を、画像と一緒にわかりやすく解説します。本文ではCDからUSBメモリに音楽を取り込む方法を紹介いたします。初めての方でも迷わないよう、順を追って丁寧に説明するので安心して読み進めてください。
ステップ1、音楽CDとUSBの両方をパソコンに挿入します。
ステップ2、Windows Media Playerを起動し、ライブラリの左サイドバーでCDから音楽を選択します。
ステップ3、上部のメニューバーで、「ツール」→「オプション」をクリックします。
ステップ4、「音楽の取り込み」タブで「取り込んだ音楽を保存する場所」をUSB内のフォルダかUSBのルートディレクトリに設定します。
ステップ5、「形式」のドロップダウンリストから、WMA、MP3、WAV(無損失)、ALAC(ロスレス)、FLAC(ロスレス)の中から出力形式を選択します。
ステップ6、メイン画面に戻り、曲を選択します。次に「CDの取り込み」ボタンをクリックすると、CDからUSBへの取り込みが開始されます。
長所:手軽/追加ソフト不要。
短所:細かいエンコード設定や高精度リッピングは弱め。
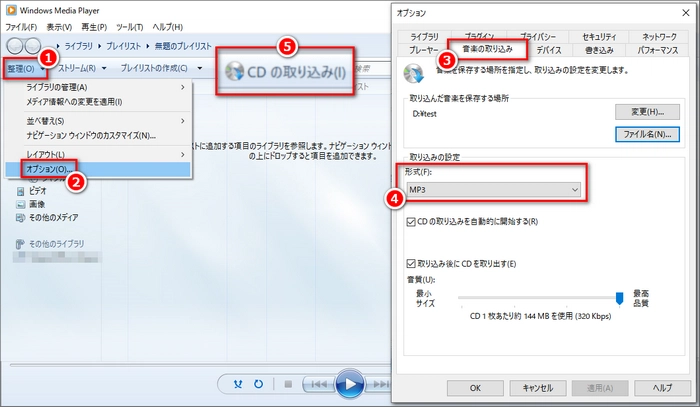
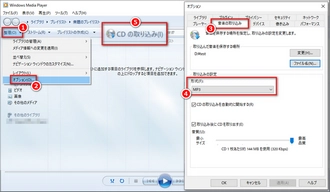
手順(要点)
CDを挿入 → iTunes / Musicアプリが検出。
「インポート設定」でフォーマット(AAC/MP3/WAV)と品質を選択。
「ディスクをインポート」→ 終了後USBへコピー。
長所:Apple環境での互換性良/タグ付けが簡単。
短所:可変設定に限界あり。
手順(要点)
VLC → メニュー「メディア」→「変換/保存」→「ディスク」タブでAudio CDを選択。
トラックを選び「変換」→ プロファイルでMP3などを選択。
出力先を指定して変換 → USBに保存。
長所:Windows/mac/Linuxで使える。
短所:GUIはやや取り回しが面倒。
特徴:CDの読み取りエラーに強く、正確なセキュアリッピングが可能。AccurateRip対応。
流れ(要点)
EACをインストール・初期設定(ドライブの設定など)。
「Secure」モードでリップ→ WAVやFLACで出力。
必要なら別途LAMEやFLACエンコーダでMP3/FLACに変換。
長所:音質重視・アーカイブ向け。
短所:設定がやや専門的。
特徴:AccurateRip、エンコーダ内蔵、バッチ処理が簡単。
流れ:CD挿入→Rip CD→フォーマット選択(FLAC/MP3等)→USBへコピー。
長所:初心者でも高品質・高速。
短所:有料(試用は可能)。
特徴:LAME/FLACなど対応、プレイリスト作成や並列処理が可能。
流れ:CD検出→出力プロファイル設定→リッピング→USBへ転送。
長所:無料で多機能。
短所:UIが古め。
特徴:macでのロスレス処理に強い。CUE/TOC読み込みやギャップレス対応も良好。
流れ:CDを挿入→XLDで「音声をリップ」→ FLAC/WAV等を出力→USBへコピー。
特徴:軽量プレーヤー+コンポーネントでリッピング可能。FLACやLAMEを利用。
流れ:CDリーダーを認識→「Rip」を選択→エンコーダを設定→出力→USBへ。
特徴:古くからあるリッパー。LAME等でMP3出力が簡単。
流れ:CD挿入→設定→リップ→USBへ。
例(要点)
cdparanoia -Bで全トラックをWAVに抽出(track01.cdda.wav等)。
ffmpeg -i track01.cdda.wav -codec:a libmp3lame -b:a 192k track01.mp3でMP3に変換。
長所:柔軟で自動化が容易。
短所:コマンド操作が必要。
特徴:ライブラリ管理+高品質リッピング。オーディオマニア向け設定多数。
例:CDプレーヤー本体に「録音→USB」機能を備えた機種。
流れ:CDを挿入→録音ボタン→録音完了後、USBメモリを接続してファイルを保存。
長所:PC不要。車載や古いCDを簡単にUSBへ。
短所:音質やタグ付けの自由度が低い・機種による互換性。
補足:Android機とUSB-OTG対応ドライブ+専用アプリで取り込める場合あり(環境依存で安定しない)。一般的にPCでのリッピングを推奨。
流れ:PCでリップしてサーバに格納 → ネットワーク経由で再生デバイスまたはUSBへ書き出し。
長所:ライブラリ管理に便利。
短所:手順が多い。
例:複数CDを連続でリップ→自動でFLACに変換→タグを自動付与→USBに同期(スクリプトやRipperソフトで実現)。
フォーマット選定(互換性重視→MP3、長期保存→FLAC)。
ファイル名規則(例:01 - アーティスト - 曲名.mp3)。
タグ(ID3)・アルバムアートの有無を確認。自動取得が失敗したら手動で修正。
ギャップレス再生が必要ならFLACや無圧縮で取り込み、CUEシートを使う。
USBの空き容量を事前確認(WAVは容量大)。
車載機で再生するなら事前に少数曲で動作確認。
取り込み後、1曲ずつ再生チェックしてエラーがないか確認(特に古いCD)。
読み込み失敗:ドライブヘッド清掃、別ドライブで試す、EACのセキュアモードで再試行。
タグが正しく取得できない:手動で入力またはMusicBrainz Picard等で一括修正。
ファイルが再生されない(車載):ファイルシステムやフォーマット(MP3のビットレートや拡張子)を確認。
出力形式:MP3(互換性重視)/WAV(編集向け・無圧縮)/FLAC(可逆圧縮・高音質) が一般的。
ビットレート=音質と容量のトレードオフ(MP3なら128–320kbpsが一般的)。
USBメモリのファイルシステム:車載機など互換性重視ならFAT32かexFAT。ファイル名や特殊文字に注意。
タグ(曲名・アーティスト・アルバムアート)はリッピング時に自動取得できるソフトが便利。
傷や読み取りエラーのあるディスクはEAC/Exact Audio Copyなどの「セキュアリッピング」ソフトが有利。
コピー保護された市販CDは法律や利用規約に注意。解除を促す説明はしません。
CDからUSBに取り込んだ音楽ファイルが再生できない場合、USB(USBのフォーマット)が認識されていること、USBが破損していないこと、ウイルスが含まれていないことが前提だが、音楽フォーマットが対応していない可能性が最も高いです。例えば、CDからUSBに取り込む際に選択したフォーマットがWAVで、再生デバイス/プレーヤーがMP3など他のフォーマットにしか対応していない場合、再生できないです。その場合、音楽を適切な形式に変換してみるのが良いと思います。
WonderFox HD Video Converter Factory ProはWindows用の音楽変換ソフトで、ほとんどの音楽ファイルをMP3/WAV/AAC/FLACなどに変換できます。CDからUSBに音楽ファイルを取り込んでも再生できなくて困っている方は、USBをパソコンに接続するだけで、すぐに変換を開始できます。音楽ファイルの結合/分割や、ビットレート/サンプリングレート/ボリューム/コーデック/チャンネルを一括変更することもできます。インテリジェントで高度なオーディオエンコード技術により、書き出した音楽ファイルの音質が最適化されます。また、動画から音声を抽出したり、オンライン動画/音楽をダウンロードしたりするなどの便利な機能を備えています。
続いて、再生できない音楽ファイルを変換する手順について詳しくご説明します。その前に、この音楽変換ソフトを無料でダウンロードし、インストールしてください。
まず、USBをWindows PCに挿入します。ちなみに、USBの記憶容量があまり残っていない場合は、CDからUSBに取り込んだ音楽ファイルをPCにコピぺした方がよいと思います。つまり、まずCDから取り込んだが再生できない音楽ファイルをUSBから削除し、その後PCで音楽ファイルを変換し、変換したファイルをUSBに取り込むことで、ストレージの容量不足を回避できます。
WonderFox HD Video Converter Factory Proを無料ダウンロード無料ダウンロードして実行します。
メイン画面で「変換」をクリックし、表示される音楽変換画面で、左上にある「ファイル追加」、「フォルダ追加」あるいは真ん中にある「+」をクリックします。
ファイル選択画面で再生できない音楽ファイルを選択し、ソフトに追加します。ちなみに、複数のファイルを一括追加できます。
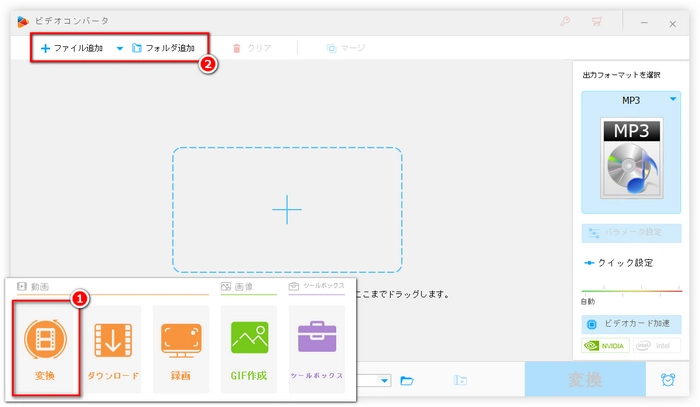
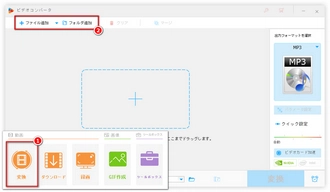
音楽ファイルをすべて変換ソフトに追加した後、右側の「出力フォーマットを選択」ボタンをクリックします。
出力形式選択画面で「音楽」をクリックし、最も互換性の高い音楽形式「MP3」を選択します。または、お使いの再生デバイス/プレーヤーに対応した他のフォーマットを選びます。
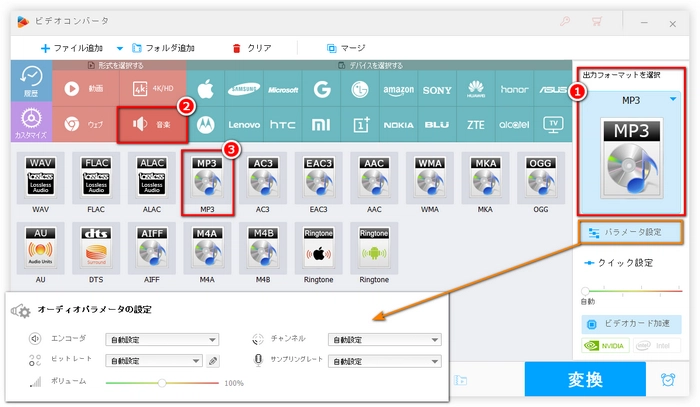
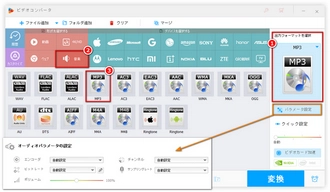
変換画面の下の「▼」をクリックし、出力ファイルの保存先を設定します。USB内のフォルダやUSBのルートディレクトリを直接選択することで、ある程度手間を省くことができます。
右下の「変換」をクリックし、再生できない音楽ファイルを変換します。
変換したら、もう一度USBで音楽を再生してみてください。
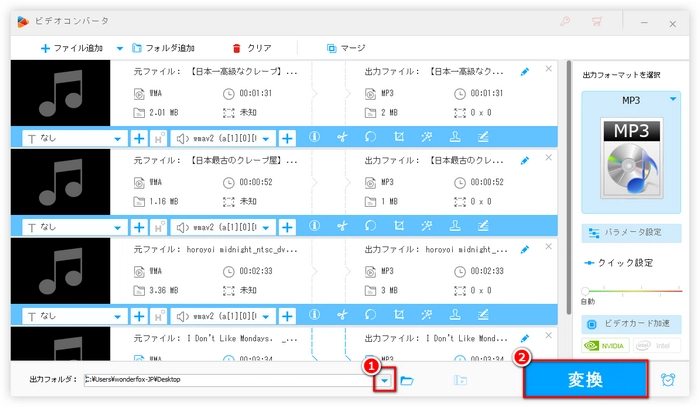
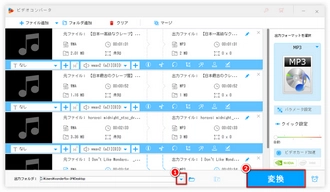
1.
2.
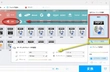
OMAファイルを再生
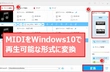
Windows 10でMIDIを再生できない
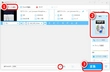
DSFファイルを再生&変換
利用規約 | プライバシーポリシー | ライセンスポリシー | Copyright © 2009-2025 WonderFox Soft, Inc. All Rights Reserved.