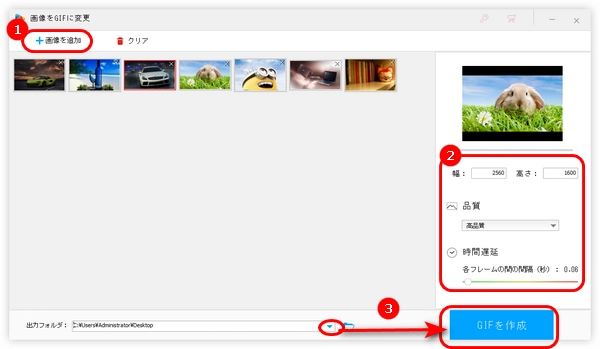
GIFとは、画像データを圧縮して記録する画像形式の一つです。簡易的にアニメーションを表示できるほか、ファイルサイズが小さいという特徴もあるため、今ではインターネットでよく使われる画像形式となっています。また、GIFアニメーションの人気に伴い、画像をGIFに変換できるGIF作成ツールも増えています。
今回の記事では、JPG/JPEGをGIFに変換できるフリーソフト&サイトを5つご紹介します。もちろん、これらのツールを使って、PNG、BMP、TIFなどの画像をGIFに変換することもできます。
WonderFox HD Video Converter Factory Proは、簡単な手順でGIFを作成できるJPG GIF変換フリーソフトです。.jpg/.jpeg/.pngなどの画像をGIFに変換する機能を提供するほか、MP4、MKV、MOV、AVI、MPG、FLVなどの動画をGIFに変換することもできます。また、パソコン画面を録画したり、動画を編集したり、YouTubeなどのサイトから動画・音楽をダウンロードしたりすることも可能です。
では、早速このソフトを無料ダウンロード無料ダウンロードして、JPGなどの画像をGIFに変換しましょう。
ステップ1.JPG画像をGIF変換フリーソフトに追加
WonderFox HD Video Converter Factory Proを起動します。ホーム画面の「GIF作成」をクリックして、「画像をGIFに変更」を選択します。
次に「画像を追加」をクリックして。JPG(JPEG)画像をGIF変換フリーソフトにインポートします。ドラッグ&ドロップで画像を追加することも可能です。
追加完了後、画像の順番が正しいかを確認します。
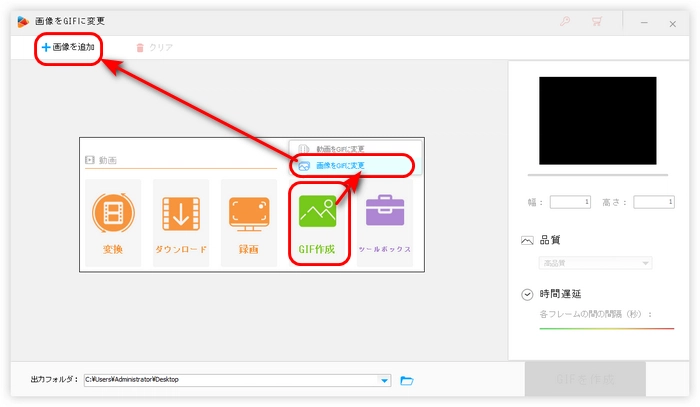
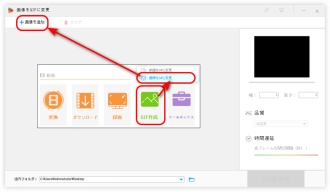
ステップ2.GIFのパラメータを設定
画面右側の設定部分で、GIF画像の幅と高さ、品質、各フレームの間の間隔を設定します。
また、GIFをプレビューするには、右上の画像をクリックします。
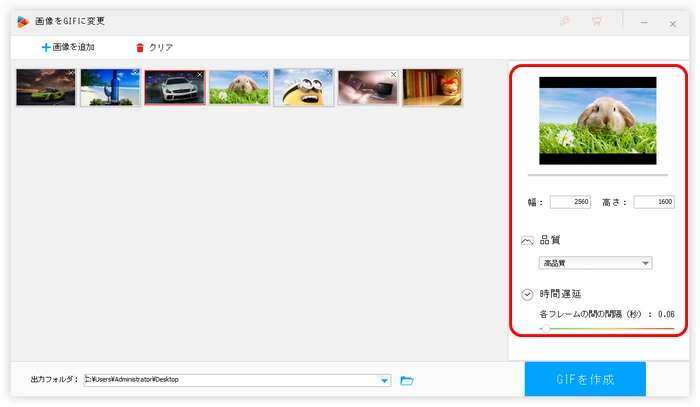
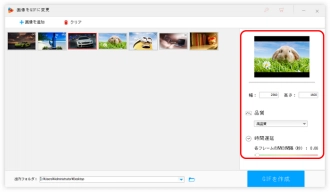
ステップ3.JPGをGIFに変換
下部の逆三角形ボタンをクリックして、GIFファイルの出力先を指定します。
最後に、「GIFを作成」アイコンを押して、JPGをGIFに変換できます。
変換終了したら、先ほど設定したフォルダで作成されたGIFを確認できます。
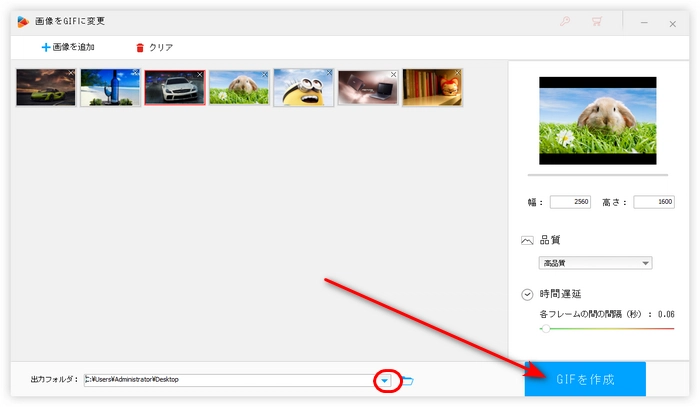
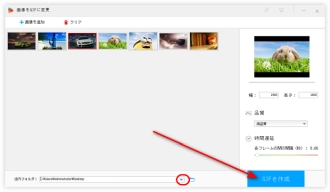
WonderFox HD Video Converter Factory Proを無料ダウンロード>>>WonderFox HD Video Converter Factory Proを無料ダウンロード>>>
Giamはシンプルで使いやすいJPG GIF変換フリーソフトです。BMP/JPEG/GIFなどの画像形式に対応しています。また、既存のGIFアニメーションから好きなフレームを抽出て保存することもできます。
JPG GIF変換フリーソフト「Giam」でJPGをGIFに変換する方法:
1.Giamを起動し、複数のJPG画像をソフトの左上のウィンドウにドラッグして追加します。
2.「上移動」、「下移動」アイコンで画像の順番を調整できます。「全体の幅」や「全体の高さ」の値をJPG画像のサイズに合わせます。
3.「ファイル」>「名前を付けて保存」をクリックして、ファイル名と保存先を指定して、「保存」をクリックします。
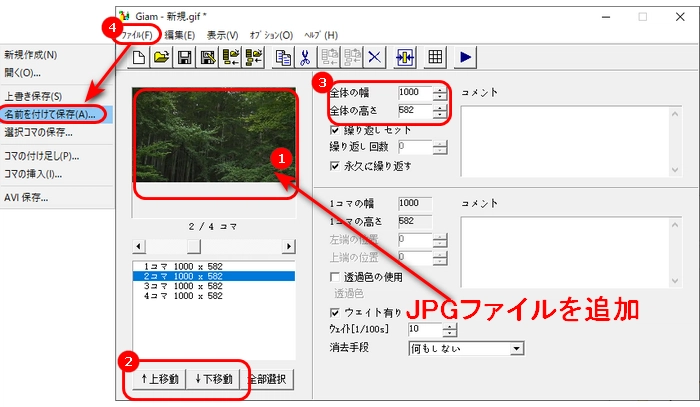
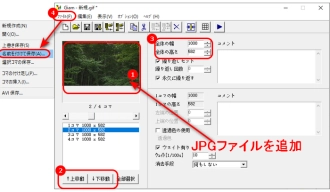
ClipchampはWindows向けの動画編集フリーソフトですが、JPG/JPEGなどの画像をGIFに変換することも可能です。最大15秒のGIFを作成できます。
JPG GIF変換フリーソフト「Clipchamp」でJPGをGIFに変換する方法:
1.Clipchampを起動し、「新しいビデオを作成」>「メディアのインポート」をクリックして、JPG画像をソフトに追加します。
2.追加された画像をタイムラインにドラッグして、結合順に並替えます。
3.タイムラインにあるクリップをクリックして、緑色のハンドルをドラッグして画像の表示時間を調整します。
4.「エクスポート」をクリックして、「GIF」を選択すれば、JPG/JPEG画像をGIFに変換できます。
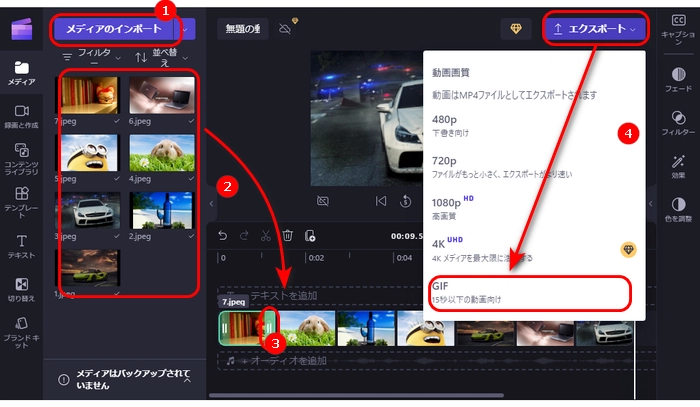
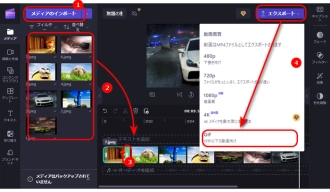
公式サイト:https://www.iloveimg.com/ja/jpg-to-image/jpg-to-gif
「iLoveIMG」サイトは、JPG、PNGなどの画像をGIFに変換できるだけでなく、画像の圧縮、画像サイズの変更、画像の切り抜きなどにも対応しています。サイトの利用手順も簡単で、サイトにあるヒントに従えば、気軽にJPG/JPEGをGIFに変換できます。
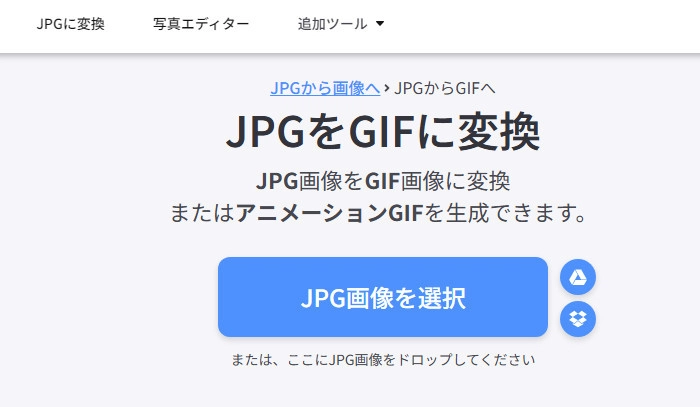
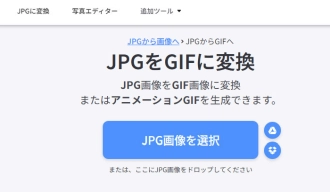
公式サイト:https://photocombine.net/gifanime/
「GIFアニメーション画像作成ツール」はJPEG、PNG、GIF、WebP、BMP形式に対応するJPG GIF変換サイトです。GIF作成機能を提供し、画像の編集機能も豊富です。解像度、色数、ファイル名を指定するほか、縦横比の揃え方式、GIFアニメの速度、GIFのループ回数、背景色も自由に変更できます。
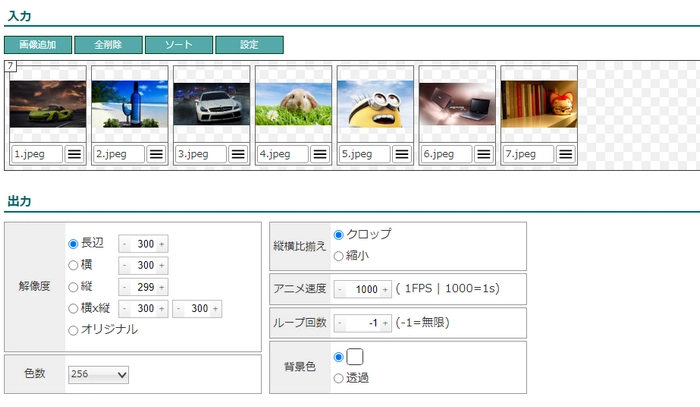
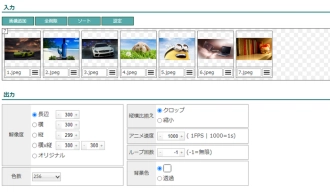
以上は今回紹介したいJPG GIF変換フリーソフト&サイトでした。本文はお役に立てれば幸いです。
利用規約 | プライバシーポリシー | ライセンスポリシー | Copyright © 2009-2025 WonderFox Soft, Inc. All Rights Reserved.