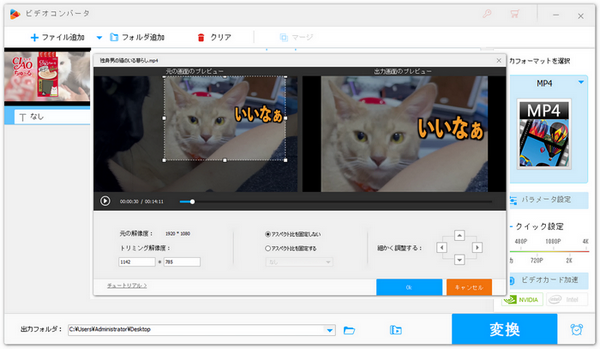
Windows 7は、マイクロソフトが2009年にリリースした、Windows Vistaの後継オペレーティングシステムです。2020年1月14日にサポートが終了しましたが、現在でも多くのユーザーがWindows 7を使用し続けています。動画編集を行いたい場合、かつてはムービーメーカーが便利でしたが、サポートが終了したため、公式サイトからのダウンロードはできません。
ムービーメーカーが利用できない今、Windows 7で動画編集をするには、別の動画編集ソフトを探す必要があります。
今回では、Windows7対応の動画編集ソフトを使って動画を編集する方法をご紹介します。
WonderFox HD Video Converter Factory ProはWindows7対応の動画編集ソフトとして、動画編集に必要な機能が一通り揃っています。MP4、AVI、MKV、MPGなど様々な動画形式に対応しています。また、このソフトはシンプルなインターフェースを備えているので、初心者でも問題なく使えます。さらに、このソフトには変換、ダウンロード、録画、GIF作成など便利な機能が搭載されています。
続いては、このソフトを利用して動画を編集する手順を解説いたします。手順を読む前に、この編集ソフトをダウンロードしてインストールしましょう。
WonderFox HD Video Converter Factory Proを起動して、「変換」ボタンをクリックします。
そして、「ファイル追加」ボタンをクリックして編集したい動画を読み込みます。
動画の読み込みが完了したら、画面右の形式アイコンをクリックして形式リストを開きます。必要に応じて、出力形式を選択してください。
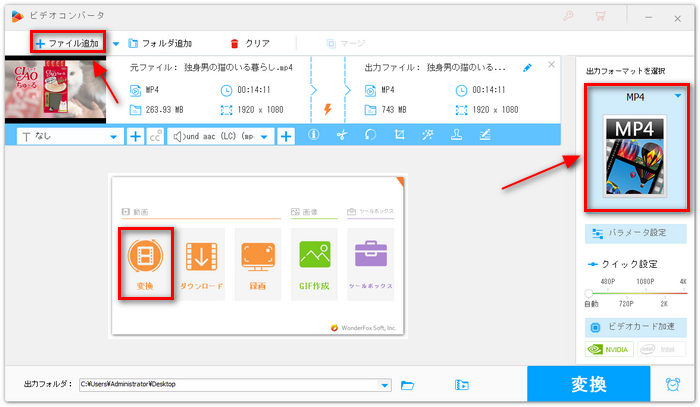
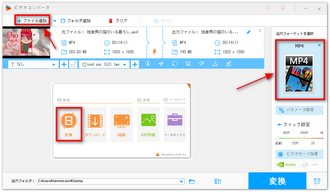
WonderFox HD Video Converter Factory Proを使えば、様々な動画編集作業を行うことができます。このソフトの主な編集機能の使い方は以下の通りです。
・Windows7で動画を編集する~動画を切り取り・トリミングする
「切り取り」アイコンをクリックして、切り取り画面を開きます。
タイムライン上にある青いスライダーをドラッグするか、開始時間と終了時間を手動で入力することで、残したい部分を選択します。
「切り取り」ボタンをクリックすると、選択した部分がビデオクリップとして保存されます。最後に、「OK」をクリックします。
あわせて読みたい:長い動画を分割してそれぞれ保存
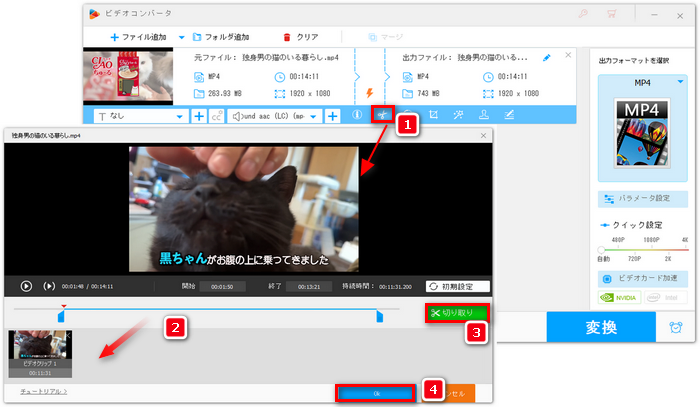
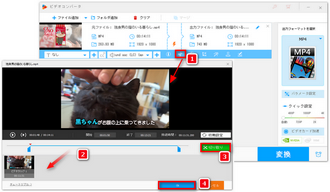
・Windows7で動画を編集する~複数の動画を1つにまとめる
画面上側にある「マージ」ボタンをクリックして、結合画面を開きます。
中央の「マージ」アイコンをクリックして結合パックを作成します。
動画リストから動画を結合パックにドラッグします。動画の並び順を調整することが可能です。最後に、「OK」をクリックします。
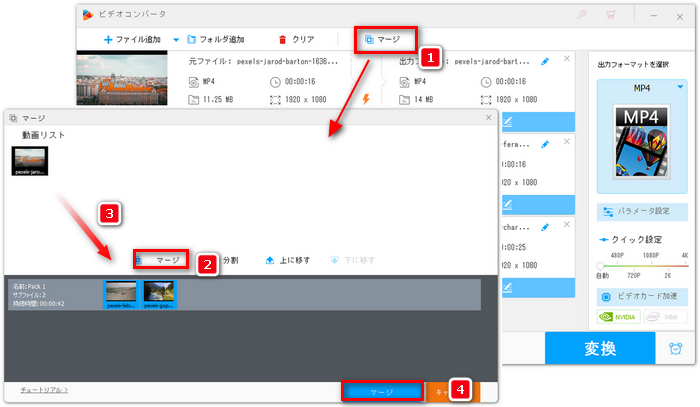
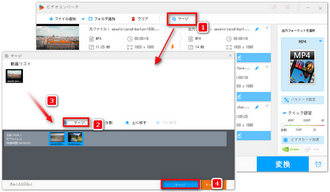
・Windows7で動画を編集する~動画を切り抜き加工・クロップする
「クロップ」ボタンをクリックして、クロップ画面を開きます。
元の画面のプレビューでクロップ枠をドラッグして、動画の切り抜きを行います。
「トリミング解像度」に数値を手動で入力することでクロップ枠のサイズを指定できます。
完了したら「OK」をクリックします。
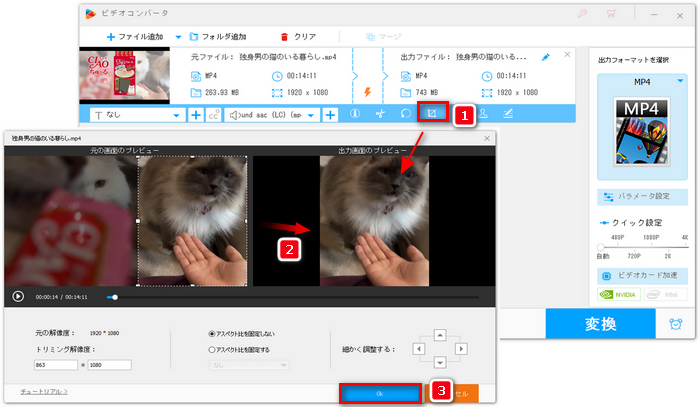
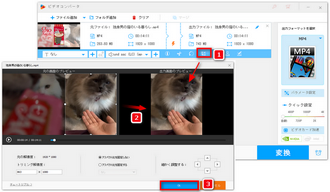
・Windows7で動画を編集する~動画を回転・反転させる
「回転」アイコンをクリックして、回転画面を開きます。
画面下にある4つの回転・反転ボタンをクリックすることで、動画を回転・反転させることができます。最後に、「OK」をクリックします。
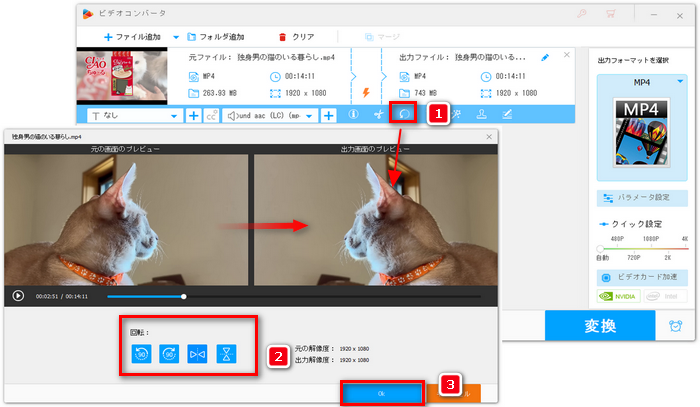
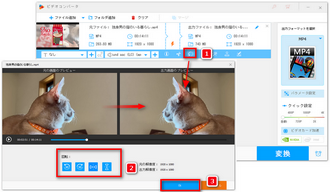
・Windows7で動画を編集する~動画のパラメータ(解像度、フレームレート、音量など)を調整する
画面右にある「パラメータ設定」ボタンをクリックします。
ここでは動画の解像度やフレームレート、ビットレート、アスペクト比、音量などを調整することができます。
最後に、「OK」をクリックして設定を保存します。
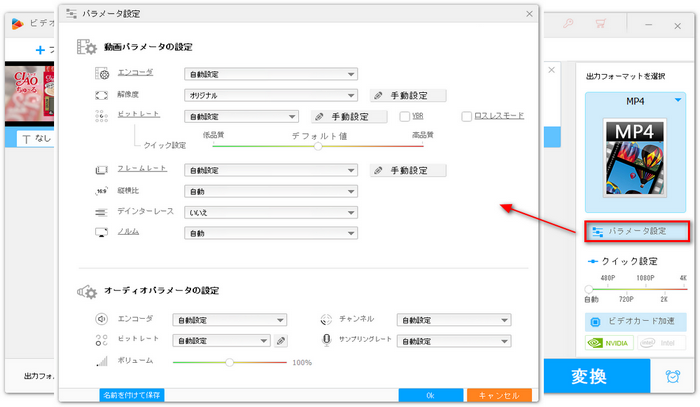
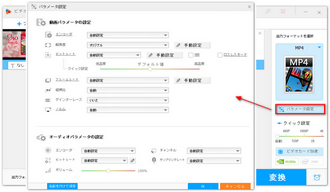
画面下側の「▼」ボタンをクリックして、動画の保存先を設定します。最後に、「変換」をクリックして、編集した動画をWindows7に出力します。
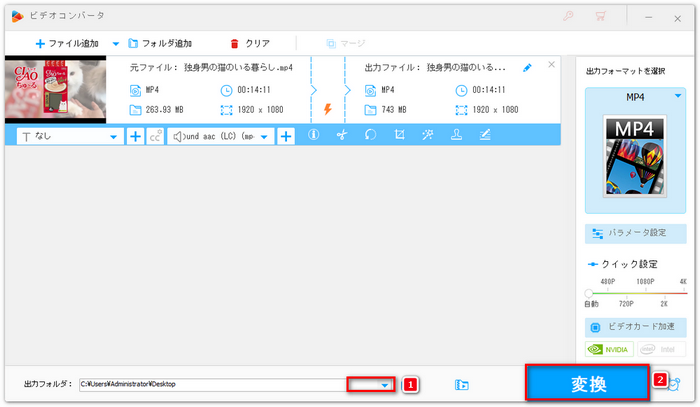
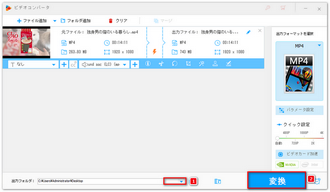
以上では、Windows7で動画を編集する方法を紹介しました。ご参考になれば幸いです。
WonderFox HD Video Converter Factory Proには、豊富な動画編集機能が搭載されています。Windows 7で動画編集を行いたい場合、このソフト一つで十分対応できます。簡単なカットや結合、エフェクトの追加など、基本的な編集機能から高度な設定まで幅広くサポートしており、初心者から上級者まで使いやすいツールです。
利用規約 | プライバシーポリシー | ライセンスポリシー | Copyright © 2009-2025 WonderFox Soft, Inc. All Rights Reserved.