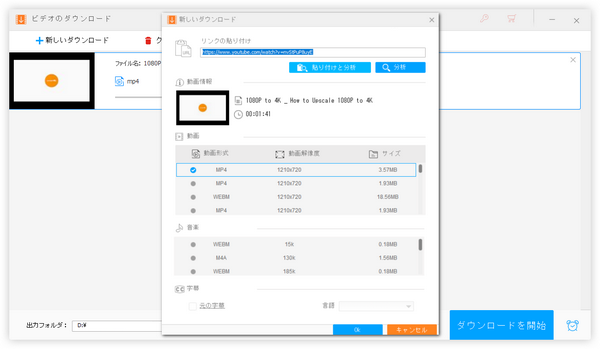
YouTubeやニコニコ動画、FC2、Vimeo、Tverなどの動画サイトの動画をいつでもどこでも自由に視聴できるように、または動画編集の素材として使用するために、これらのオンライン動画をファイルに保存したいと思ったことがありませんか?
動画サイトの動画をファイルに入れる方法は二つあります。一般的なオンライン動画は直接ダウンロードすることでファイルに保存することができます。ライブ配信の動画またはコピー保護されている動画はダウンロードできないため、ファイルに入れるには動画を録画するのが唯一の手段です。
ここではダウンロードと録画を通じてパソコンで動画サイトの動画をファイルに入れて保存する二つの方法をご紹介します。
動画サイトの動画をファイルに入れて保存するのにWonderFox HD Video Converter Factory ProというWindows向けの強力な動画ダウンロードソフトをぜひ使ってみてください。
強力な「ダウンロード」機能ではURLを解析してYouTubeやニコニコ動画など1000以上のサイトから最高画質8Kの動画を超高速でダウンロードし、ファイルに入れることができます。YouTubeの再生リストやチャンネルの一括ダウンロードにも対応します。字幕を一緒に保存することもできます。オンライン動画の音源のみをファイルにすることも可能です。機能を自動的に更新することでダウンロードの安定性を保障します。
そして強力な「録画」機能ではライブ配信などの動画をファイルに保存することをサポートします。動画の品質が高いですし、使用時間には制限がありません。録画の範囲は自由に設定できます。動画形式はMP4、MOV、MKV、AVIから選択できます。もちろん、動画の音声も一緒に記録することができます。必用あれば、ライブ動画の音源のみを録音して音声ファイルにすることができます。
ダウンロードと録画を通じて動画サイトの動画をファイルに入れて保存することができる他、WonderFox HD Video Converter Factory Proを利用してファイル化した動画を500以上の形式&プリセットに変換したり、結合、カット・分割、回転・反転等で編集したり、動画の解像度やフレームレート、ビットレートなどを変更したり、動画のファイルサイズを圧縮したりすることができます。他に、動画の音声編集、動画の字幕編集、動画でGIF作成などの機能も実用的です。
それでは、さっそく強力な動画ダウンロードソフトWonderFox HD Video Converter Factory Proをお使いのWindowsパソコンに無料ダウンロード無料ダウンロードしてインストールし、動画サイトの動画をファイルに保存する方法を読んでいきましょう!


動画サイトからファイルに保存したい動画のURLをコピーします。
強力な動画ダウンロードソフトWonderFox HD Video Converter Factory Proを実行し、五つのメイン機能から「ダウンロード」を開きます。
「新しいダウンロード」と「貼り付けと分析」を順次クリックしてコピーしたURLの解析を始めます。
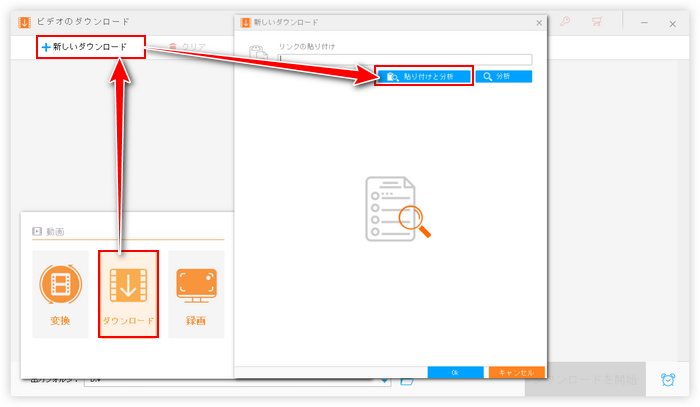
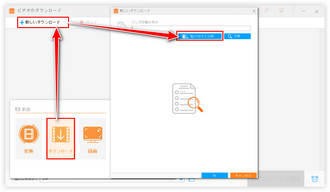
URLの解析が終わったら、ダウンロード可能な全ての動画ソースは画面にリストアップされます。ご自分のニーズに応じて動画のファイル形式、画質などを選択しましょう。
また、再生リストとチャンネルのURLを解析した場合は全ての動画が最高画質&MP4形式でリストアップされます。保存したくない動画があったら、そのチェックを外せばいいです。
ファイルに保存したい動画ソースを選択したら、下の「Ok」をクリックしてダウンロードタスクを作成します。
ヒント:複数のダウンロードタスクを作成して後で一括でダウンロードすることができます。
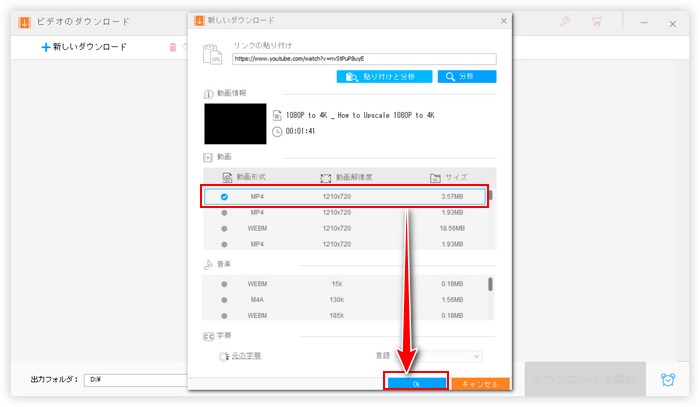
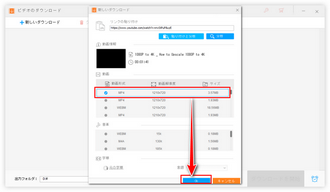
画面下中央の「▼」アイコンをクリックして動画ファイルの保存先を設定します。
「ダウンロードを開始」ボタンをクリックし、ダウンロードを通じて動画サイトの動画をファイルに入れて保存するプロセスを始めます。
あわせて読みたい:YouTubeライブ配信のアーカイブ動画をダウンロードして保存する方法
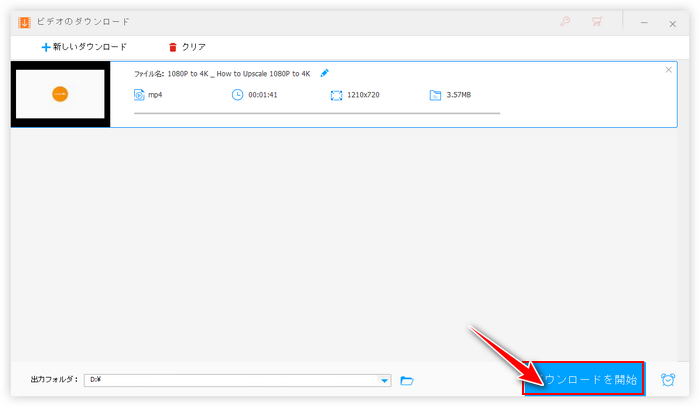
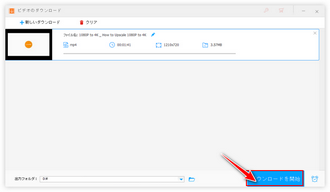
動画をファイルに保存するソフトWonderFox HD Video Converter Factory Proを無料体験 >>動画をファイルに保存するソフトWonderFox HD Video Converter Factory Proを無料体験 >>
ライブ配信などのダウンロードできない動画をファイルに入れて保存するにはWonderFox HD Video Converter Factory Proの「録画」機能を利用します。
①ソフトを実行し、メイン画面で「録画」をクリックします。
②画面トップで録画モードを選択します。一つ目はウィンドウを録画したり、指定範囲を録画したりできます。二つ目はパソコンのスクリーン全体を録画します。三つ目はゲーム録画モードでゲーム実況を動画ファイルにすることが可能です。四つ目は録音モードで動画の音源のみをファイルにすることが可能です。
③必要に応じて出力動画の形式や品質、フレームレートなどを設定します。
④動画の音源も一緒に保存するには「システム音」のチェックを入れる必要があります。
⑤画面右下の「▼」アイコンをクリックして動画の保存先を設定します。
⑥大きな「REC」ボタンをクリックすればカウントダウン5秒後に録画が始まるので、それにあわせてファイルに保存したい動画を再生し始めます。
⑦録画を停止するにはホットキー「Ctrl+F1」を押します。
あわせて読みたい:ダウンロードできない動画を保存する方法
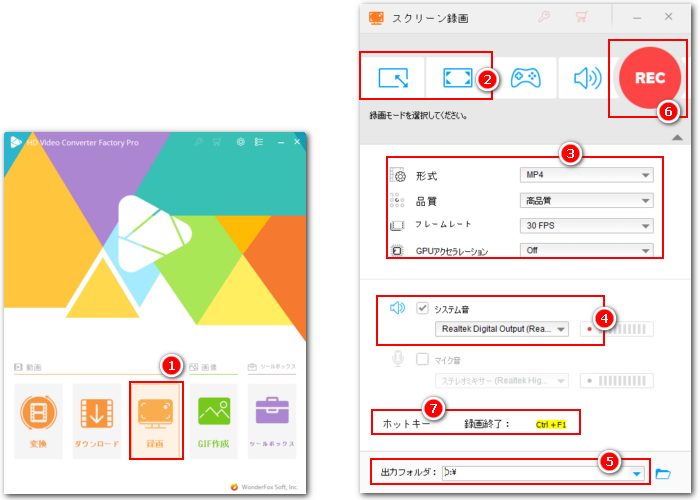
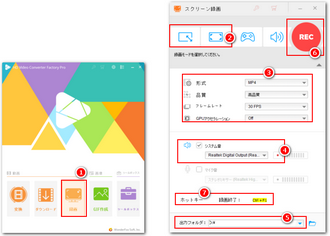
* ご注意:無断で著作権がある動画をコピー・使用することは違法行為に当たる可能性があります。本文で紹介する動画をファイルに保存する方法に関して全てのご利用は自己責任でお願いします。
この文章では強力な動画ダウンロードソフトWonderFox HD Video Converter Factory Proの「ダウンロード」機能と「録画」機能を利用してパソコンでYouTubeなどの動画サイトの動画をファイルに入れて保存する二つの方法を紹介させて頂きました。お役に立つと幸いです。
WonderFox HD Video Converter Factory Proは各種の動画をファイルに保存することができるだけでなく、ファイル化した動画の形式を変換したり、動画を編集したり、サイズ圧縮したりすることもできます。そして動画を素材としてGIF作成、着信音作成、ビデオコラージュ作成などもサポートします。この素晴らしいソフトを今すぐインストールして使ってみましょう!
無料体験はこちら ↓
利用規約 | プライバシーポリシー | ライセンスポリシー | Copyright © 2009-2025 WonderFox Soft, Inc. All Rights Reserved.