



前書き:Windowsで動画の拡張子を書き直す(たとえば.flvを.mp4に変える)だけで開けるようなケースがありますが、ファイルの中身が変更されなくて、再生方式なども変わりません。この方法を通して動画の形式を変更した後エラーが出る事もよくあります。プロフェッショナルな動画変換ソフトウェアを使用すると、動画の形式を変更する際に画質を損なうことなく、高品質でトランスコードが可能です。今回では、動画のファイル形式を変更する方法を紹介します。
WonderFox HD Video Converter Factory Proは多機能な動画の形式変更ソフトです。MP4、AVI、MOV、MPG、MTS、など多くの動画フォーマットに対応しています。4Kや8Kといった高解像度の動画形式にも対応しており、高品質のまま変換を行うことができます。次に、動画のファイル形式を変更する手順を説明します。準備としてHD Video Converter Factory Proを無料でダウンロードしてインストールしてください。
まず、WonderFox HD Video Converter Factory Proを起動します。「変換」機能を選択します。画面の中央をクリックして変更したい動画を追加します。
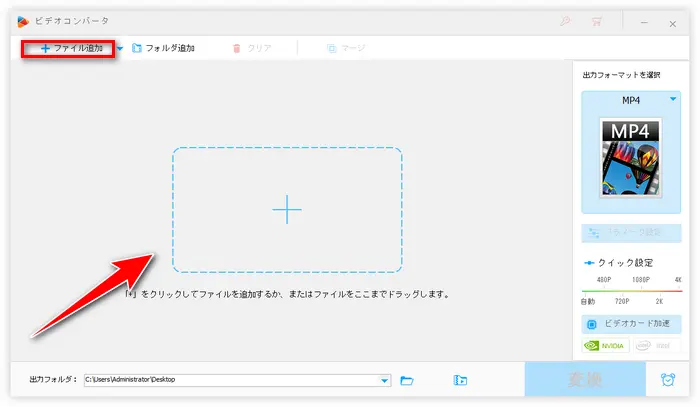
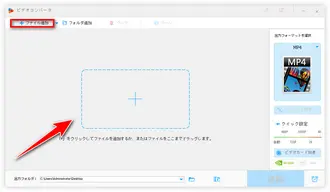
右側の「出力フォーマットを選択」アイコンをクリックして、「動画」タブに移動し、動画の出力形式を選択します。
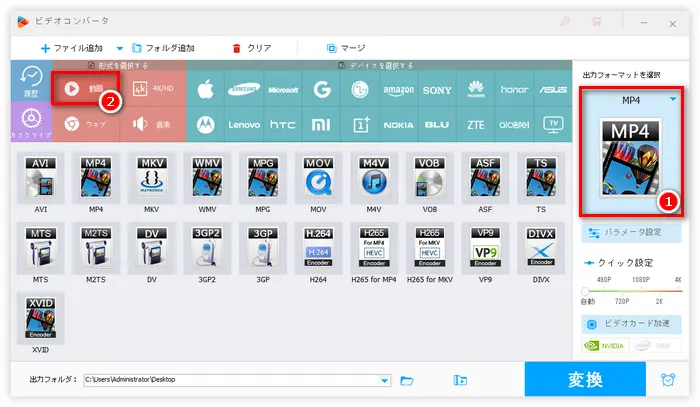
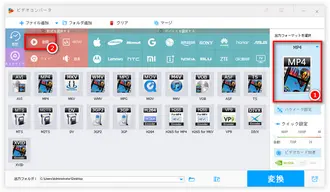
出力形式を選択した後、出力フォルダを指定します。最後に、「変更」ボタンを押して、動画のファイル形式を変更することができます。
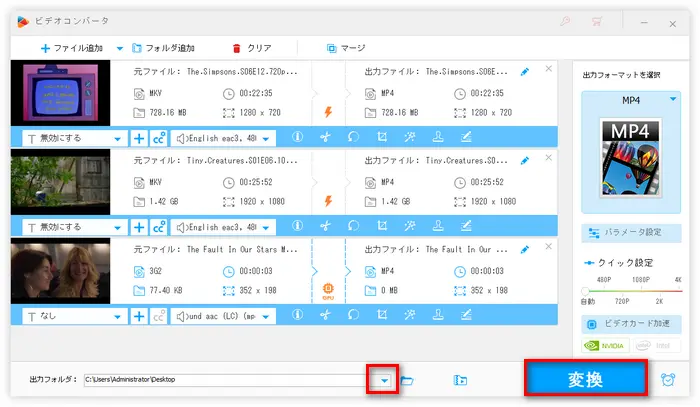
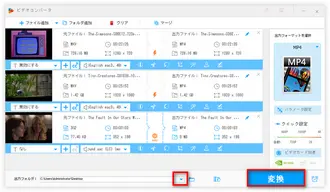
いかがでしょうか、今回は知らないと損!動画のファイル形式を変更する方法について解説しました。お役に立てば幸いです。また、他の疑問があれば、人気記事と関連記事をご参考ください。
利用規約 | プライバシーポリシー | ライセンスポリシー | Copyright © 2009-2025 WonderFox Soft, Inc. All Rights Reserved.