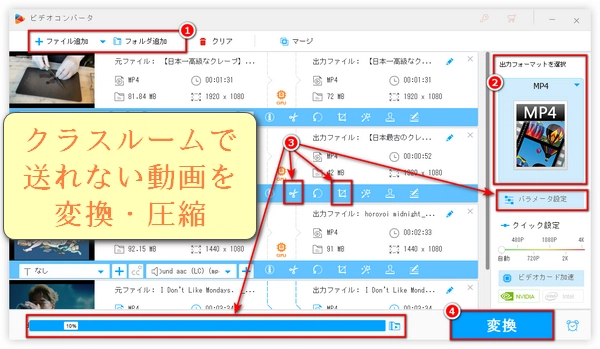
「Google Classroomで課題のファイルを提出しようとしたら、なぜか添付できない…!」そんな経験はありませんか?この記事ではClassroomでファイル添付がうまくいかない原因と、具体的な解決策をご紹介します。スムーズな課題提出のための参考にしてください。


提出するファイルがGoogle Classroomでサポートされている形式(PDF、DOCX、PPTXなど)であることを確認してください。サポートされていない形式の場合、エラーが発生する可能性があります。
提出するファイルのサイズが大きすぎると、アップロードできない場合があります。必要に応じて、ファイルを圧縮するか、不要なデータを削除してサイズを小さくしてください。
WonderFox HD Video Converter Factory Pro
多様なファイル形式への変換:MP4、AVI、MOV、MPG、MTS、H264、DIVX、XVID、HEVC(H.265)、MPEG4、WAV、MP3、AC3、AAC、DTS、FLAC、ALAC、M4A、PCM、OGG、AIFFなど、500種類以上の動画・音声形式に対応しています(一括変換とGPUアクセラレーションが可能)。これにより、Google Classroomでサポートされている形式への変換が容易にできます。
高品質なエンコード:独自のエンコード技術により、品質の劣化を最小限に抑えつつ、ファイルサイズを圧縮できます。そのため、Google Classroomの容量制限内で高品質な動画や音声を共有できます。
基本的な編集機能:トリミング、クロップ、結合、回転、反転、エフェクト追加、ウォーターマーク・BGMの挿入、色調補正など、基本的な編集機能も搭載されています。また、解像度・ビットレート・フレームレート・アスペクト比・ボリューム調整もサポートされています。これにより、必要な部分のみを共有したり、視覚的な調整を行ったりすることが可能です。
スクリーン録画機能:パソコンの画面を録画する機能も備えており、プレゼンテーションやオンライン授業の録画など、多目的に利用できます(音声録音にも対応)。
追加機能:動画からの音声抽出、動画・音楽のダウンロード、GIF作成、録音など、便利な機能も搭載されています。
まとめ:これらの機能を活用することで、Google Classroomへのファイル添付時の問題を効果的に解決できます。直感的な操作性と多機能性を兼ね備えたソフトで、教育現場での活用にも適しています。
動画・音楽変換・圧縮ソフト「WonderFox HD Video Converter Factory Pro」をWindows PCに無料ダウンロード無料ダウンロードして起動します。「変換」ツールを開きます。次、クラスルームに添付できない動画や音楽ファイルをソフトにドラッグするか、左上の「ファイル追加」をクリックし、ソフトに読み込みます。
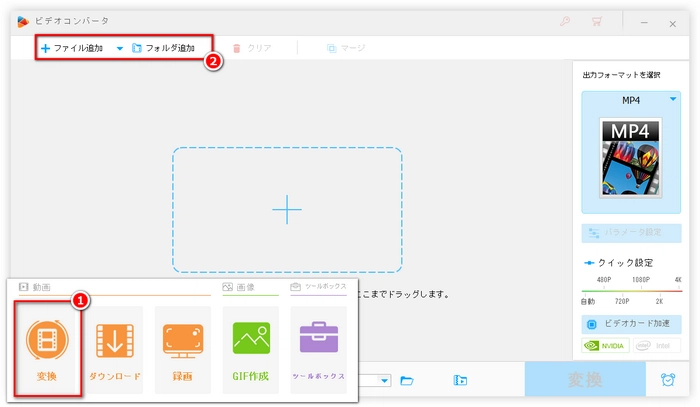
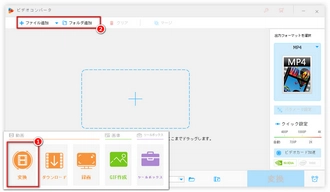
「出力フォーマットを選択」アイコンをクリックすると、形式リストが表示され、出力形式を選択できます。出力ファイルとクラスルームとの間で最高の互換性を確保するために「MP4」(音楽ファイルの場合にMP3)を選択します。
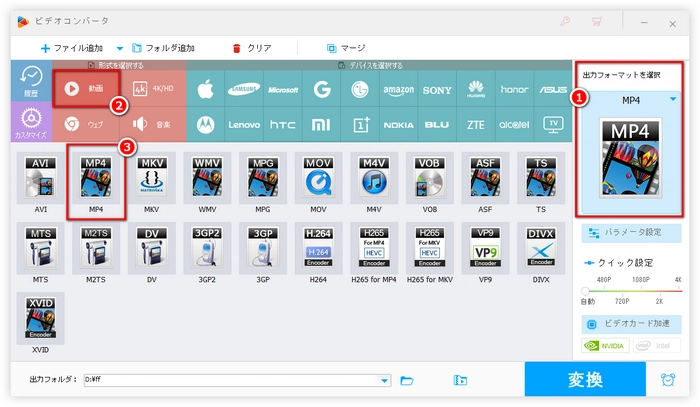
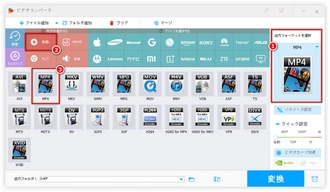
「パラメータ設定」をクリックします。ここで、「解像度」、「ビットレート」、「フレームレート」(音楽ファイルの場合にビットレート・サンプリングレート)を低い値に変更すると、動画の容量を小さくできます。終了したら、「OK」をクリックして変更を保存してください。
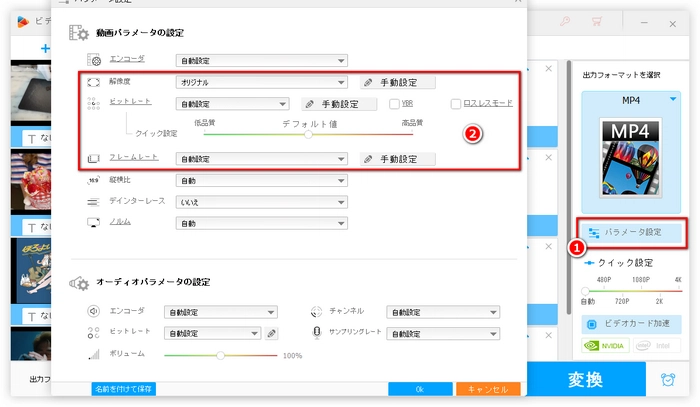
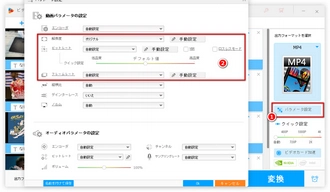
変換画面の下部にある「バッチ圧縮」ボタン(「変換」ボタンの左側/「フォルダ」アイコンの右側)をクリックします。スライダーをドラッグしてワンクリックで圧縮率を調整することで、ファイルサイズを小さくできます。ちなみに、圧縮率が高いほど出力動画の容量は小さくなるが、品質は悪くなります。
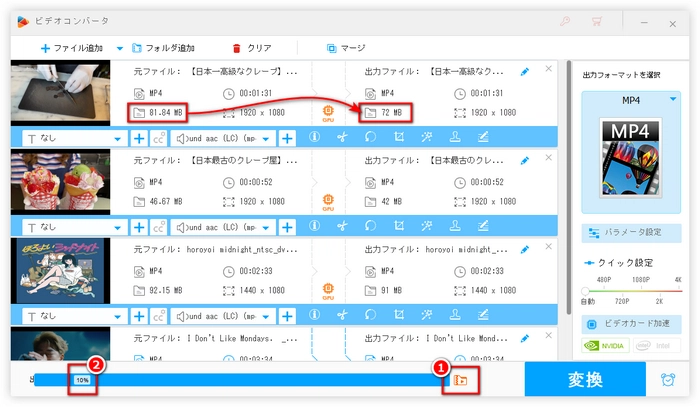
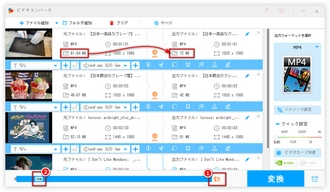
ファイルの下にある「切り取り」または「クロップ」をクリックすると、動画から不要な部分/画面を削除することで、動画ファイルの容量を小さくすることもできます(音楽ファイルの場合に切り取りのみが可能)。終了したら、「OK」をクリックして変更を保存してください。
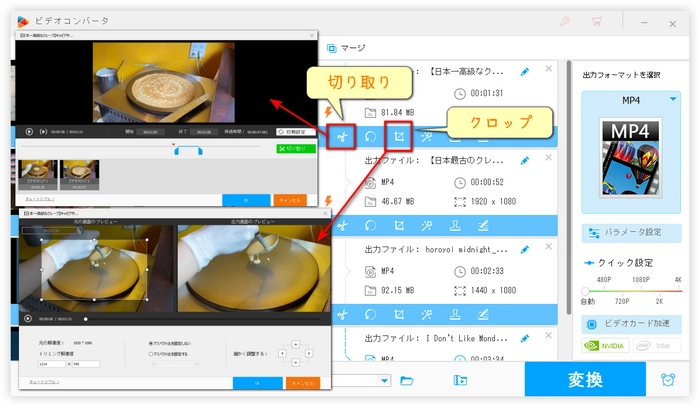
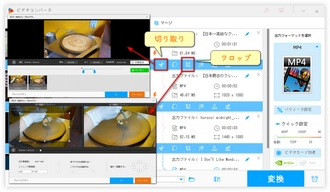
変更を保存したら、出力ファイルの推定容量が表示されます。すべての設定が終了したら、下部の逆三角形のボタン「▼」をクリックし、出力フォルダを選択します。そして、「変換」ボタンをクリックすると、動画や音楽ファイルの変換・圧縮が始まります。最後、もう一度クラスルームに動画添付ができるかどうかを確認します。
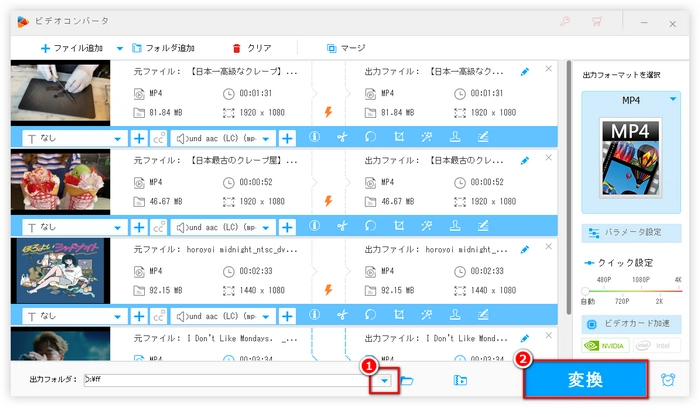
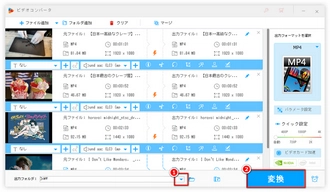
「WonderFox HD Video Converter Factory Pro」は教育現場やオンライン課題提出のサポートに最適なソリューションです。今すぐ、Windows PCに無料ダウンロード無料ダウンロードし、動画提出のトラブルを解消してスムーズな学習体験を提供しましょう!
ファイルを開こうとした時に「権限が必要です」と表示される場合、学校から提供されたGoogleアカウントでログインしているか確認してください。個人のアカウントでアクセスすると、権限の問題が発生することがあります。
Googleドライブの保存容量が不足していると、ファイルの添付や課題の提出ができない場合があります。不要なファイルを削除して空き容量を確保してください。
添付しようとしているファイルのオーナーが自分であることを確認してください。他のユーザーが所有するファイルを添付しようとすると、「自分がオーナーであるファイルを添付してください」というエラーが表示されることがあります。
使用しているブラウザを再起動したり、Chrome、Firefox、Edgeなど別のブラウザで試したりしてみてください。ブラウザの問題でファイルの添付ができない場合があります。
インターネット接続が不安定な場合、ファイルのアップロードに失敗することがあります。安定したネットワーク環境で再度試してみてください。
ブラウザのキャッシュやクッキーが原因で問題が発生することがあります。これらを削除してから再度試してみてください。
ファイル名に特殊文字や記号が含まれていると、エラーが発生することがあります。ファイル名をシンプルなものに変更してみてください。
共有ドライブ内のファイルを添付する場合、適切な権限(「投稿者」「コンテンツ管理者」「管理者」)が必要です。権限が不足していると、ファイルを添付できないことがあります。


学生として提出する場合:Google Classroomにログインして提出したい課題をクリックします。「+(追加または作成)」を選択するか「Googleドライブ」、「リンク」、「ファイルをアップロード」から選択します。動画ファイルがPCやスマホにある場合、「ファイルをアップロード」から選択し、動画を添付します。Googleドライブに保存済みの動画の場合、「Googleドライブ」を選び、該当の動画を添付します。「提出」ボタンをクリックします。
教師として投稿する場合:投稿したいクラスを選び、「課題を作成」または「素材を作成」をクリックします。「ファイルをアップロード」や「Googleドライブ」を使って動画を追加します。「投稿」または「保存」をクリックして共有します。
動画の容量制限:動画自体の容量制限はないが、Googleドライブの利用に依存します。無料プランの場合、Googleドライブの保存容量は15GBまでです。動画が15GBを超える場合、Google Oneなど容量を増やすために有料プランの利用が必要です。
提出したい課題を開き、「+(追加または作成)」を選択します。スマホやPCに保存されている画像の場合、「ファイルをアップロード」を選び、画像を追加します。Googleドライブに保存されている画像の場合、「Googleドライブ」を選択して追加します。「提出」ボタンをクリックします。
利用規約 | プライバシーポリシー | ライセンスポリシー | Copyright © 2009-2025 WonderFox Soft, Inc. All Rights Reserved.
動画変換&圧縮ソフト
HD Video Converter Factory Pro
クラスルームに添付できない動画をサポートされる形式に変換したり、適したファイルサイズに圧縮したりできます!
音楽の形式変換・編集、動画の編集、動画からの音声抽出、動画・音楽のダウンロード、GIF作成、録画、録音など、便利な機能も搭載されています!