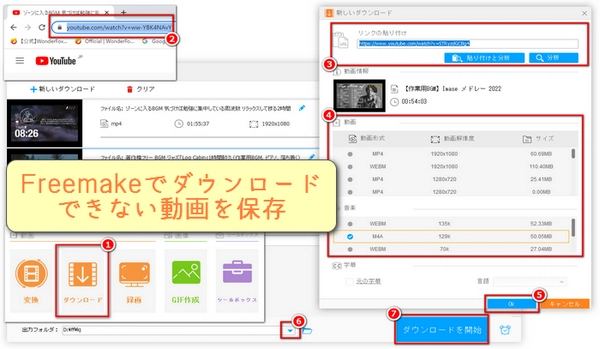
好きな動画や音楽を気軽に楽しみたいけど、Freemake Video Downloaderでダウンロードできない…そんな経験はありませんか?今回は、Freemake Video Downloaderで動画や音楽がダウンロードできない原因を詳しく解説し、具体的な解決策を複数ご紹介します。この記事を読めば、きっとスムーズにダウンロードできるようになるはずです。
* WonderFoxは著作権で保護されたコンテンツの無断の保存、複製、配布、取得、販売することを禁じます。この記事で提供するFreemake Video Downloaderでダウンロードできない時の対策は、個人使用のみです。
ソフトの再起動:ソフトを一度閉じて再起動してみてください。これで一時的なバグが解消されることがあります。
最新バージョンのインストール:Freemake Video Downloaderのバージョンが古い場合、最新バージョンにアップデートしてください。新しいバージョンで、既知のバグが修正されている可能性があります。
URLの確認:ダウンロードしたい動画のURLが正しいかどうかを確認してください。URLが間違っていると、ソフトが動画を認識できないです。
対応サイトの確認:Freemake Video Downloaderが対応しているサイトかどうか確認してください。対応していないサイトからはダウンロードできないです。
代替ソフトの利用:接続エラーが発生する場合、サーバーの問題が考えられます。また、サイトの仕様変更によりダウンロードできないことがあります。これらの場合、他の動画ダウンロードソフトやPC録画ソフトを試してみるのも一つの方法です。
次の部分では、初心者向けの強力なダウンローダーを使ってFreemake Video Downloaderでダウンロードできない動画・音楽をダウンロードする方法をご紹介します。ご興味のある方は、ぜひご一読ください。
WonderFox HD Video Converter Factory Proは初心者向けの強力な動画ダウンロードツールとして、YouTube/ニコニコ動画/FC2/TikTok/インスタ/Facebook/bilibiliなど、1000以上のサイトから動画・音楽を高い成功率と速い速度でダウンロードできます。開発チームは、突然ダウンロードできなくなるといった事態を避けるため、常に動画サイトの仕様変更に合わせてダウンロードツールを更新しています。安全性が高くて一括ダウンロード、YouTubeチャンネル/プレイリストダウンロードが可能です。また、動画・音楽の形式変換・編集、動画からの音声抽出、GIF作成、録画&録音(URLから直接ダウンロードできない動画/音楽を保存可能)など、便利な機能も搭載しています。
まず、WonderFox HD Video Converter Factory ProをWindows PCに無料ダウンロード無料ダウンロードして開きます。
「ダウンロード」をクリックします。
「新しいダウンロード」をクリックしてURL分析ウィンドウを開きます。
Freemake Video Downloaderでダウンロードできない動画・音楽のURLをコピーします。
「貼り付けと分析」をクリックします。ちなみに、YouTube再生リストやチャンネルのURLを分析できます。
画質(解像度)・形式・ファイルサイズを選択して「Ok」をクリックします。
下の「▼」をクリックして出力フォルダを設定します。
「ダウンロードを開始」をクリックしてFreemake Video Downloaderでダウンロードできない動画・音楽をPCにダウンロードします。
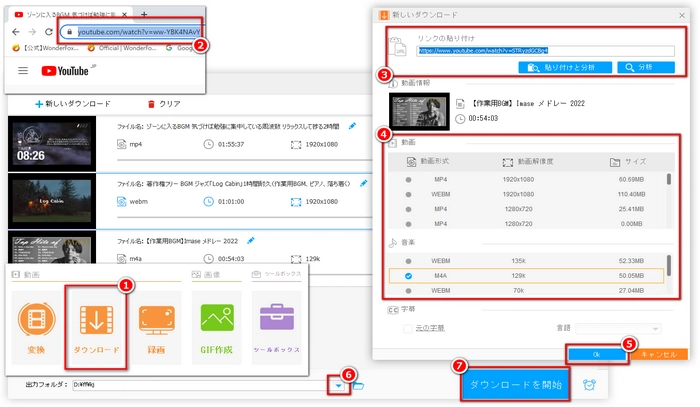
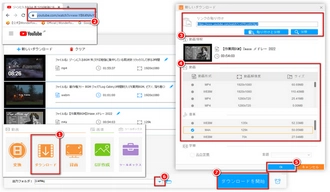
WonderFox HD Video Converter Factory Proのダウンロードツールを使ってもFreemake Video Downloaderでダウンロードできない動画・音楽を保存できない場合、録画で保存してみましょう。
まず、ダウンロードツールを終了してメイン画面で「録画」をクリックし、録画画面に入ります。
上の4つの録画モードから1つ目または2つ目を選択します。1つ目を選択すると、録画範囲を手動で設定できるモードに入ります。2つ目を選択すると、全画面録画モードに入ります。
「形式」ドロップダウンリストからどの形式としてPC画面を録画することを決めます。
MP4/AVI/MOV/MKVから選択できます。ここでは、MP4を例にしています。
「品質」のドロップダウンリストで「高品質」「デフォルト値」「低品質」から録画品質を選択します。
「フレームレート」のドロップダウンリストで「60FPS」「30FPS」「10FPS」からフレームレートを選択します。
「GPUアクセラレーション」のドロップダウンリストから「ON」または「OFF」を選択します。高画質で録画する場合、GPUアクセラレーションをオンにしましょう。
「システム音」にチェックを入れます。
右下の「▼」ボタンをクリックし、動画ファイルの出力先を選択します。
右上の「REC」をクリックし、Freemake Video Downloaderでダウンロードできない動画・音楽を録画・録音で保存します。
「Ctrl」+「F1」を同時に押し、録画を停止します。
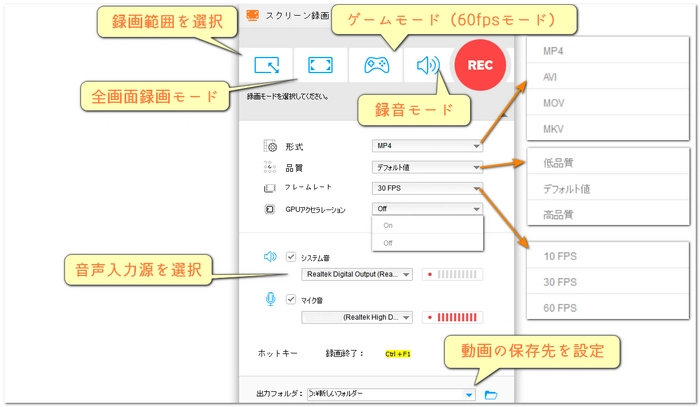
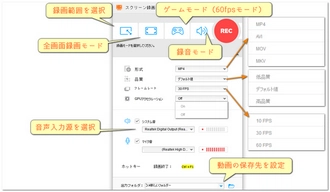
1、ソフトの不具合やバージョンの問題
対策:最新バージョンに更新してみてください。また、公式サイトでサポートやFAQを確認すると役立つ場合があります。
2、インターネット接続の問題
ダウンロードに必要な安定したインターネット接続がないと、失敗する可能性があります。
対策:接続状態を確認し、安定したWi-Fiや有線接続を使用してください。
3、YouTubeの仕様変更
YouTubeは定期的にプラットフォームの技術仕様を更新し、ダウンロードツールがこれに対応していない場合、ダウンロードが失敗することがあります。
対策:ソフトがYouTubeの最新仕様に対応しているかどうかを確認し、アップデートを行ってください。
YouTubeのコンテンツをダウンロードする行為は、著作権で保護されている場合、違法になることがあります。特に、著作権で保護された動画や音楽を許可なくダウンロードすることは、YouTubeの利用規約に違反する可能性があります。
対策:著作権フリーのコンテンツやクリエイティブ・コモンズ(CC)ライセンスの動画のみダウンロードするようにしましょう。
YouTube Premiumを利用することで、公式にダウンロード機能が提供されています。これは合法的な方法でオフライン再生を可能にします。
他のソフトを使用:WonderFox HD Video Converter Factory Proのような他のYouTubeダウンロードツールを試します。
ビデオURLを再確認:リンクが正しいかどうかを確認し、コピー&ペーストの時に余分な文字が含まれていないかどうかを確認します。
動画の解像度やファイル形式を変更:高解像度すぎるとダウンロードに失敗することがあるので、解像度を下げるか、他のファイル形式でダウンロードを試してみましょう。
利用規約 | プライバシーポリシー | ライセンスポリシー | Copyright © 2009-2025 WonderFox Soft, Inc. All Rights Reserved.