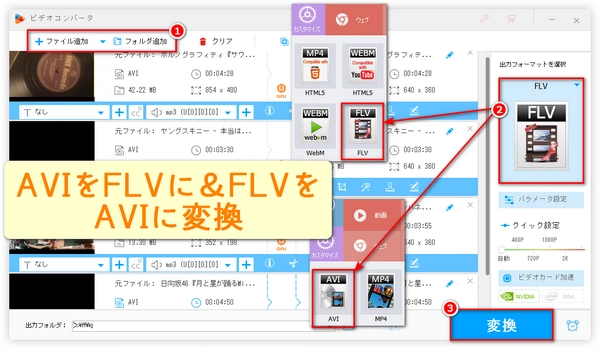
AVI動画ファイルをFLVに変換したい、またはFLV動画ファイルをAVIに変換したい場合、この文章を読んでみてください。この記事で、初心者向けの変換ツールと迅速にAVIをFLVに、FLVをAVIにバッチ変換する方法をご紹介します。また、変換方法を紹介する前に、AVIファイル、FLVファイル、AVIとFLVの違いについて簡潔にご説明します。
AVIをFLVに、FLVをAVIに変換する前に、AVIとFLVについての情報を見てみましょう。
AVIとFLVは、どちらも動画フォーマットですが、いくつかの違いがあります。
AVI(Audio Video Interleaved)は、1992年にマイクロソフト社が開発した動画コンテナ形式で、様々な動画/音楽エンコード仕様に対応しています。
FLV(Flash Video)は、Flash MXの登場とともに開発された動画コンテナ形式で、ファイルサイズが非常に小さく、読み込み速度が速いため、オンライン視聴に適しています。
AVIとFLVの違い
●AVIは、幅広い動画エンコード形式と音声エンコード形式に対応しており、高画質・高音質を維持することができますが、ファイルサイズが大きくなります。FLVは通常、動画エンコード仕様としてH.264またはVP6、音声エンコードとしてMP3またはAACを使用し、ファイルサイズは小さく、画質は平均的です。
●AVIは、追加のコーデックをインストールすることなく、ほとんどのメディアプレーヤーで直接再生できます。FLVを再生するには、Adobe Flash PlayerまたはFlash技術をサポートするその他のプレーヤーをインストールする必要があります。
●AVIはローカルに保存された高画質動画ファイルに適しており、FLVはオンラインで配信されたストリーミング動画ファイルに適しています。
以上、AVIとFLVについての基本的な情報をお伝えしました。お役に立てれば幸いです。次に、AVIをFLVに変換する方法とFLVをAVIに変換する方法をご説明します。
今回、AVIファイルとFLVファイルの相互変換をサポートするツールとしておすすめしたいのは、初心者向けのWindowsソフト「WonderFox HD Video Converter Factory Pro」です。このソフトを使えば、サイズが大きすぎてWebで再生できないAVI動画ファイルを、ファイルサイズが小さくてWebでの再生に適したFLVファイルに手軽に変換することができます。もちろん、オンライン動画視聴サイトからダウンロードしたFLV動画ファイルをAVI形式に変換することで、より幅広いデバイスやプレーヤーで再生することも可能です。独自の動画デコード技術により、ほぼすべてのAVL/FLV動画ファイルを読み込むことができ、高度でインテリジェントな動画エンコード技術により、出力ファイルサイズを最小化し、画質を最適化できます。AVIからFLV、FLVからAVIへのバッチ変換、動画ビットレート(ビットレートモード)/解像度/フレームレート/ボリューム/チャンネルの変更、結合/分割/回転/反転/クロップ/字幕追加などの機能を備えています。その他、動画/音楽ダウンロード機能、PC画面録画/音声録音機能、GIFアニメ作成機能なども非常に便利です。
次は、AVIをFLVに、FLVをAVIに変換する手順を詳しく説明いたします。始める前に、この変換ソフトを無料でダウンロードしてインストールしてください。
AVI FLV相互変換ソフトHD Video Converter Factory Proを立ち上げ、メイン画面で「変換」ボタンをクリックして動画変換画面に入ります。
左上の「+ファイル追加」ボタン、あるいは真ん中の「+」ボタンをクリックし、AVIまたはFLVファイルを選択して変換ソフトに追加するか、AVI・FLVファイルを変換ソフトに直接ドラッグすることで追加します。ちなみに、複数のAVI・FLVファイルを一括追加できます。
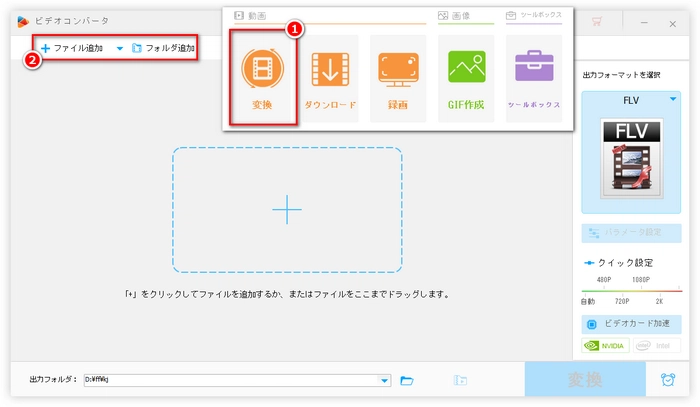
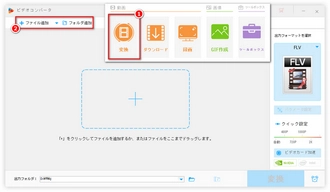
右の「出力フォーマットを選択」ボタンをクリックし、出力形式選択画面に入ります。
AVIファイルをソフトにすでに追加してFLVに変換したい場合は、「ウェブ」ボタンをクリックし、「FLV」を選択します。
FLVファイルをソフトにすでに追加してAVIに変換したい場合は、「動画」ボタンをクリックし、「AVI」を選択します。
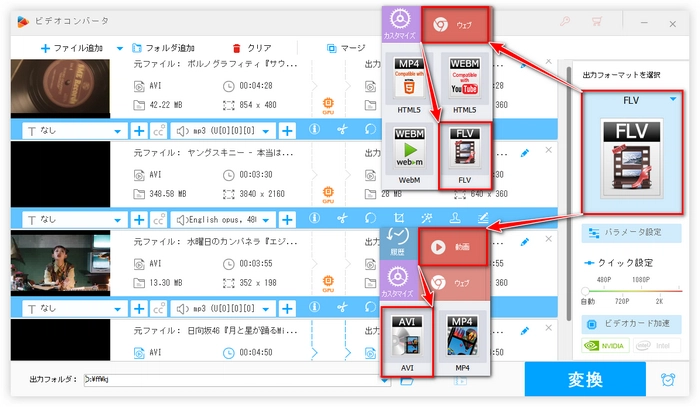
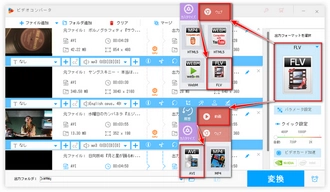
下の「▼」ボタンをクリックし、出力動画の保存場所を設定します。
右下の「変換」ボタンをクリックし、AVIをFLVに/FLVをAVIに変換します。
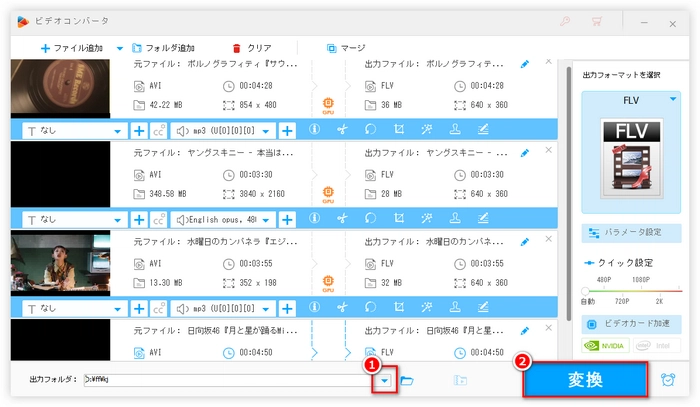
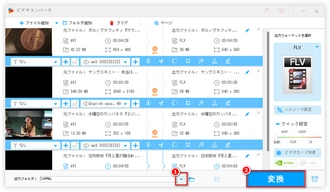
利用規約 | プライバシーポリシー | ライセンスポリシー | Copyright © 2009-2024 WonderFox Soft, Inc. All Rights Reserved.