It’s frustrating to encounter YouTube video processing stuck at 0, 95, or 99 percent issues. You are probably wondering why YouTube Video stuck on processing issue happens and how to fix it when YouTube processing stuck at 95% or 0%. Well, we’ve got you covered in this post. In the following, we’ll take a closer look at the possible causes and 13 effective fixes. Let us get started!
The videos come in many formats and sizes. For ease of use, YouTube features a compression algorithm that will process the uploaded videos to make them conform to its video standards and creates multiple versions so that viewers can enjoy them across devices.
However, there are some times when the YouTube video stuck on processing. The processing status remains stuck at 99%, 95%, and even 0%. To find out the proper solutions, we’d better learn about the possible causes behind the YouTube video upload is stuck on processing issue.
The following are some factors that can result in a YouTube video being stuck on processing:
1. The internet connection is poor and unreliable.
2. The video’s specs (i.e., format, codec, frame rate) doesn’t fulfill the platform’s requirements.
3. The video you’re uploading is too large.
4. There is something wrong with the YouTube server.
5. The browser suddenly freezes.
…
The YouTube video stuck on processing could also occur due to a violation of anti-virus software, insufficient memory storage, incomplete/corrupted video file, etc. Whatever the reasons, we’ve rounded up all possible remedies to the case to help fix the issue. Please read on and try out one of the following solutions to resolve the error:
With over 500 hours of video uploaded on YouTube every minute, it’s no wonder that video processing is sometimes time-consuming. Additionally, higher qualities, such as 4K videos, take longer to upload. Therefore, if you see the YouTube video stuck at 95% or 99%, just be patient and wait for some time until your video finish uploading to YouTube.
But if the video takes forever to upload or it ends up with an error message like “We have encountered unexpected problems”, proceed to the following fixes.
A strong and stable internet connection matters if you want to upload your video to YouTube or any social platform successfully. In most cases, users run into the YouTube video not processing error due to poor internet connection. In this case, you can:
Sometimes, there is a chance that the upload page gets stuck so you can’t see the updated upload status. To solve this, you can close the upload page and open it again. Also, you can simply refresh the webpage on your browser.
Press common keyboard shortcuts, such as F5 or Ctrl + R to refresh. For phone users, tap on the reload button at the top of the page.
If none of the above methods fix the YouTube video stuck on processing error, try deleting the video that gets stuck in processing. Then upload it again.
The problem might lie within the browser and due to this, you are facing a YouTube upload stuck on processing. And the message “An error has occurred while sending data over the network” or “A network error has occurred” might appear if your browser is outdated. Make sure to update it to the latest version.
Though you can employ many browsers, such as Google Chrome, Firefox, Microsoft Edge, etc., to upload videos to YouTube, Chrome is believed to get the best out of the upload processing. If your YouTube video upload processing gets stuck on other browsers, you can give Chrome a shot and vice versa.
There is a possibility that the accumulated data and cache in your browser prevent your uploaded video from processing. You can clean the browser cache and data to solve the processing error. Here is how:
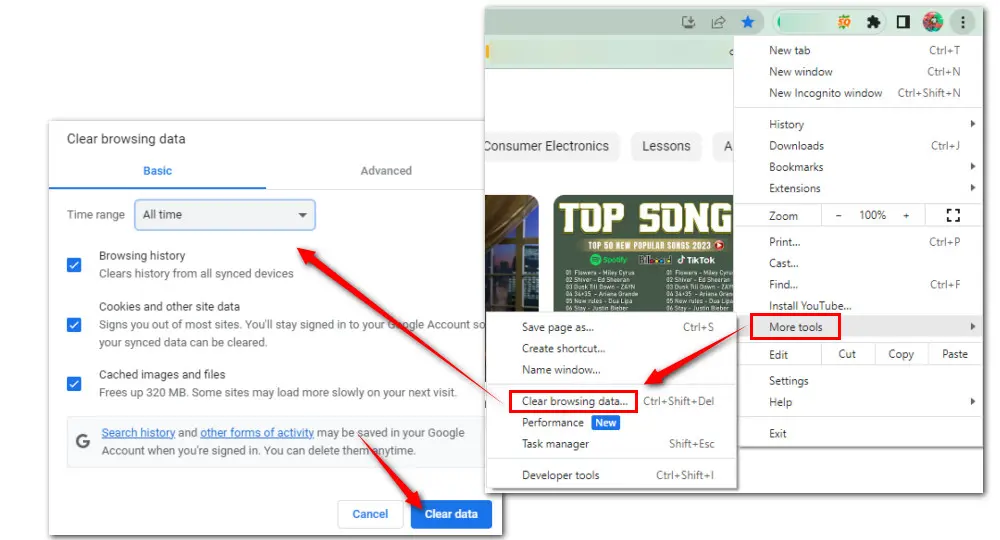
But note that clearing your browser cookies might exit your account and your saved preferences get removed on many websites. So, to access them you might need to log in again with your account details.
If your YouTube video is stuck when processing, it may be a violation of third-party software like firewall, anti-spyware software, or other software which comes with restrictive security settings. These security settings are likely to slow down the upload process, and sometimes, even prohibit the transfer of data.
Thus, you’re recommended to temporarily disable any unnecessary software and extensions on the browser.
Another option that has been confirmed helpful is to upload YouTube videos in an Incognito window. Many browsers feature incognito mode. Here is how to turn on incognito mode in Chrome:
In the upper-right corner of a Chrome window, hit the three vertical dots and select New Incognito Window.
Alternatively, you can press Ctrl + Shift + N to open a new Incognito window.
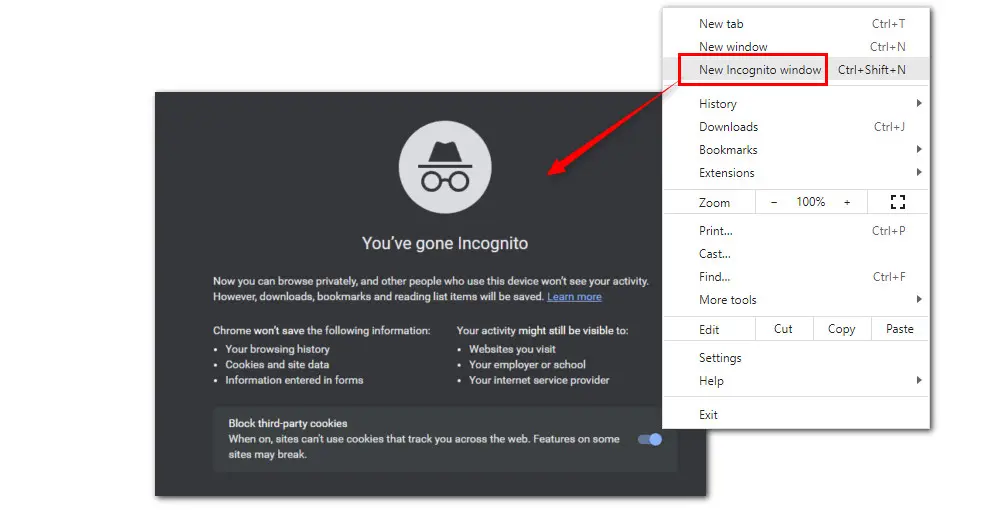
The statistics show that most people choose to post on YouTube between 6-9 p.m. and 3-6 p.m., on Thursday, Friday, and Saturday. You can try uploading videos at a different time.
As stated previously, if the video’s specifications like format, codec, or frame rate don’t meet YouTube’s requirements, you might also run into the YouTube upload stuck issue.
The following are the recommended upload encoding settings for your videos on YouTube.
Container: MP4
Audio codec: AAC-LC
Video codec: H.264
Frame rate: 24, 25, 30, 48, 50, 60 frames per second (other frame rates are also acceptable).
Standard aspect ratio: 16:9
To make the video fully compatible with YouTube, you’ll need a tool that not only can serve as a YouTube format converter but also supports adjusting video settings to meet YouTube’s recommended requirements. Luckily, WonderFox HD Video Converter Factory Pro includes all the functions that you need. And thanks to its intuitive interface and predefined options, even non-tech savvy users can fast turn any videos to YouTube-friendly formats and specs in seconds. Here is how:
Step 1. Hit the DOWNLOAD button below to install the handy toolbox on your Windows-based device first.
Step 2. After a quick installation, start HD Video Converter Factory Pro on your PC and enter the Converter module. Next, click on the Add Files button or drag your video file into the program. The supported batch mode allows you to convert files in bulk.
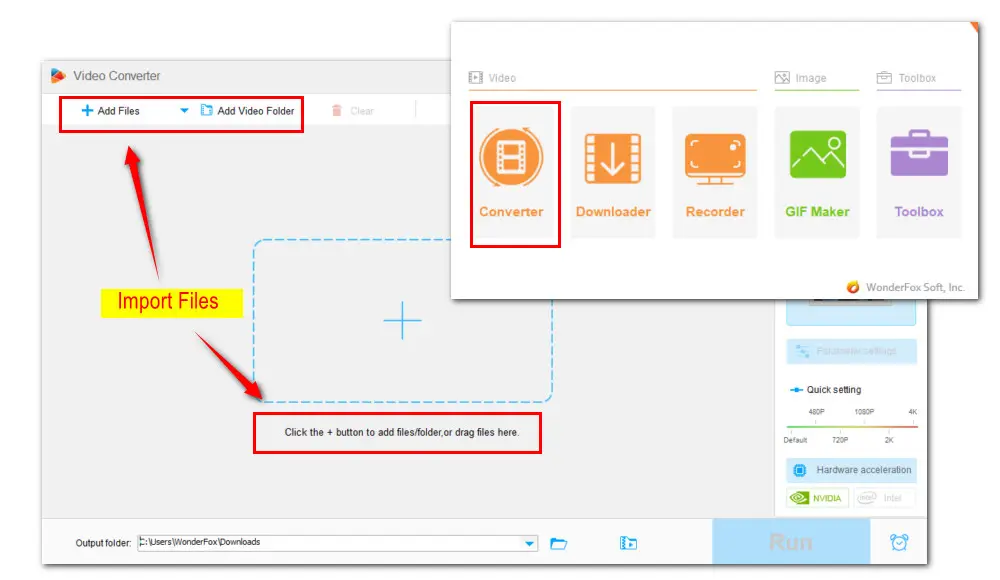
Step 3. Click the format image on the right side of the interface to expand the full list of 500+ output formats. Under the Video format category, choose the recommended MP4 as the output format.
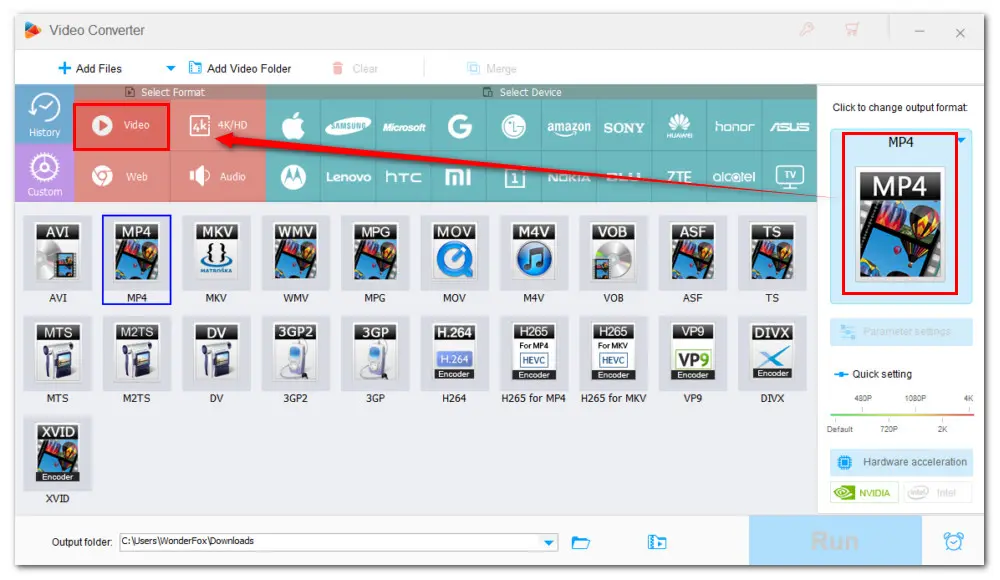
Step 4. To adjust other parameters, head over to the Parameter settings section under the output format image. You can change the video and audio codecs to H.264/AAC for YouTube, customize the frame rate and bitrate to your liking, modify the resolution and aspect ratio, and so forth.
Step 5. Finally, set an output folder at the bottom of the program and click Run to start the conversion.
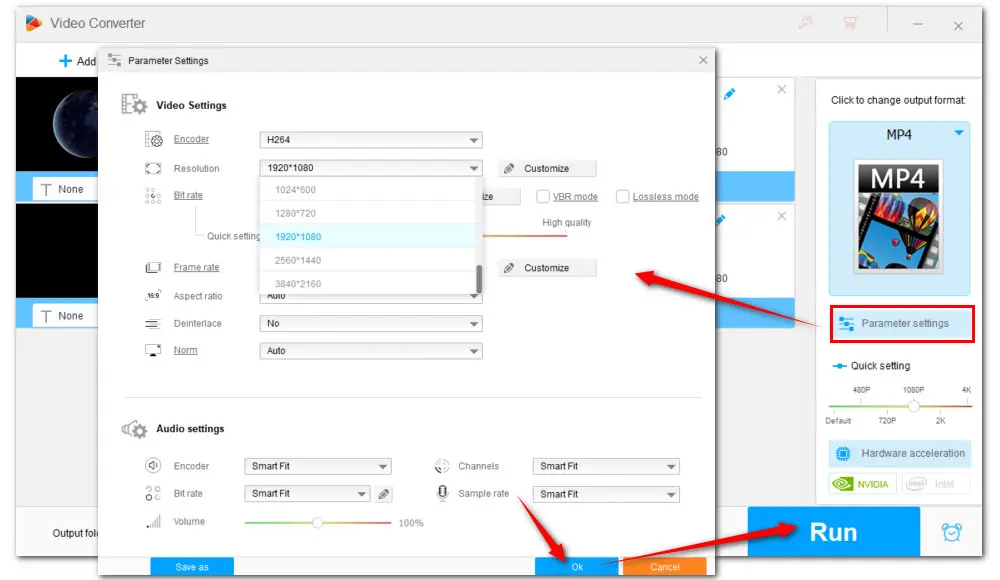
Aside from converting and editing videos to meet YouTube’s requirements, this functional toolbox also enables you to:
• Convert all mainstream audio and video files;
• Batch processing and hardware acceleration;
• Trim, merge, crop, rotate, add special effects...;
• Compress large-sized videos with no quality loss;
• Record meetings, gameplay, streaming content…;
• Download movies and music from 1000+ sites;
• Make animated GIFs from video or image sequences;
• Make ringtones, extract subtitles & more...
Click to free download free download this all-in-one software to unlock all these amazing features now!
Another crucial factor affecting your video uploads is the size of your videos because the larger the file, the more time it takes to process. Compressing the video file to reduce file size may help fix the YouTube video stuck on processing trouble.
To reduce file sizes, you can lower the resolution, from 4K to 1080p, for instance, or cut the video length. The good news is that you don’t have to search from a plethora of editing tools in the market because the mentioned WonderFox HD Video Converter Factory Pro offers multiple ways to compress video files to a manageable size. Both lossy compression and lossless compression are involved. Following are the steps to reduce file sizes:
Step 1. Download and install the software on your computer.
Step 2. Run HD Video Converter Factory Pro and choose Converter on the home interface. Then, drag and drop the videos that you want to upload to YouTube.
Step 3. Choose one the following methods to compress video files to your desired size.
Method 1. Switch to an advanced encoder
Method 2. Batch compression button
Method 3. Downscale video resolution
Method 4. Lower video bit rate
Method 5. Cut the unwanted part
Method 6. Split the video into clips
Step 4. Specify an output path and hit the Run button to start batch resizing the videos for YouTube with high quality.
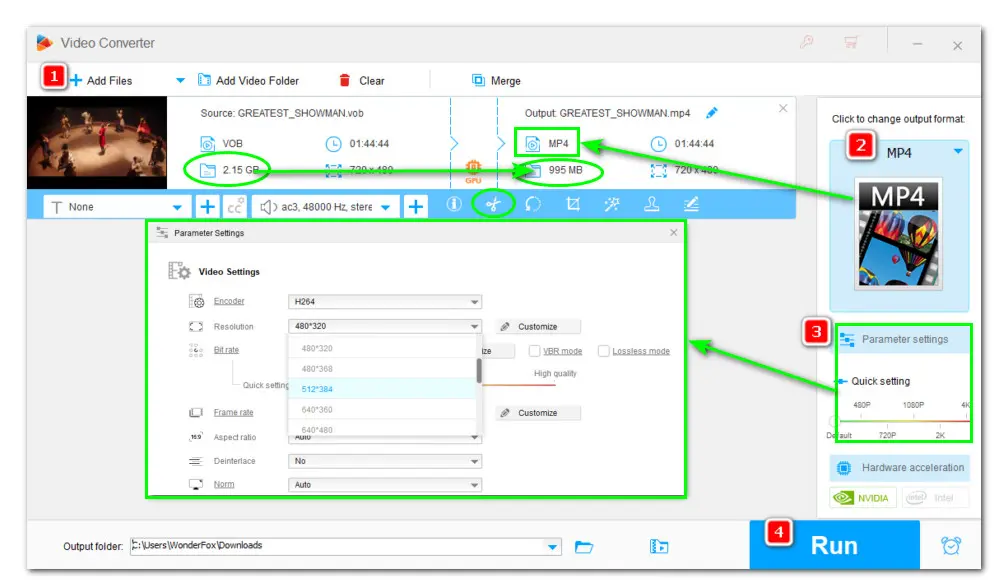
WonderFox HD Video Converter Factory Pro is an all-in-one app that functions as a professional video converter, flexible video size compressor, handy screen recorder, powerful online video downloader…. GET IT NOW.
Server errors can also contribute to issues like video won’t play or YouTube video processing stuck at 0. If YouTube still fails to process the uploaded video after performing all the fixes mentioned above, then the issue is probably with YouTube’s server. Unluckily, for the server outrage, users can do nothing but check YouTube’s Help Center or directly send feedback to let the YouTube support team know of the issue.
Take the steps below to report your YouTube video suck on processing issue on your PC:
Go to YouTube’s main page.
Click on your profile picture and then select Send feedback from the expanded list.
Elaborate on the issue you’re experiencing in detail. You can add a screenshot to help them better understand your problem.
Once done, click Send.
So, for the questions like “Why is my YouTube video taking so long to process?” or “Why is my YouTube video stuck at 0 processing?”, there is no one-size-fits-all answer to these questions, as the time that YouTube takes to process your videos depend on various factors.
But we have tried our best to help you fix the YouTube upload stuck at 0, 95, 99 percent issue with the 13 ways given in this article. Hope your problem can be solved by these methods.
Privacy Policy | Copyright © 2009-2024 WonderFox Soft, Inc.All Rights Reserved