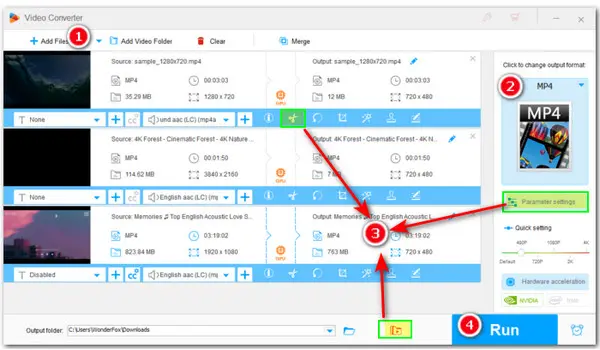
WonderFox HD Video Converter Factory Pro
How to Compress MP4 files on Windows without quality loss?
Compressing MP4 files not only reduces their sizes for storage saving but also makes them easier to share and transfer. In this guide, we’ll discuss various methods on how to compress MP4 files on Windows using WonderFox HD Video Converter Factory Pro, a professional yet beginner-friendly video compressing software.
You may first need to know whether this software is worth trying. Check it out based on the description below.
WonderFox HD Video Converter Factory Pro is the most effective tool for compressing MP4 files on Windows. It provides several options to reduce file sizes. You can make files smaller by increasing compression ratio, adjusting video codec, frame rate, bitrate, and resolution, or trimming off unnecessary parts.
This app is simple to use and supports virtually all mainstream video and audio formats. That said, you can not only compress MP4 files but also MKV, MOV, MP3, and more files while maintaining optimal video quality.
To begin the compression process, you need to download and install this reliable software on your Windows device. Then proceed with the following steps.
Firstly, open the batch video compressor and enter Converter. Then click the Add Files button or drag all your MP4 video files to the workplace directly.
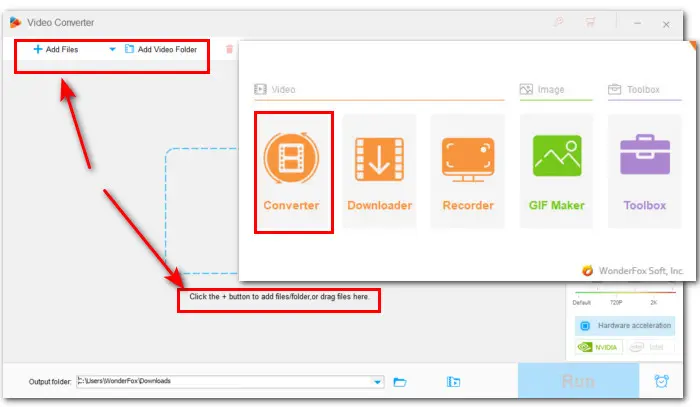
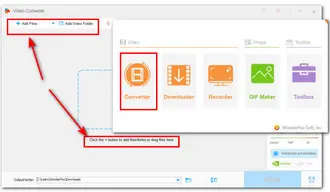
On the right side of the program, click the output format image to open the full list of 500+ output presets. You can keep the same MP4 format or choose any other needed format.
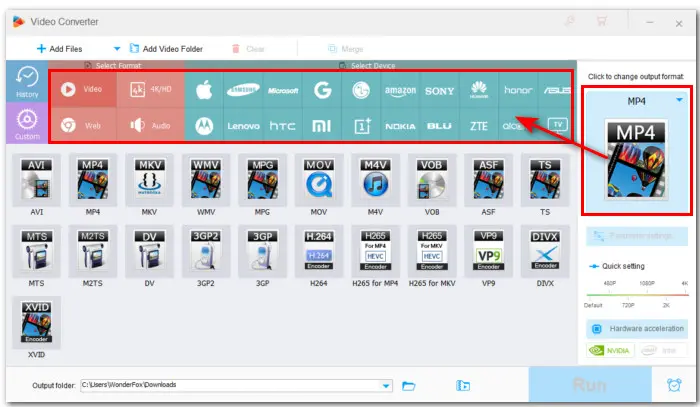
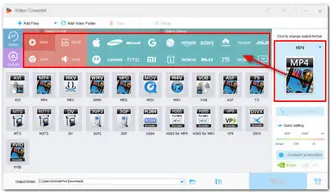
Option 1. Drag to set a compression ratio
Next to the Run button, click the Batch compression icon and drag the slider to the right to increase the compression percentage. You can see the changed size in real time under the output file.
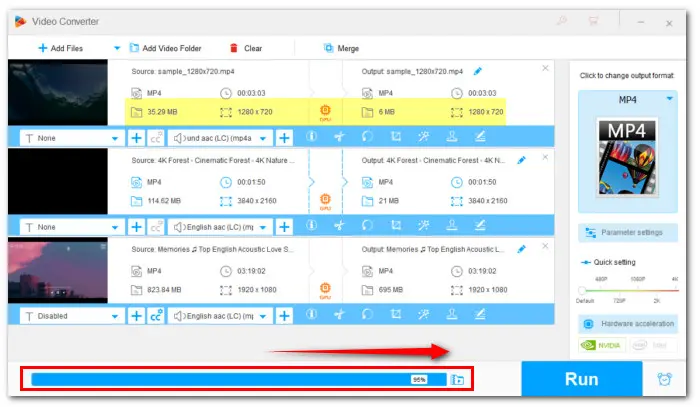
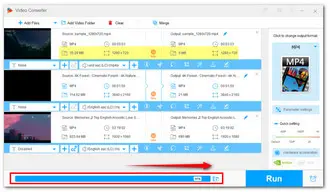
Option 2. Adjust video settings
If you want to compress your MP4 video on Windows with manageable output quality, go to the Parameter settings section to modify the video and video parameters. For example, Change to a codec with higher compression efficiency, downscale resolution to make a video smaller, or drop the frame rate to reduce file size.
Adjusting video settings requires some prior knowledge about these parameters so that you can strike a balance between quality and file size.
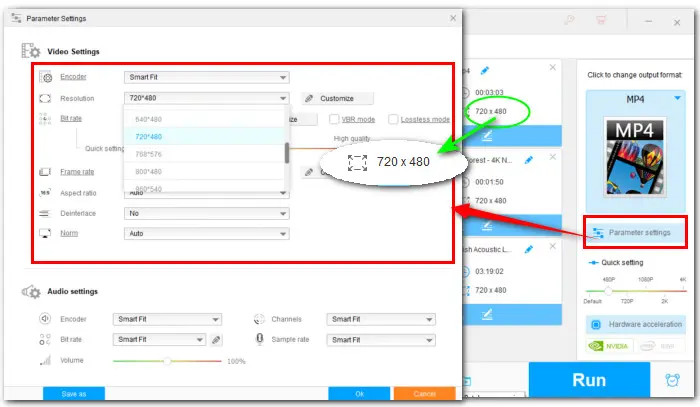
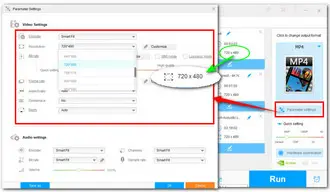
Option 3. Trim/Split the MP4 Videos
How to compress MP4 files on Windows without losing quality? Trimming or splitting might be the answer. With the built-in Trim tool, you can remove unnecessary parts or split your MP4 video into several clips to reduce file sizes greatly.
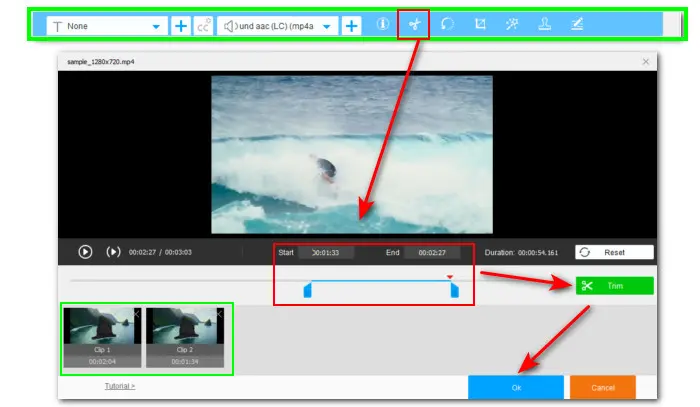
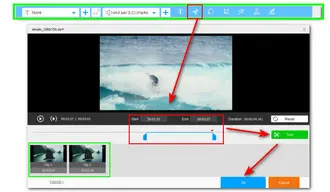
You can use one method or try them all to compress MP4 files significantly. Whereas, you’re likely to get videos with poor quality.
Once you have adjusted all the necessary settings, click on the triangle button in the Output folder box to set a new path or leave it as default. Finally, hit the big Run button to activate the compression process.
This may take some time, depending on the file size and your computer’s processing power.
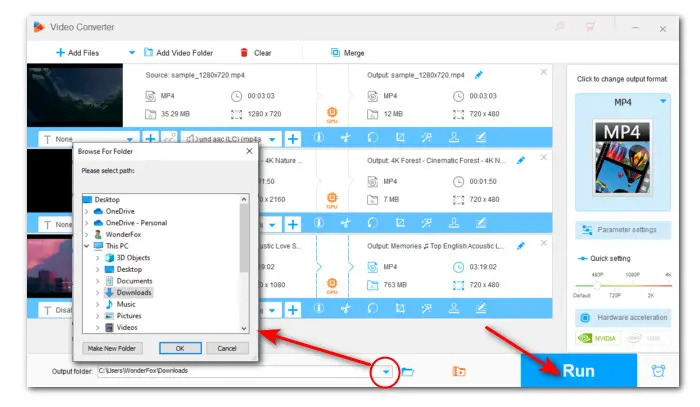
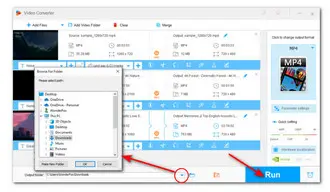
That’s all for how to compress MP4 files on Windows using the recommended WonderFox HD Video Converter Factory Pro. With it, you can easily edit, compress, and convert video files in batches to target sizes and format.
In addition to this, this perfect all-in-one toolbox also has the ability to record whatever happens on your PC screen, download favored movies or music from YouTube, Vimeo, etc., create funny GIFs from videos, and do more!
Terms and Conditions | Privacy Policy | License Agreement | Copyright © 2009-2024 WonderFox Soft, Inc.All Rights Reserved