Want to split your MP4 files into multiple parts or only keep the needed segments of a video? The following post will introduce six free MP4 splitters that work on Windows, Mac, and online. You can directly go to the part based on your demand to split MP4 videos at once.
Tips. Download the best MP4 video splitter for Windows for a simple & fast process: https://www.videoconverterfactory.com/download/hd-video-converter.exehd-video-converter.exe
WonderFox Free HD Video Converter Factory is the simplest yet most efficient video splitter for Windows PC. It supports all mainstream video formats, such as MP4, MKV, AVI, MOV, WMV, etc., and split them with simple clicks. Besides cutting video clips from MP4, this app lets you crop unwanted video frames, rotate videos 90/180 degrees, flip a video horizontally or vertically, merge multiple videos into one, add subtitles, audio track, watermarks, or effects, and more. The user interface is clean and self-explanatory; even beginners can handle it without any hassle.
Now, installinstall the free video splitting software on your PC. Let’s see how to split an MP4 video below.
Launch Free HD Video Converter Factory and select Converter. Click Add Files to import your MP4 video into the software, or directly drag and drop the target file into the blank area.
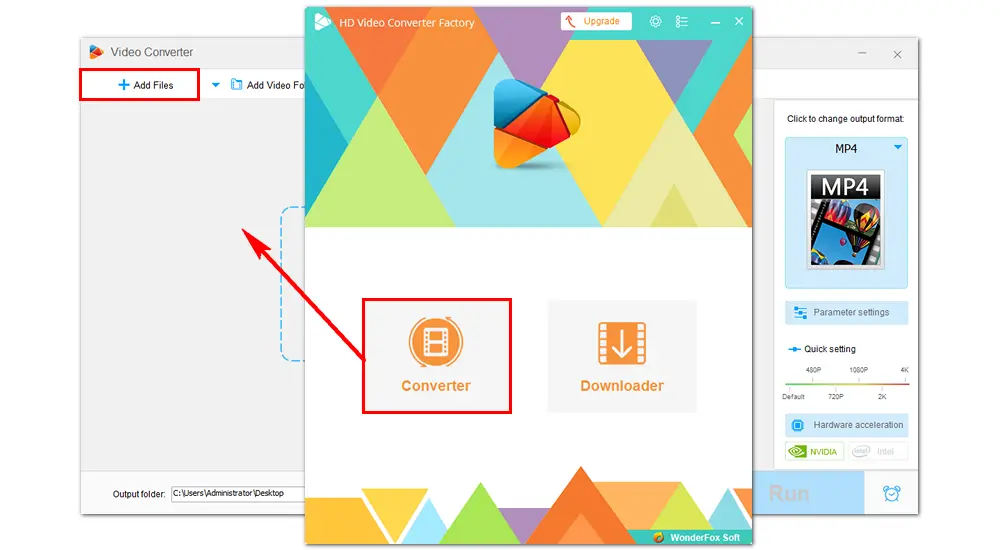
Click the “scissors” icon below each imported video to open the Trim window. Drag the sliders on the timeline to select the segment you want to keep. Alternatively, you can fill in the Start Time & End Time to split the video accurately. Then press the green Trim button to create Clip 1, which will be displayed below. Choose other parts to create Clip 2, 3, 4, and more. Press OK after done.
Repeat the steps to split other videos.
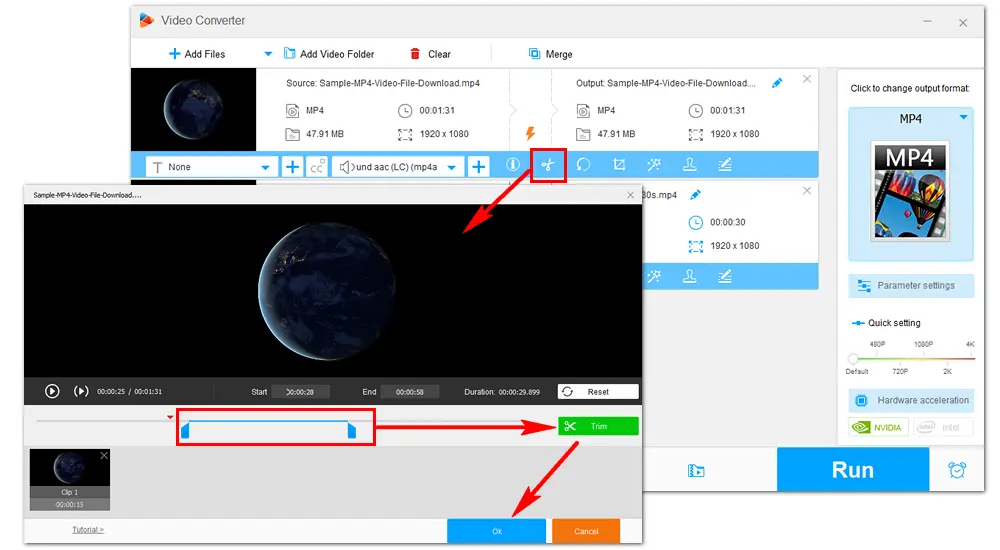
Click the format image on the right side of the main interface. Go to the Video category and select MP4 as the output format.
Of course, you can change the original format by choosing other profiles, such as MP4 to AVI, MP4 to MOV, MP4 to WebM, etc.
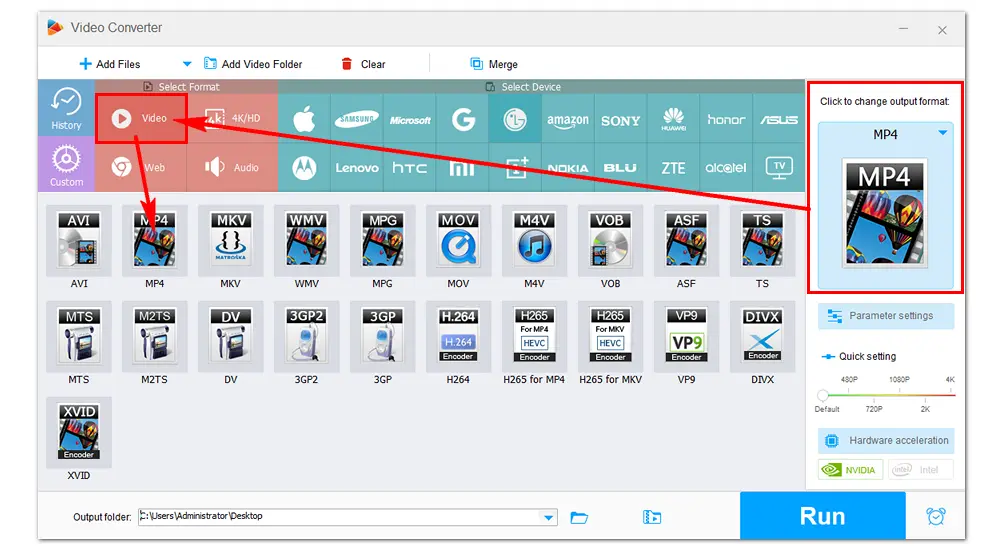
Click the inverted triangle icon at the bottom to specify an output path. Then press Run to export the final files immediately.
Tips. Before exporting videos, you can go to the “Parameter settings” section to change video bitrate, resolution, frame rate, aspect ratio, adjust volume, deinterlace video, etc.
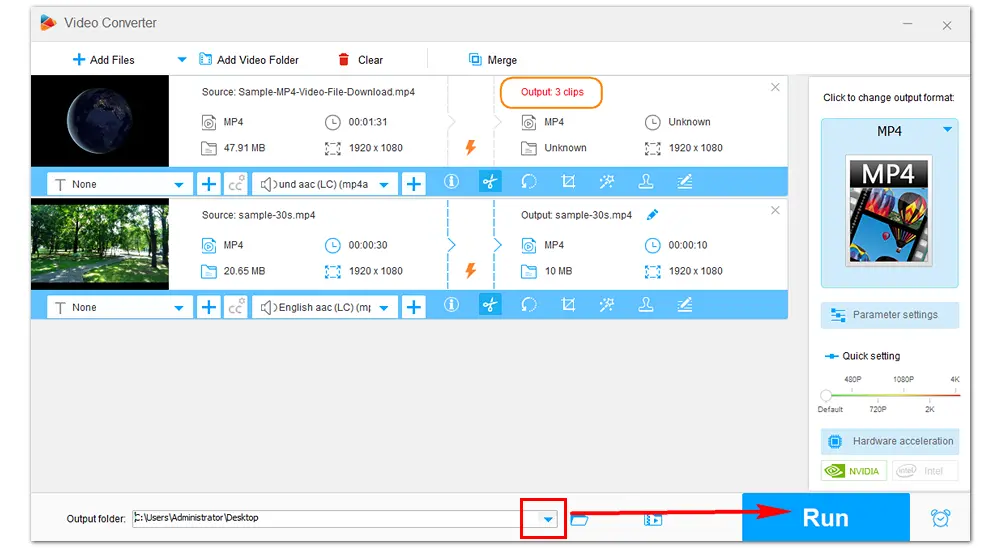
* Not recommended unless you’re familiar with those editing terms.
Avidemux is a free and open-source video editor for various tasks, such as encoding, cutting, and filtering. It supports many popular files like MP4, AVI, MPEG, MKV, ASF, MP3, AAC, etc. With Avidemux, you can easily break MP4 and other files into parts. Additionally, this program can quickly estimate the final file size based on your current settings and is able to improve the quality of playback. If you prefer this MP4 frame splitter, install it on your PC and follow the guide below.
Website: http://avidemux.sourceforge.net/
Step 1: Launch Avidemux. Go to File > Open to choose the MP4 video you want to split.
Step 2: With the bar below the timeline, select the start point by clicking A and the end point by clicking B.
Step 3: Now the MP4 video is split, and you can save the video to your PC through File > Save.
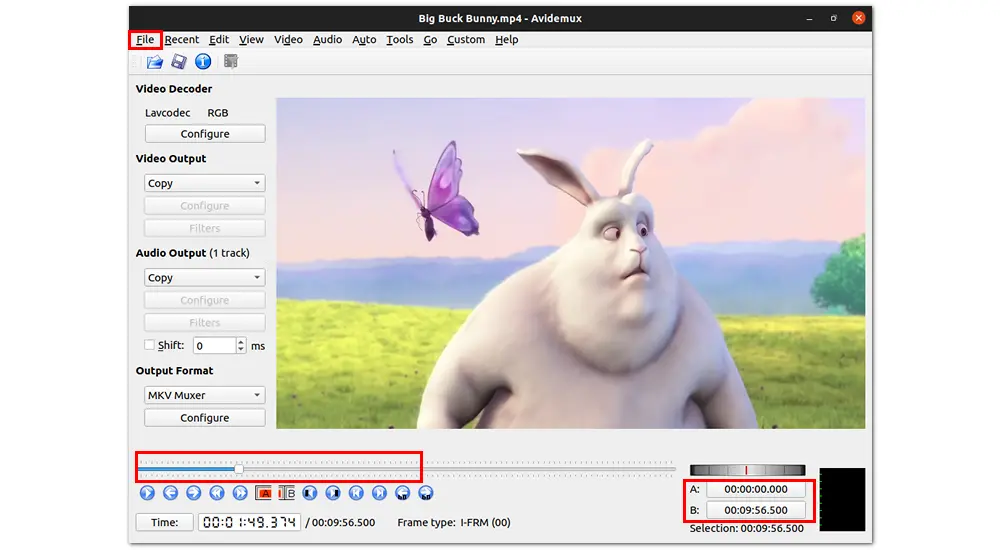
* Best video splitter freeware for Mac users.
iMovie offers almost all that a basic video editor should feature, and MP4 splitting is just one of them. It allows you to arrange the split clips on the timeline as you wish. Besides being a useful MP4 video splitter, iMovie also lets you add text, credits, special effects, and background music to the clip and preview the video before saving it. However, it may get clunky when splitting large MP4 files.
How to Split an MP4 Video in iMovie?
Step 1: Run iMovie on Mac. If you haven’t installed this software, download it from https://www.apple.com/imovie/.
Step 2: Click “create a new project” to import your MP4 video and drag it to the timeline.
Step 3: Move the play head to the position where you want to split and right-click it to choose “Split Clip”. Then you will get two video pieces. Repeat the clipping step to make more sections.
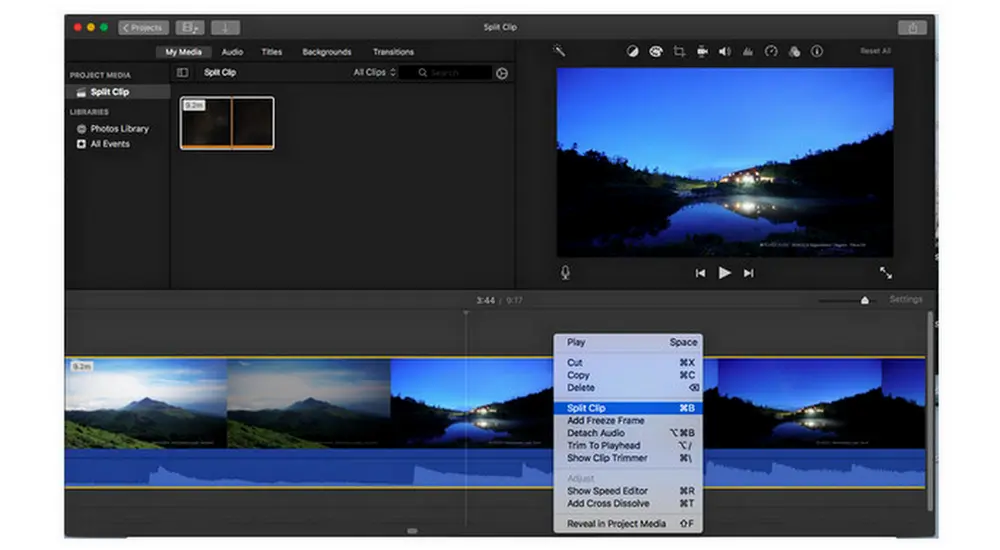
Lightworks is popular video editing software for Mac and some other platforms. It has both free and pro versions to help you edit videos and is able to handle large files with ease. Its cloud-based video editor offers unique functionalities which make splitting an MP4 video into sections easily and fast. But the interface is a bit outdated compared with other cloud-based software. If you want to try this MP4 video splitter, download it and do the following: https://lightworks.en.softonic.com/mac/download
Step 1: Drag the MP4 video on which you have to work into the timeline in Lightworks.
Step 2: Move the play head to where you want to cut the clips - Press “C” on your keyboard.
Step 3: Select the unnecessary parts and delete them from the timeline.
Step 4: Finally, export the video by clicking right on the option of “All”.
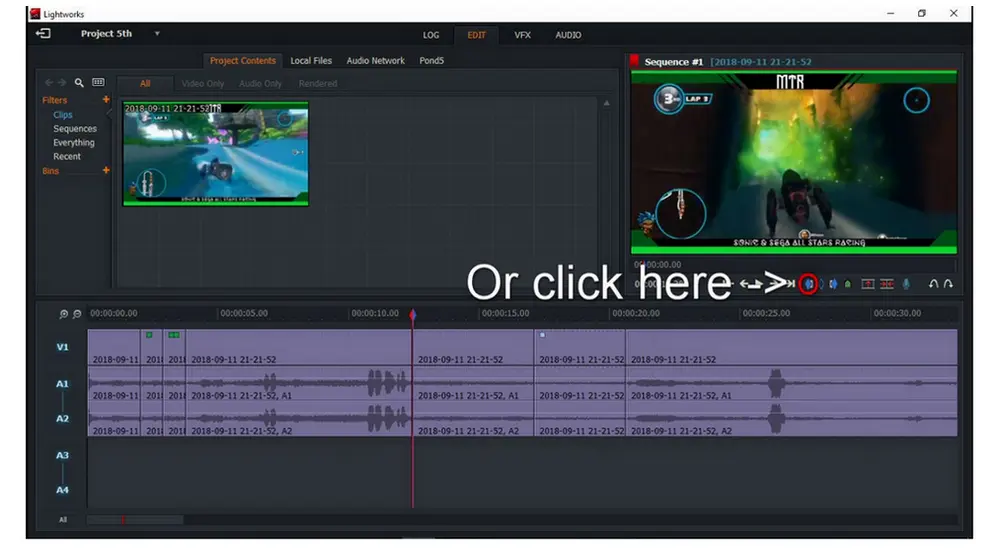
If you don’t want to install any software on your PC or Mac, then web apps come in handy. Online video editors work well with small video files directly in your browser. Below are two online & free MP4 splitters and instructions on how to split MP4 online.
https://online-video-cutter.com/
Step 1: Visit the site. Click “Open file” to add an MP4 video or just drag the file into the interface.
Step 2: Drag the sliders on the timeline to select the part you want to keep. Click the “Trim/Cut” button below the timeline bar. Then you can preview the section by clicking the “play” button.
Step 3: Choose an output format as MP4, MKV, or MOV. Click “Save” to generate the video clip.
Step 4: After done, download the final video to your local folder.
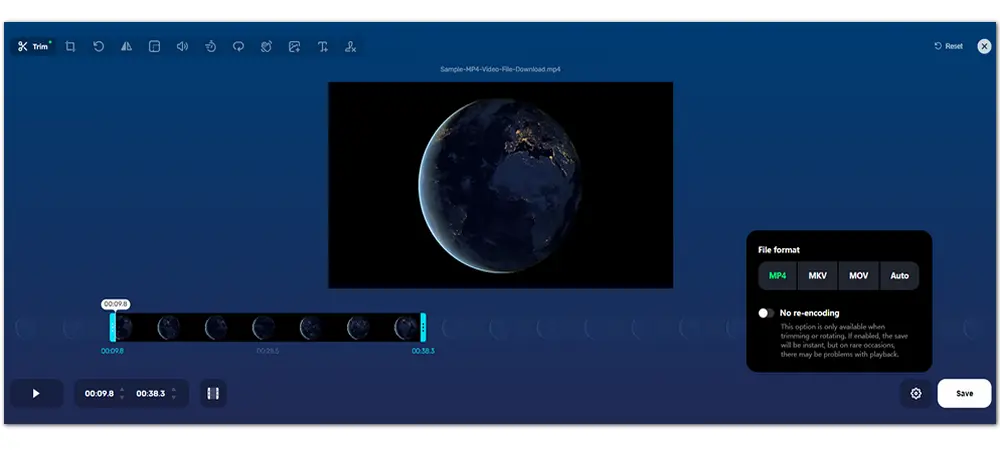
Besides splitting videos, this program also allows you to frame the video to the desired area, rotate videos 90/180/270 degrees, choose output format and quality based on your preference, cut GIFs, etc. It supports almost every video format out there and supports files up to 4 GB, which is much larger than many other online tools.
https://split-video.com/
Step 1: Open the splitter on your browser. Click Choose a file to load your MP4 video.
Step 2: Take “Free Split” as an example. Move the slider on the timeline and click Add split point to create a video section. Repeat this step to make more sections.
Step 3: Press the red “Split” button to output the clips. It would take much time to finish the process.
Step 4: When the process is over, save these clips to your computer.
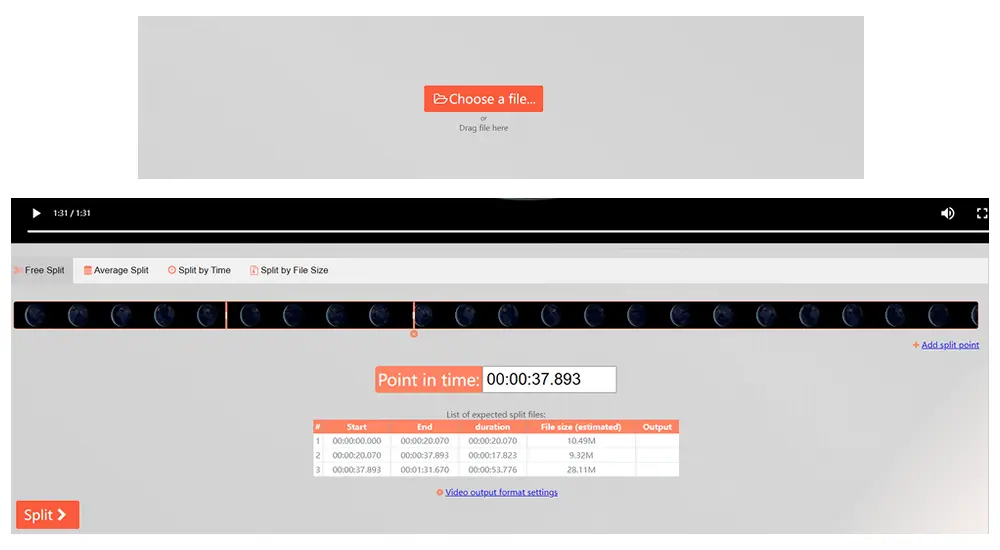
On split-video.com, common video formats like MP4, WebM, MOV, M4V, MPG, MKV, AVI, WMV, etc. are supported. This MP4 video splitter provides flexible split modes: Free Split, Average Split, Split by Time, and Split by File Size. And it allows you to modify the video output format settings such as changing video/audio codec. The interface is simple and buttons are self-explanatory so that you can finish your job just with easy mouse clicks.
That’s all about the best free MP4 splitters for Windows/Mac/online. And we’ve walked through all the split processes in each program. It’s quite easy to split MP4 into parts as we wish with the help of these excellent video editors. Moreover, if you want easy operations and high output video quality, Free HD Video Converter Factory should be the best choice (for Windows). As a full-featured free video editor, converter, and downloader, it’s worth a try.

WonderFox DVD Ripper Pro
1. Rip digital files from DVD to MP4, MKV, MOV, etc.
2. Remove/bypass any copy protection from DVD;
3. Cut, crop, rotate, flip, add special effects, and more;
4. Convert DVD discs to be playable on any device;
5. 1:1 copy from DVD to ISO image and DVD folder.
Privacy Policy | Copyright © 2009-2024 WonderFox Soft, Inc.All Rights Reserved