![]() by Cooper
by Cooper
Updated on Feb 9, 2023
FFmpeg is widely used among skilled users for varied video procession goals. But for novices here, it is not easy to use FFmpeg. If you are also looking for FFmpeg tutorials, you came to the right page. In this article, you will learn three usual methods to FFmpeg resize videos. Read on, you should not miss the fast user guide.
There is no doubt that FFmpeg is the most powerful video processor. It brings users various features, such as cutting videos, ripping videos from DVDs, and so forth. As a basic video compressor, FFmpeg provides users with 6 ways to resize videos. In this article, I will show you how to FFmpeg resize video via 3 typical methods. Now, let us scroll down and start FFmpeg compressions.
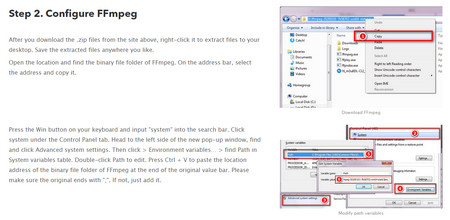 FFmpeg configuration part
FFmpeg configuration partBefore starting to learn these methods, please make sure you have downloaded FFmpeg and configured it. If not, you can choose to download it from the site below: https://ffmpeg.org/download.html
Optionally, if you do not know how to configure FFmpeg, you may follow the configuration part of another article as shown in the right picture: FFmpeg Tutorial 101 - FFmpeg MKV to MP4 Conversion
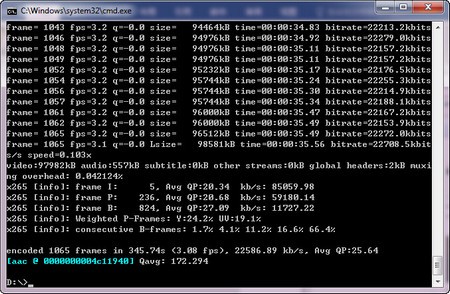 FFmpeg resize video
FFmpeg resize videoAdvanced video codecs, such as HEVC (Also known as H.265), have higher compression ratios for video quality and file size. Among 3 ways listed here, it is the most efficient way to keep video quality and simultaneously reduce video size by converting videos via HEVC.
First, open the command line window and "cd" into the Storing Path of the Video you want to resize. Press Win + R and input cmd from the keyboard. Input D: (Drive Letter) to enter the root directory and input cd: sample folder to enter the storing path.
Now, you are ready to FFmpeg resize videos. Input the command code below and press Enter to start to resize videos.
ffmpeg -i input.mp4 -vcodec libx265 -crf 20 output.mp4
|
H265 |
H264 |
DivX |
VP9 |
MPEG4 |
4K(3840*2160) |
14Mb/s |
29Mb/s |
26Mb/s |
11Mb/s |
26.5Mb/s |
FHD(1920*1080) |
3300Kb/s |
6800Kb/s |
9200Kb/s |
4200Kb/s |
9200Kb/s |
HD(1280*720) |
1500Kb/s |
2900Kb/s |
5300Kb/s |
2100Kb/s |
5400Kb/s |
SD(640*480 or 720*480) |
500Kb/s |
1000Kb/s |
2200Kb/s |
1000Kb/s |
2200Kb/s |
Bitrate is the most important parameter that decides the size of a video. Reducing the spare bitrate to an ample amount can also help FFmpeg resize videos. What you need to do is similar to method 1 above. Firstly, enter the storing path for preparation. Then input the command codec as shown as the following line:
ffmpeg -i input.mp4 -b 1000000 output.mp4
The number behind –b means the bitrate of the video to be compressed. The higher the bitrate, the bigger the file size. Optionally, you can follow the left table to determine the bitrate you need. In addition, bitrate is highly influenced by the video codec, so you had better check over the video codec of your file. MeidaInfo can help you a lot.
Many movies contain multiple titles before the main film videos, which are useless and waste many spaces to store them. Why not cutting these clips out? FFmpeg allows users to cut videos with ease. The following command code is useful to you, copy and paste it in the command window.
ffmpeg -ss 00:00:30 -t 00:00:30 -i keyoutput.mp4 -vcodec copy -acodec copy split1.mp4
About the code here, what you should concern are the numbers behind –ss and –t. The first number means where to start cutting and the second one means how long to cut.
Well, now you have learned three typical ways to reduce video size in FFmpeg. Alternatively, if you have a few troubles in FFmpeg, another recommended software can also fix your problem well. It is WonderFox HD Video Converter Factory Pro, which is the best GUI replacement of FFmpeg. By taking advantage of it, you can process FFmpeg compress video job fast and easily. Let’s learn how to use the user-friendly video cutting software.
When you are ready, free downloadfree download this application to start to cut videos fast and easily.
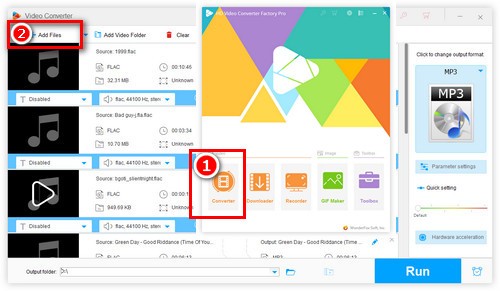
As soon as you downloaded the software, install and launch it. In the first interface, click Converter to enter the conversion module. In the upper-left corner of the new pop-up window, click Add Files to import videos. You are allowed to import multiple files once. After that, please click the output format button to nominate the format of the video to be compressed.
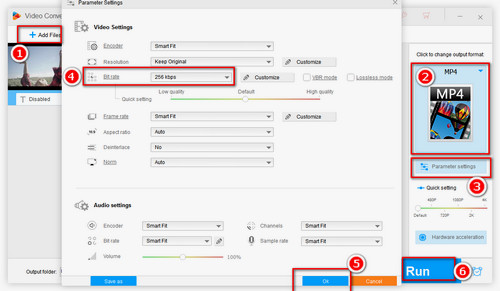
WonderFox HD Video Converter Factory Pro provides you with 6 ways to compress videos. You can arrive at your goals by sliding the compression bar on the bottom of the conversion window, changing the bitrate, video codec, resolution, and frame rate in the parameter settings dialog, cutting useless video scenes using the video cutting tool under each video you imported. No matter which one you choose, you can always process it easily.
Click the right pictures to preview the simple steps of each method.
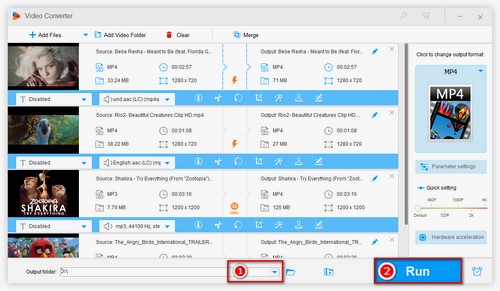
After you have prepared these compression settings, click the inverted triangle button to nominate the storing path. Lastly, click the Run button to start compressing videos.
Compress DVD Videos

WonderFox DVD Ripper Pro
WonderFox DVD Ripper Pro is a professional DVD video ripper. It assists users to convert DVDs to videos in digital formats, which have much smaller sizes than DVDs. As one of the best DVD rippers, it further helps you to make VIDEO-TS folders from DVDs and 1:1 copy DVDs into ISO files. Download it to compress and back up your DVDs on computer.