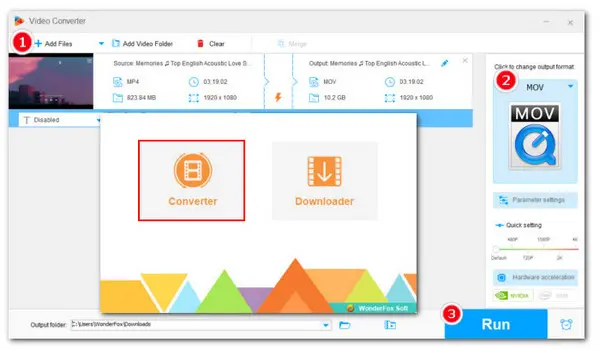
Need to Convert MP4 to MOV? Follow the steps:
VLC is a versatile media player that offers advanced features, such as video format conversion. If you wish to convert a video from MP4 to MOV, VLC can help you do so. Below are the steps to convert MP4 to MOV using VLC.
Step 1. Install and download the latest version of VLC from its official website:
Step 2. Open VLC Media Player. Select “Media” > “Convert/Save”.
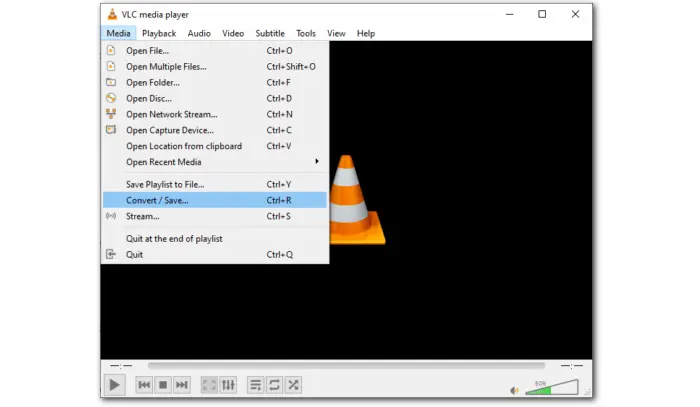
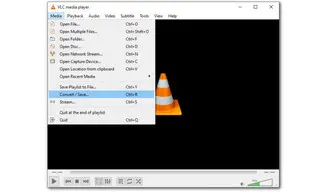
Step 3. In the “Open Media” window, click on the “Add” button to browse and select the MP4 files you want to convert. VLC supports batch conversion.
Step 4. After adding the MP4 files, click on the downward arrow next to the “Convert/Save” button and select “Convert”.
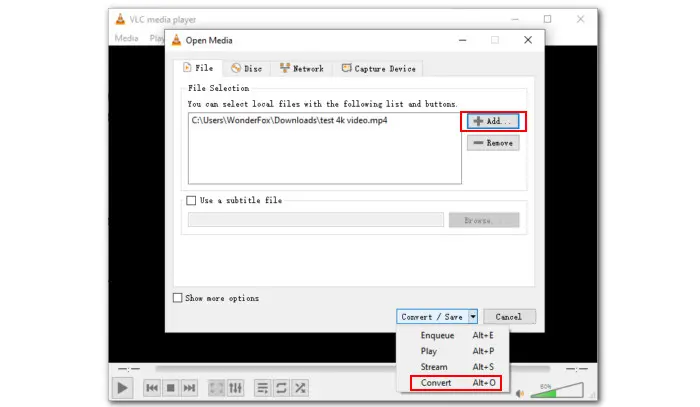
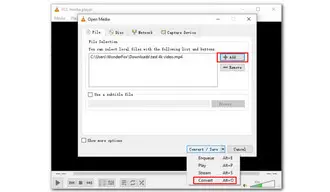
Step 5. VLC doesn’t have MOV in the default package of profiles, but you can create one yourself.
First, keep the Profile selection as the default value: Video-H.264 +MP3 (MP4). Then, click the wrench-shaped icon to enter the Profile edition window. From there, switch to the Video codec, Audio codec, and Subtitles tabs to customize the parameters and click Save.
Alternatively, you can create a new profile by clicking on the Create a new profile icon. Under the Encapsulation tab, select MP4/MOV and continue adjusting the settings as above. After that, give a name to your new profile, such as MOV (MPEG+AAC), and click on Create. Finally, choose the newly created MOV format from the Profile drop-down list.
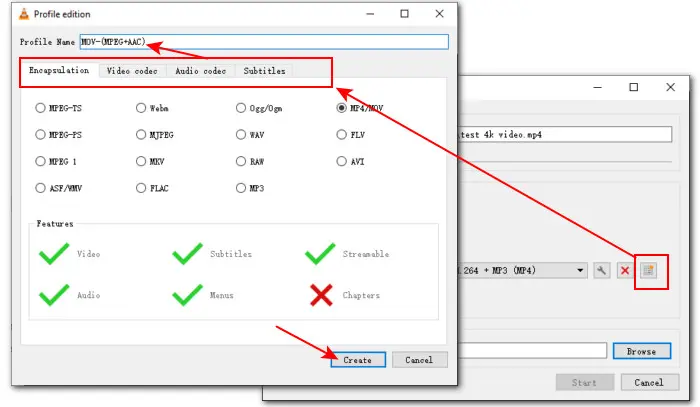
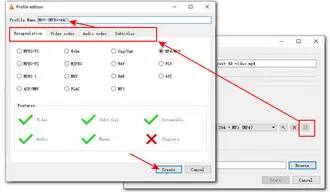
Step 6. For single file conversion, VLC allows you to specify a destination folder by clicking the Browse button. However, it’s essential to keep in mind that VLC doesn’t change the file extension automatically after conversion. Therefore, you need to change it in the Destination file box manually. Finally, click Start to make VLC convert MP4 to MOV at once.
If you are using VLC to batch convert MP4, tick the box Append “-converted” to file name to avoid overwriting the original files. Then, after the conversion is complete, change the exported files’ extension to “.mov” manually.
Step 7. To check the conversion progress, you can look at the playback bar located at the bottom of the VLC window. The bar will turn back to grey when the conversion is complete.
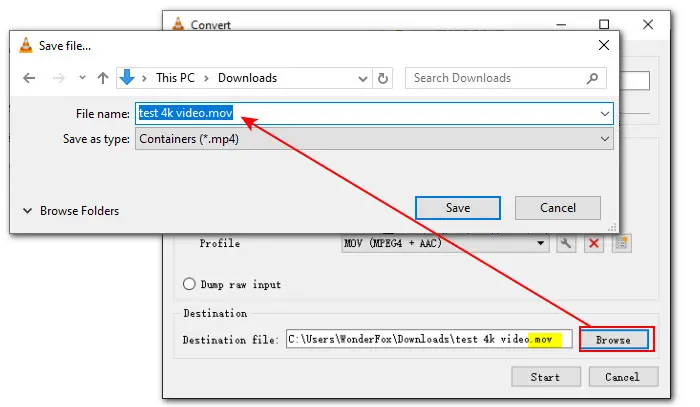
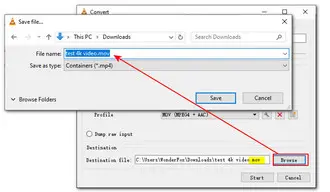
Besides VLC, many other free video converters provide easier and faster conversion. One of the standout options is WonderFox Free HD Video Converter Factory. It has an intuitive interface that makes it easy even for beginners to convert MP4 videos to MOV and vice versa in just three steps!
Download Download this robust video format & codec converter freeware to get started now:
Step 1. Launch the program and open “Converter.” Simply drag and drop your .mp4 video into the software.
Step 2. Click the right-side format image to open the format library and select the “MOV” profile under the Video tab.
Step 3. Click the bottom ▼ button to set an output folder. Then click “Run” to start the conversion.
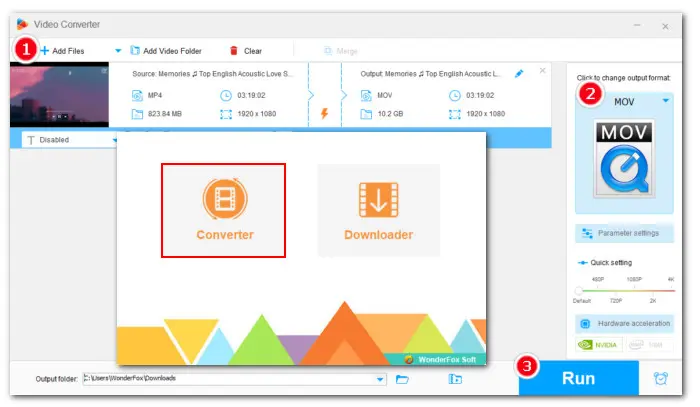
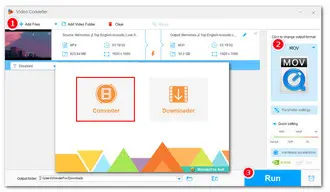
By following the steps outlined in this article, you can now quickly convert MP4 to MOV format with VLC. If you prefer a faster solution, then try the VLC alternative - WonderFox Free HD Video Converter Factory. Either way, you’ll get a satisfactory result.
Terms and Conditions | Privacy Policy | License Agreement | Copyright © 2009-2025 WonderFox Soft, Inc.All Rights Reserved