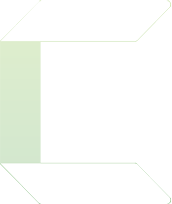
Learn how to record videos with Camtasia and play its proprietary files of CAMREC, CAMPRJ, TREC and TSCPROJ in a right method.
Move those files to common video formats and have a smooth playback on your
portable devices or Windows Media Player. Here we go!
Camtasia Studio is one of the best screen capture software with which you can record videos of tutorials, demonstration and PC gameplay. However, this software is a little bit difficult for newbies for its complicated editing system and exclusive output formats which are not compatible with other players and devices.
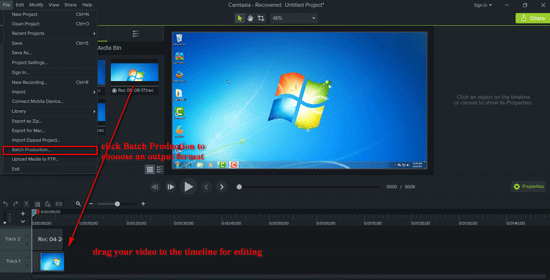
Step 1. Download and launch Camtasia Studio (Make sure your OS is Windows or Mac).
Step 2. Click on the red round button "Record".
Step 3. In the toolbar, choose "Full screen" or "Custom" to capture whole screen or a certain area at your own will. Click on the red "Rec" to start recording.
Step 4. When finishing, press "F10" to stop recording and the captured video will be automatically saved as TREC (Camtasia 9) or CAMREC (Camtasia 8).
The Camtasia screen capture files (TREC and CAMREC) and Camtasia Studio project files (TSCPRJ and CAMPROJ) are all proprietary formats of Camtasia. In other words, there are no third-party players and devices that are able to directly open and play them.
So Camtasia Studio has its own built-in Camtasia to MP4 Converter to help you transfer its files including TREC, CAMREC, CAMPROJ and TSCPROJ to MP4 for compatibility with other players.
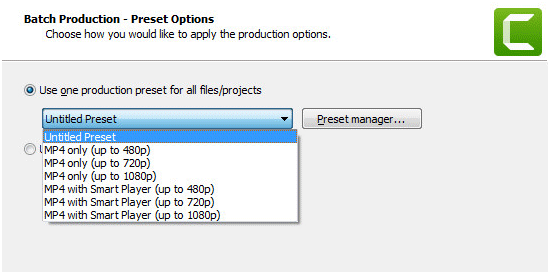
Step 1. Launch Camtasia Studio 9 and go to "File". In the drop-down list click on " Batch production" and click on "Produce with watermark" in the opening window.
Step 2. Add files to the queue and preset your video, audio parameters and codec.
Step 3. Then continue as the following descriptions say until the last step to begin conversion.

1. Only 480P, 720P and 1080P 3 kinds of resolutions are available which may not make the output image perfectly fit your screen size.
2. Changing codec is unavailable in this program. Let's take MP4 for example. H264 is its default output codec that you can never alter, so, sometimes it may not be playable on some devices or players.
3. There are really limited choices for audio settings which may lead to playback problems on some players.
Tutorial for converting Camtasia video to MP4 without problem >
To solve those issues, you will need a professional video conversion program which can convert your media file in a safer and more efficient method.
HD Video Converter Factory Pro (for Windows) - a perfect Camtasia video converter, offers the best solution. It must be the most excellent video converter on market that offers more than 300 formats and codec to choose from with the highest compression ratio and fastest speed which save both space and time. But more than these, it presets proprietary and optimum formats especially for various devices and websites’ required formats. For example, if you want to export Camtasia files to YouTube, just choose "YouTube MP4" as the output format it offers.
Free download the best Camtasia converter for smooth playback on your portable devices >
Here are the tutorials to help you know how to handle the conversion of the 4 different media file types generated by Camtasia studio to various video or audio formats
TREC
TREC file is exclusively generated by Camtasia Studio 9's screen capture program which contains both audio and video datas.
CAMREC
Similar to TREC, after having recorded a segment of screen capture with Camtasia Studio 9, the proprietary output file will be automatically saved as CAMREC.
CAMPROJ
It is the project file of Camtasia Studio 8. After editing a media file with Camtasia's built-in editor, a CAMPROJ file is generated
TSCPROJ
Similar to CAMPROJ, performs as a project file as well. It is the output format of Camtasia 9's editing program
After reading the Camtasia 9 tutorial (the ways of using Camtasia of versions are similar to each other's), I believe you have already had a comprehensive understanding of how to use Camtasia and how to change the formats of the 4 types of files generated by Camtasia, in order to play the many time anywhere.
Tips Center | Rip DVD | Convert Video | Video and Device | Download YouTube | About | Contact | Affiliate | Privacy | News | Sitemap
Copyright © 2009-2024 WonderFox Soft, Inc. All Rights Reserved.