![]() by Michelle
by Michelle
Updated on Aug 28, 2024
Have you ever watched a video only to have your experience ruined by distracting text, logos, or watermarks? You're not alone! Removing unwanted text from a video can greatly enhance your viewing pleasure. Fortunately, you don’t need to be a video editing expert to fix this. With the right tools, you can easily remove words and other unwanted elements from your videos. Download WonderFox HD Video Converter Factory Pro now and follow this guide to learn how to remove text from videos effortlessly:
Video creators often add text to their content for various reasons, e.g. branding, copyright, or providing additional information. However, this text can sometimes be distracting or unwanted. While it’s impossible to completely erase text from a video since it’s embedded in the visual data, you can minimize its impact by cropping, blurring, or covering it.
For this, you can use a handy tool called WonderFox HD Video Converter Factory Pro. It offers an advanced set of tools that can help you crop, blur, and replace text in videos without compromising video quality. Let’s dive into three methods you can use to remove text from your videos.
If the text you mean is subtitles, you can refer to this article How to Remove Subtitles from Videos to solve your problem.
If the text is located near the edges of the video, cropping is an effective method to remove it while maintaining a clean look. Here’s how to do it:
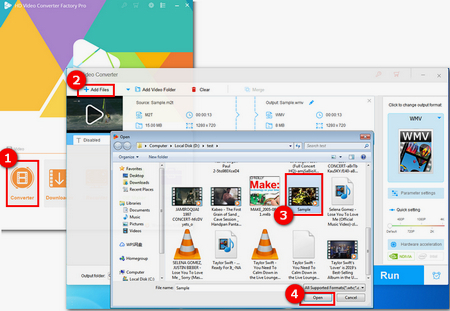
Note: To remove text from video, please first free downloadfree download the tool and install it on your PC.
Launch the program, and click “Converter”. Next, hit “Add Files” and select the video you want to edit. Click “Open” to import the video into the converter.
You can also drag and drop the video directly into the program.
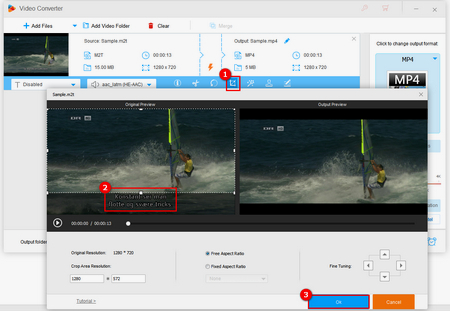
Click the “Crop” button below the imported video to open the Crop window. In the “Original Preview” window on the left, drag the dotted lines to crop out the area containing the text. You can preview the effect in the “Output Preview” window on the right. Once satisfied, click “OK” to save your changes.
Tip: You can use the fine-tuning tools on the lower right side for precise cropping.
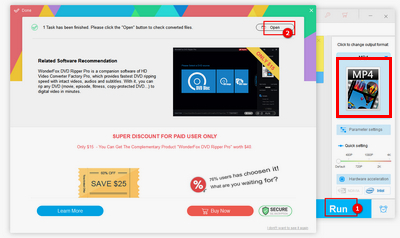
Select an output format by clicking the format icon on the right. Finally, click “Run” to start cropping. After the process is complete, click “Open” to check your edited video in the output folder.
If the text occupies a larger area or is located centrally, blurring it might be a better option. Here’s how to do it:
Before start, please free downloadfree download the text eraser and install it on your PC.
Import the video into the converter as described in Method 1.
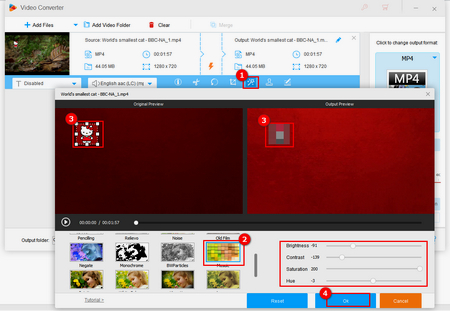
Click the “Effect” button below the imported video. In the Effects window, select “Blur” or “Mosaic” from the lower-left panel and apply the effect to the text. Preview the result in the “Output Preview” window on the right. You can adjust the blur settings using the options on the lower-right side. When you're happy with the effect, click “OK” to save your changes.
Return to the main workspace, select an output format and click “Run” to start the process.
Covering the text with a new image or watermark can also be an effective method, especially if blurring or cropping isn’t suitable. Here’s how to do it:
Before start, please free downloadfree download the text remover.
Import your video following the same steps as in Method 1.
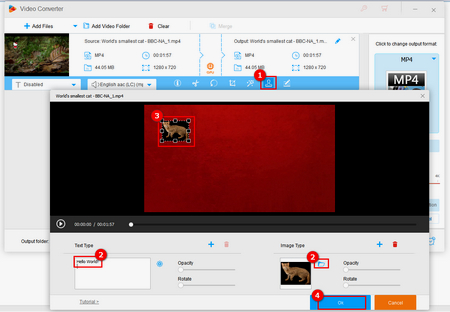
Click the “Watermark” button below the video. In the pop-up window, choose either “Text” or “Image” to create a new watermark. Adjust the “Opacity” and “Rotate” settings as needed, then drag the watermark to cover the text. Once you’re satisfied, click “OK” to save your changes.
Select your desired output format and click “Run” to finalize the changes.
These are three effective methods to remove text from a video, or, more accurately, to minimize the impact of unwanted text, logos, or watermarks. Whether you choose to crop, blur, or cover the text, WonderFox HD Video Converter Factory Pro provides all the tools you need to enhance your video content without compromising quality. Download the software now to get rid of text from your video with ease!
No. You cannot completely remove text from a video because the text is burned onto the image that’s impossible to remove.
You can remove or obscure words in a video by cropping the area, applying a blur effect, or covering the text with a new image or watermark. You can use WonderFox HD Video Converter Factory Pro to do this efficiently.
WonderFox HD Video Converter Factory Pro allows you to remove text from a video with minimal to no loss in quality.
Rip Your DVD-Video Easily and Fast

WonderFox DVD Ripper Pro
WonderFox DVD Ripper Pro can bypass nearly all copy protections and enable you to rip and convert your DVD disc/ISO image/DVD folder into 300+ formats and devices. Furthermore, with GPU acceleration, a 150-min DVD can be ripped in 20 minutes, thus helping you save time and energy.