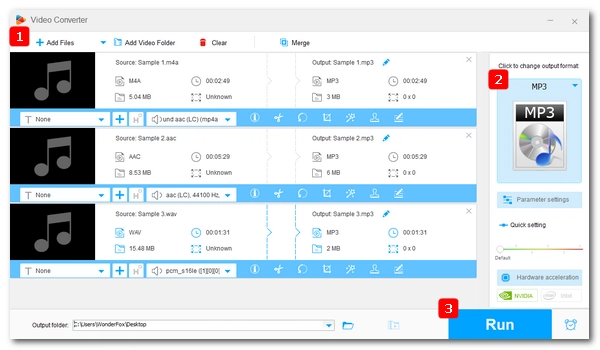
Converting podcast files to MP3 is necessary if you want to enjoy them on wider platforms. Many programs and services today allow you to do such conversion with ease. In the following, I will introduce three simple and quick ways to convert podcasts to MP3 on your computer and online. Just read and follow.
🔔 Encrypted podcasts cannot be converted.
WonderFox HD Video Converter Factory Pro is a professional audio and video conversion program that supports converting various audio and video files to MP3 and more than 500 other formats. In addition, it has a downloader that can download network videos and audios such as YouTube, Facebook, Twitter, and other files with just a URL. This means you can either convert a downloaded podcast to MP3, or directly download a podcast as MP3.
The software supports batch processing of files, and it can also split and merge audio files, compress audio size, etc.
Below, just download and install download and install the software and see how to convert or download your wanted podcasts to MP3 respectively.
Step 1. Launch the software and open "Converter." Click "+ Add Files" to import the podcast into the converter. You can also drag and drop the files directly into the program.
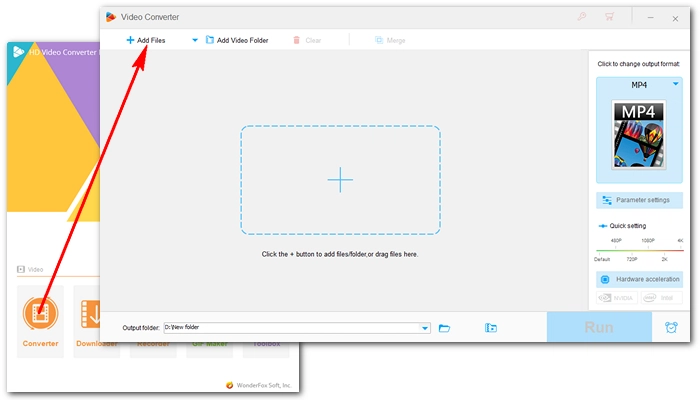
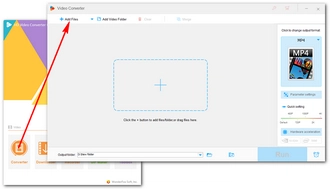
Step 2. Click the format picture on the right to open the output format library. Select "MP3" under the Audio tab.
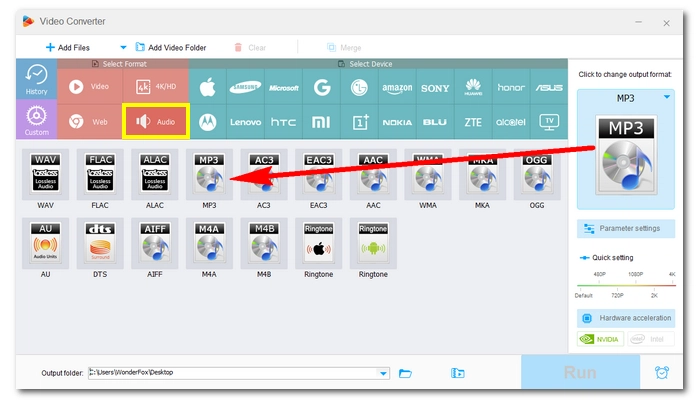
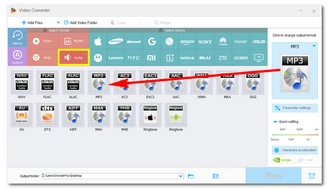
Step 3. When everything is ready, click on the ▼ icon to set the output folder, and then click "Run" to export the final file.
💡 Before conversion, you can open "Parameter settings" and modify the output settings such as audio channels, bitrate, sample rate, and volume as needed. For example, if you want to keep the best audio quality, you can set the bitrate to 320kbps. But please note that the higher the bitrate, the larger the file size.
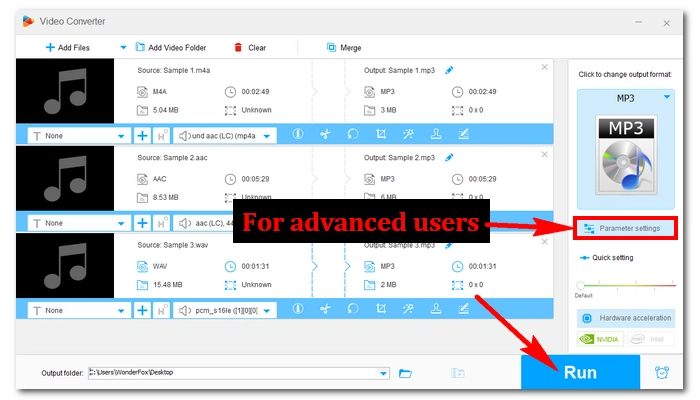
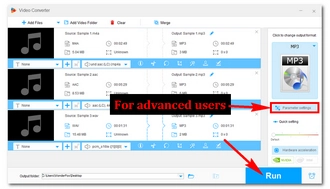
Step 1. Go to https://castos.com/tools/find-podcast-rss-feed/ and search for your wanted podcast or host name. Then copy the feed URL.
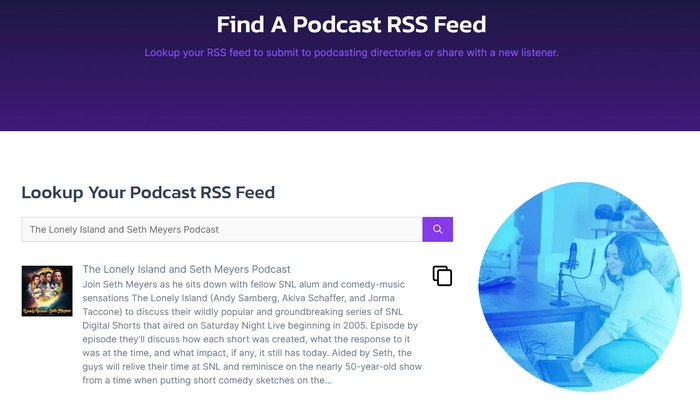
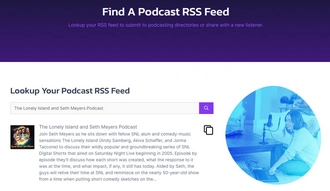
Step 2. Start the software and enter the Downloader module.
Step 3. Click + New Download and copy and paste the URL into the analyzer box. Then hit Analyze.
Step 4. The program will start analyzing all valid podcast episodes and it will take a moment depending on the source podcast files. When the analysis is complete, select the desired episodes and click OK to add them to the download list.
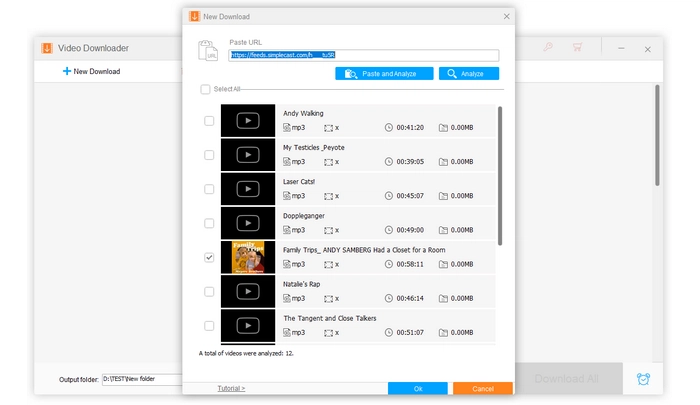
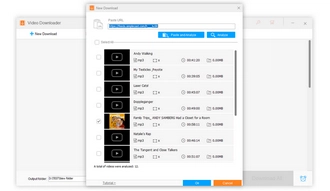
Step 5. Click the Output folder drop-down arrow and select an output path.
Step 6. Click Download All to start the downloading process.
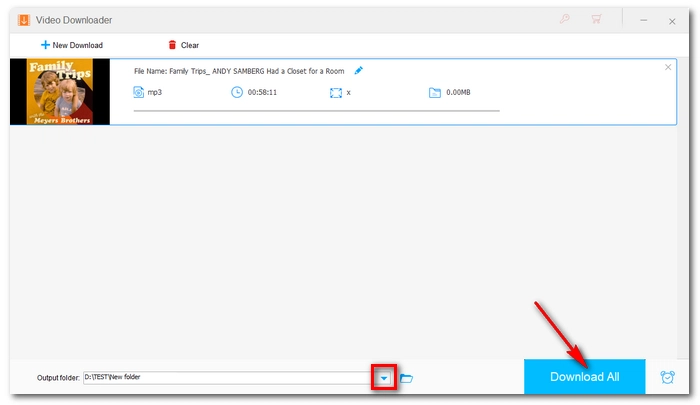
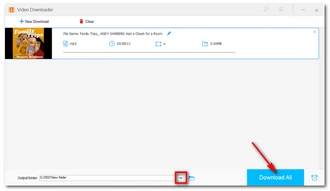
iTunes is more than just a media player, it can also help you with basic file format conversions. For example, its MP3 encoder allows you to create MP3 versions of various media files, such as your podcasts. Just follow the steps below.
Step 1. Open iTunes. If iTunes is not installed on your device, download the latest version of iTunes from https://www.apple.com/itunes/.
Step 2. On the top menu bar, click "File" > "Add File to Library…" (Or press "Ctrl + O") to import the podcast files to iTunes.
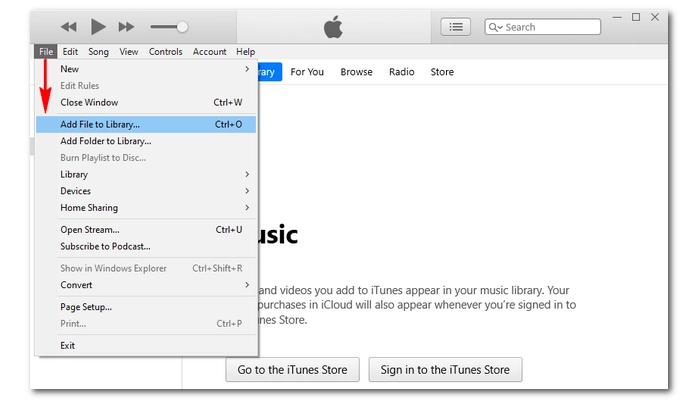
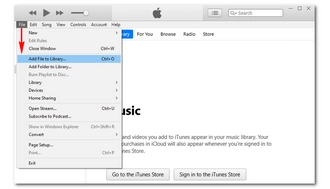
Step 3. Go to "Edit" > "Preferences…" (Press "Ctrl + ,") to open the "General Preferences" window.
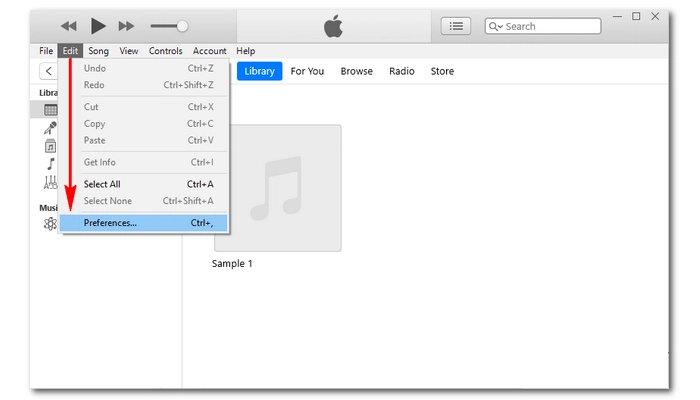
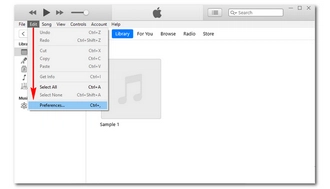
Step 4. Under the General section, click "Import Settings…" and change the encoder to "MP3 Encoder" from the "Import Using" drop-down option. You can continue to set the MP3 quality from the "Setting" drop-down list. Then click "OK" to save changes.
💡 If you are encoding from a lossless source (WAV, FLAC, AIFF), make sure to select a higher bitrate for better quality output files.
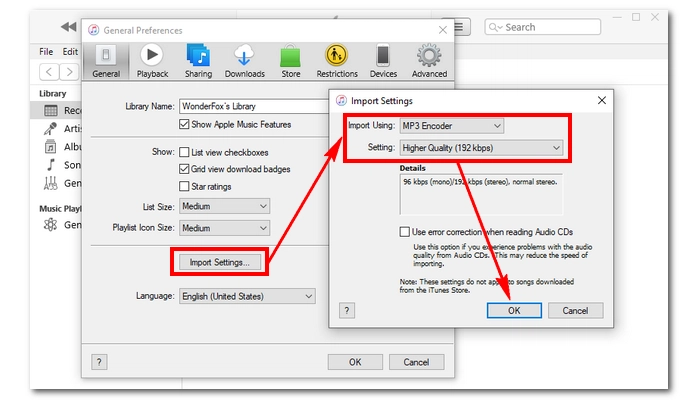
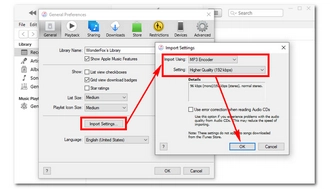
Step 5. Return to your iTunes library and select the podcast file. If there are multiple files, hold down "Ctrl" and click to select all the files you want to convert.
Step 6. Click "File" > "Convert" > "Create MP3 Version" to start conversion. Once complete, an MP3 version of the file will appear in the library.
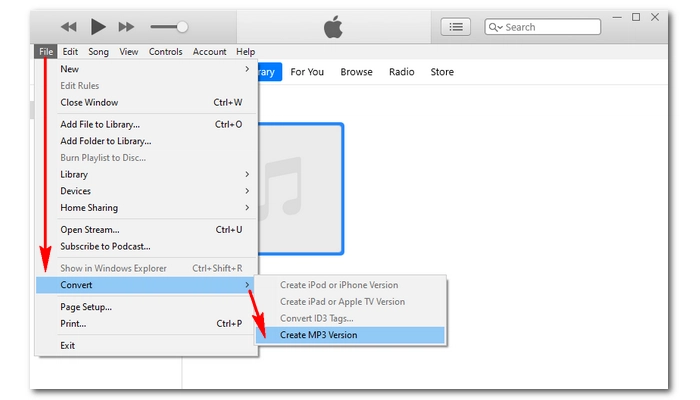
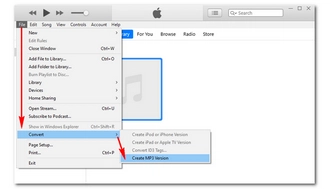
There are online audio converters that can help you convert files like podcasts to MP3 format without installing any software or plug-ins. One of the leading services is Online Audio Converter. It is easy to use and works on any browser. Here's the how-to:
Step 1. Visit Online Audio Converter.
Step 2. Click "Open files" to upload the podcast files you want to convert.
Step 3. Select "MP3" format and choose a quality.
Step 4. Click "Convert" and wait for the conversion to complete.
Step 5. Download the converted files to your device.
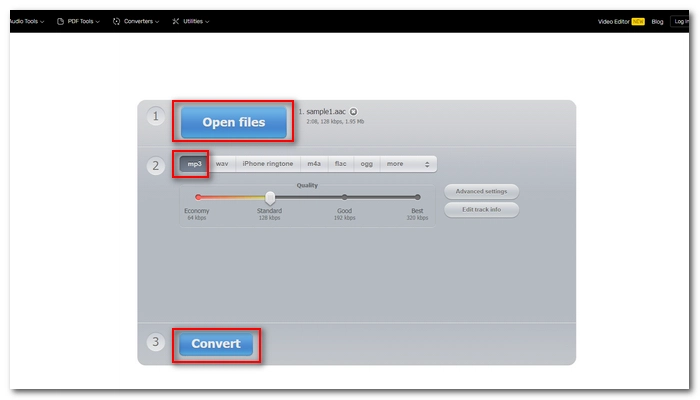
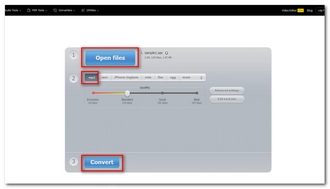
You can also download podcasts as MP3 directly from Podcastindex. Podcastindex is an online service that saves a large library of podcasts from Apple, Google, SoundCloud, etc.
You can simply search for a podcast by name. Then click the Download button to the podcast episode you want. This will redirect you to a new page where you can download the episode. Click the three dots > Download to save it to your device.
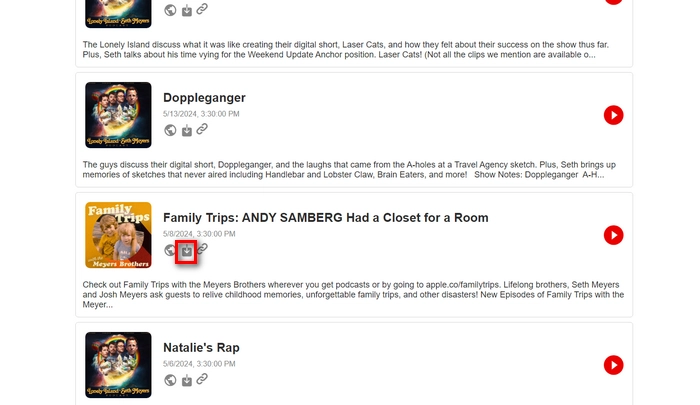
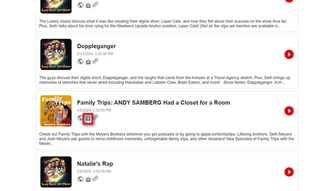
Podcasts are typically saved as MP3 and M4A files. But it’s not uncommon to find WAV or even MP4 podcasts.
WonderFox HD Video Converter Factory Pro can easily batch convert files in one go. Simply import your files into the converter, choose the format, and export your files instantly.
Terms and Conditions | Privacy Policy | License Agreement | Copyright © 2009-2025 WonderFox Soft, Inc.All Rights Reserved